Gratis ladda ner Microsoft-mallar för Word Excel PowerPoint, etc.
Gratis Ladda Ner Microsoft Mallar For Word Excel Powerpoint Etc
I den här artikeln, MiniTool programvara berättar vad Microsoft Office-mallar är, hur du öppnar en ny mall i Microsoft Office, var du kan ladda ner Microsoft-mallar och lite annan relaterad information du vill veta. För att återställa dina filer på Windows kan du försöka MiniTool Power Data Recovery .
Vad är Microsoft Office-mallar?
Microsoft Office-mallar är dokumenttyper som har sina egna fördefinierade sidlayouter, teckensnitt, marginaler och stilar. När du öppnar en mall skapar den en kopia av sig själv, sedan kan du redigera innehållet enligt dina krav.
Till exempel, när du vill skapa en affärsplan, kanske du vill använda en idealisk färdig mall. Vad kan du göra då? Du kan hitta en affärsmall från Microsoft Office. Du kan också ladda ner Microsoft-mallar från webbplatser eller skapa en mall själv.
Microsoft Office-mallar är tillgängliga för Word, Excel, PowerPoint, Access, Project Online Desktop Client, Publisher, Visio, InfoPath och mer.
Tja, hur öppnar man Microsoft-mallar? Var kan man ladda ner Microsoft-mallar? Kan jag skapa en ny Microsoft-mall enligt mina krav? Du hittar svaren du vill veta i den här artikeln.
Hur öppnar man en Word/Excel/PowerPoint-mall?
Microsoft Office som Excel, Word och PowerPoint innehåller gratis och inbyggda dokumentmallar med kreativa teman. Det är mycket enkelt att öppna och ladda ner Microsoft-mallar Word/Excel/PowerPoint... på din enhet. Oavsett om du använder en Windows-dator eller en Mac-maskin kan du följa den här guiden för att ladda ner Microsoft-mallar:
Steg 1: Öppna Microsoft Word/Excel/PowerPoint.
Steg 2: Gå till Arkiv > Ny i den öppnade Office-appen.
Steg 3: Du kan hitta många Microsoft-mallar Word/Excel/PowerPoint på den högra panelen.
Här är några föreslagna sökningar som företag, kort, flygblad, brev, utbildning, CV och följebrev och semester i Microsoft mallar Word.
>> Microsoft mallar Word:

Företag, personliga, planerare och spårare, listor, budgetar, vagnar och kalendrar i Microsoft-mallar Excel.
>> Microsoft mallar Excel:
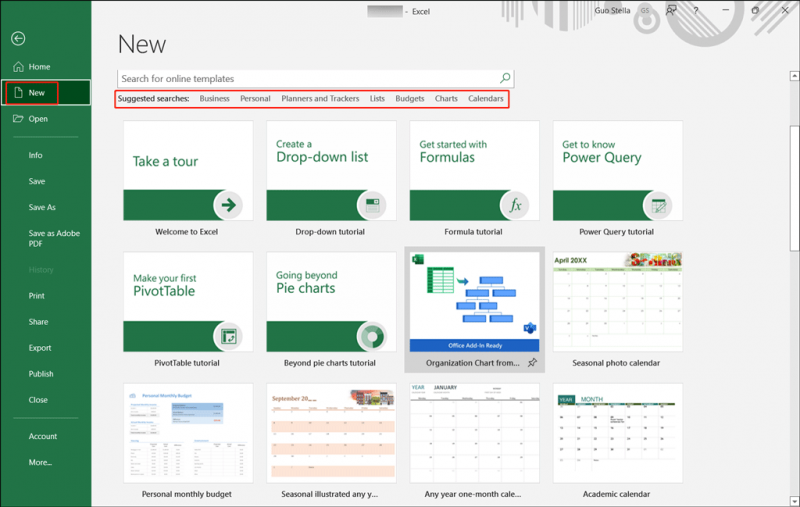
Presentationer, teman, utbildning, diagram, diagram, affärer och infografik i Microsoft-mallar PowerPoint.
>> Microsoft mallar PowerPoint:
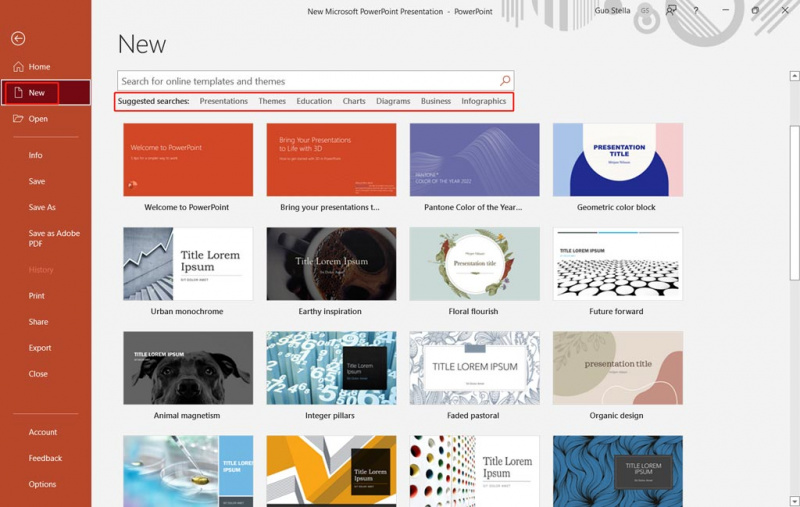
Om du kan hitta ditt önskade tema kan du direkt klicka på det och välja din gillade mall. Ett litet gränssnitt dyker upp där du kan förhandsgranska mallen. Om det är din nödvändiga kan du klicka på Skapa knappen för att ladda ner och öppna mallen som ett nytt dokument.
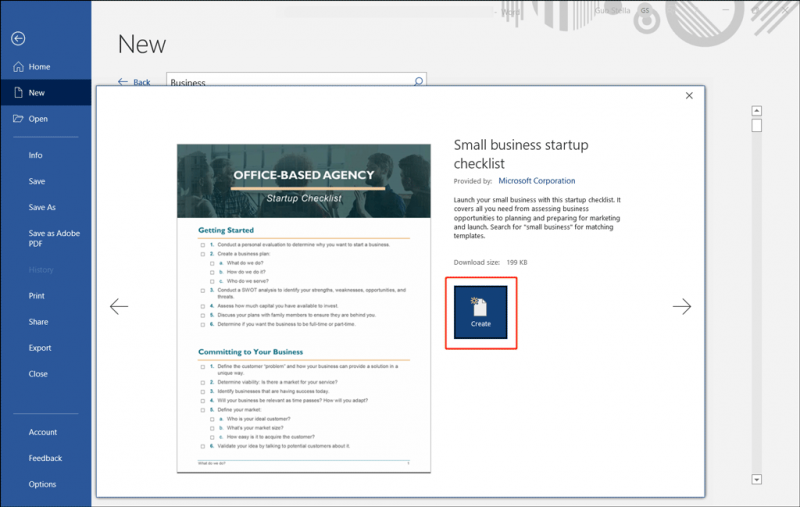
Steg 4: Den nyöppnade mallen har inaktiverats. Du måste klicka på Aktivera innehåll knappen, så kommer du att kunna redigera innehållet i den enligt din information och dina krav.
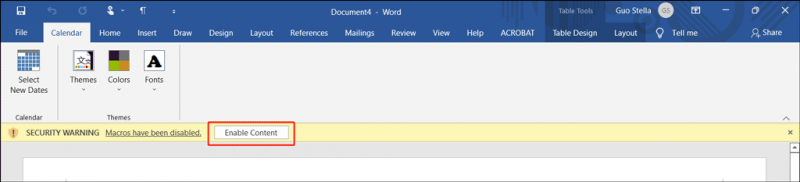
Sök efter mallar du behöver
Det finns många teman för mallar från Microsoft Office. Du kanske inte hittar din önskade mall från de teman och mallar som visas som standard. Du kan dock söka efter dina nödvändiga teman och mallar online och snabbt hitta de du behöver.
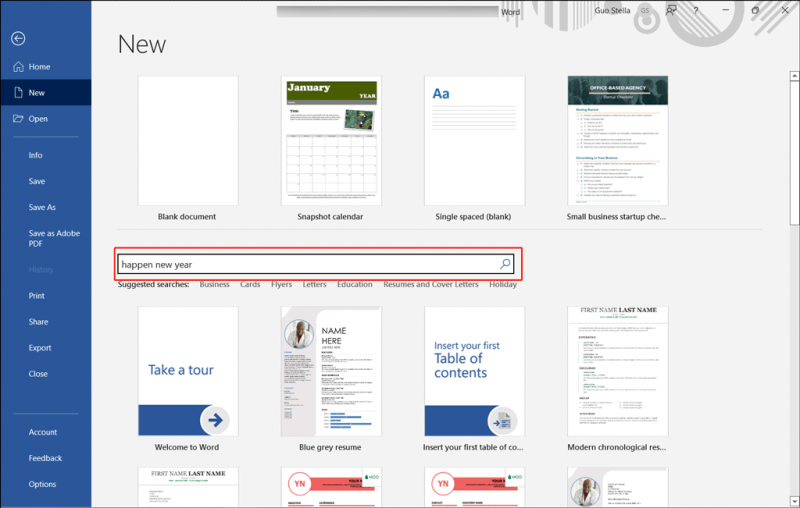
När du har hittat din nödvändiga Microsoft Office-mall kan du bara ladda ner och öppna den och sedan redigera den efter din situation.
Var och hur laddar man ner Microsoft Office-mallar gratis?
Du kanske vill ladda ner fler mallar för ditt Microsoft Word/Excel/PowerPoint. Finns det tillgängliga och pålitliga källor för nedladdning av Microsoft-mallar? Såklart ja. Du kan ladda ner mallar gratis från Microsofts officiella webbplats. Vissa tredjepartswebbplatser tillhandahåller också gratis mallar för Microsoft Word/Excel/PowerPoint...
I den här delen kommer vi att presentera hur du laddar ner Microsoft-mallar från Microsofts officiella webbplats och tredjepartswebbplatser.
Ladda ner Microsoft-mallar gratis från Microsofts officiella webbplats
Microsoft har en speciell webbplats där du kan ladda ner olika kategorier av Microsoft-mallar. Du kan söka efter ditt önskade tema från den sidan och ladda ner dina nödvändiga mallar för vidare användning.
Steg 1: Gå till webbplatsen Skapa mer med Microsoft-mallar .
Steg 2: I den första delen av den sidan kan du se en sökruta. Här kan du skriva in temat eller titeln på mallen du vill använda och trycka på Stiga på nyckel för att söka efter det.
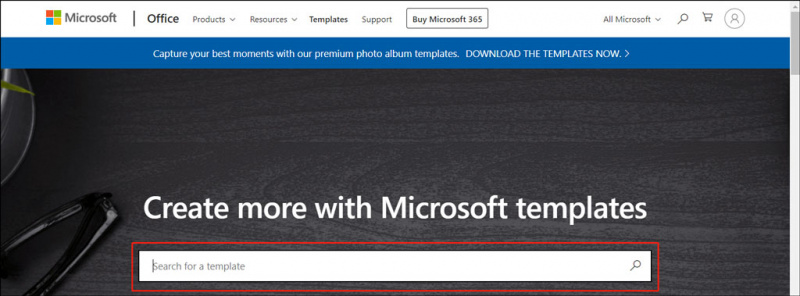
Steg 3: På nästa sida kommer du att kunna hitta alla tillgängliga mallar för Microsoft Word/Excel/PowerPoint.
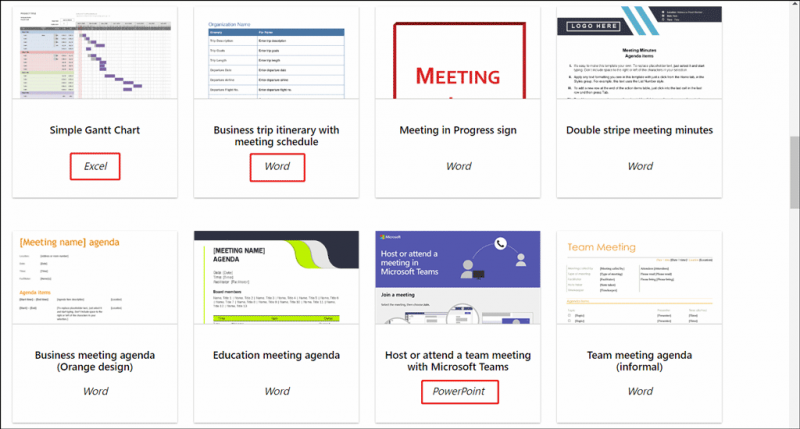
Steg 4: Klicka på miniatyrbilden av mallen du är intresserad av. På nästa sida kan du klicka på Ladda ner knappen för att ladda ner mallen till din dator som ett Word/Excel/PowerPoint-dokument (beroende på vilken mall du väljer). Du kan också klicka på Öppna i webbläsaren för att öppna mallen med Microsoft Office-mallar online.
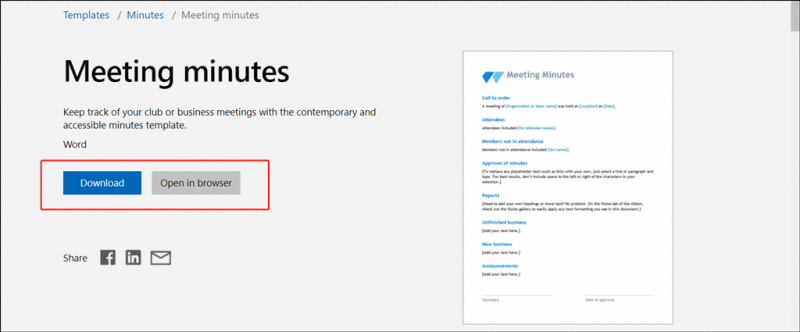
Rulla ner i Skapa mer med Microsoft-mallar, du kan hitta ytterligare 3 avsnitt:
- Populära kategorier
- Särskilda händelser och milstolpar
- Utvalda appsamlingar
Du kan också använda dessa tre sektioner för att snabbt hitta de mallar du behöver.
>> Använd populära kategorier
Populära kategorier är några vanliga kategorier av Microsoft-mallar, som t.ex CV och följebrev , tillbaka till skolan , kalendrar , budgetar , presentationer , broschyrer , tidslinjer , nyhetsbrev , och mer. Du kan klicka SE ALLA KATEGORIER för att visa alla tillgängliga kategorier. Därefter kan du hitta din önskade kategori och mall och sedan ladda ner den eller öppna den online.
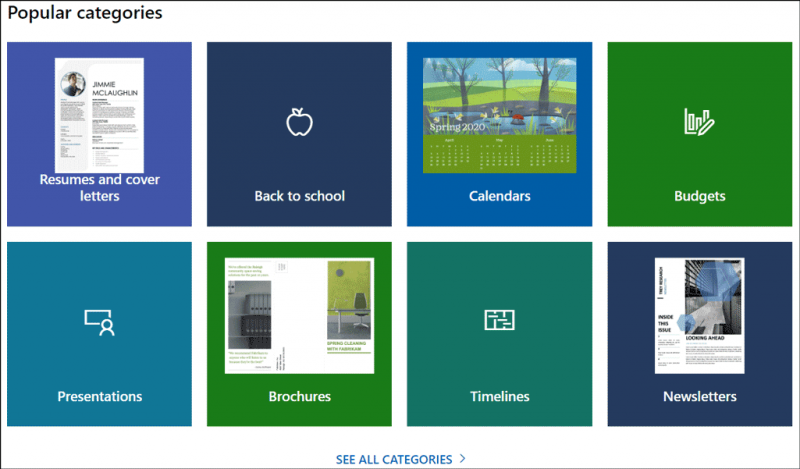
>> Använd speciella händelser och milstolpar
I det här avsnittet kan du hitta några speciella händelser och milstolpar. Här är fyra kategorier: alla helgdagar , kort , flygblad , och certifikat . Du kan välja din favorit här och sedan ladda ner eller öppna den online.
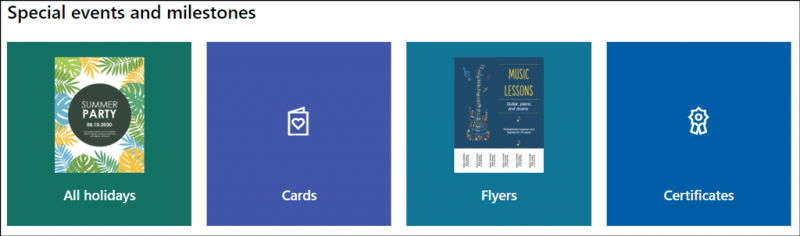
>> Använd utvalda appsamlingar
I det här avsnittet kan du hitta den mall du behöver enligt Microsoft Office-appen du använder. Här är 6 val: Ord , Excel , PowerPoint , Blanketter , Tillgång , och Visio .
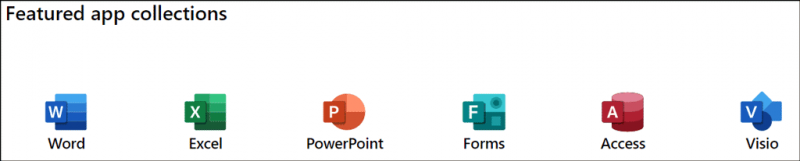
Gratis nedladdning av Microsoft-mallar från tredje parts webbplatser
Tredjepartsmallar kan ha fler typer och de borde vara mer färgglada. Om Microsoft-mallarna inte kan tillfredsställa dina behov kan du överväga att ladda ner mallar för Word/Excel/PowerPoint från tredje parts webbplatser.
Här är några rekommenderade val:
1. LayoutReady mallar för Microsoft Office
Den här webbplatsen innehåller mallar för Microsoft Word, Publisher, PowerPoint och Microsoft Office 365. Mallarna på den här webbplatsen är kategoriserade efter teman. Du kan öppna varje tema för att hitta din önskade mall, ladda ner den och sedan redigera den enligt dina krav.
två. template.net
Den här webbplatsen tillhandahåller både gratis och betalda mallar för Microsoft Office-applikationer. Du kan också hitta olika teman här. Tillgängliga teman inkluderar företag, prestationscertifikat, design av broschyrer för mångsidiga portföljbroschyrer, inbjudan till festinbjudningar och mer. Du kan välja en som hjälper dig att göra ditt dokument kreativt.
Mallarna är kompatibla med Word, Excel, Google Docs, Pages och Numbers.
Du kan hitta och ladda ner tusentals speciella färdiga mallar för Microsoft Word/Excel/PowerPoint. Dessa mallar är också utskrivbara. Du kan bara besöka den här webbplatsen för att hitta de mallar som passar dina behov. Ladda sedan ner dem och använd dem för att göra dina dokument mycket bättre.
Naturligtvis finns det också några andra bra nedladdningssidor för Microsoft Office-mallar. Om du har intressen kan du söka efter en eller flera med din webbläsare.
Hur sparar jag ett Word/Excel/PowerPoint-dokument som en mall?
Du kan också spara dokumentet som skapats av dig själv som en mall. Så här gör du:
Hur sparar jag ett Word-dokument som en mall?
Steg 1: Öppna Word-dokumentet du vill spara.
Steg 2: Klicka Fil från toppmenyn och klicka sedan Spara som .
Steg 3: Klicka Bläddra och välj Dokument mapp och välj sedan Anpassade kontorsmallar mapp.
Steg 4: Klicka på Spara för att spara Word-dokumentet som en mall.
Hur sparar jag ett Excel-dokument som en mall?
Steg 1: Öppna Excel-dokumentet du vill spara.
Steg 2: Klicka Fil från toppmenyn och klicka sedan Spara som .
Steg 3: Klicka Bläddra och välj Dokument mapp och välj sedan Anpassade kontorsmallar mapp.
Steg 4: Klicka på Spara för att spara Excel-dokumentet som en mall.
Hur sparar jag ett PowerPoint-dokument som en mall?
Steg 1: Öppna PowerPoint-dokumentet du vill spara.
Steg 2: Klicka Fil från toppmenyn och klicka sedan Spara som .
Steg 3: Klicka Bläddra och välj Dokument mapp och välj sedan Anpassade kontorsmallar mapp.
Steg 4: Klicka på Spara för att spara PowerPoint-dokumentet som en mall.
Återställ dina förlorade eller raderade filer med programvaran MiniTool
Dina Microsoft Office-dokument borde vara viktiga för dig. Om du raderar dem av misstag eller de går vilse på grund av någon anledning är det brådskande att få tillbaka dem.
Ja då, hur får man tillbaka sina förlorade eller raderade dokument? Du kan prova MiniTool Power Data Recovery.
Detta gratis verktyg för filåterställning är speciellt utformad för att återställa filer och mappar från olika typer av datalagringsenheter som interna hårddiskar, externa hårddiskar, SSD, minneskort, SD-kort och mer. Denna programvara kan fungera på alla versioner av Windows, inklusive Windows 11, Windows 10, Windows 8/8.1 och Windows 7.
Det här verktyget har en testversion. Om du först vill kontrollera om den kan hitta dina förlorade dokument, kan du först prova den här utgåvan för att skanna din enhet.
Efter att ha laddat ner och installerat den här programvaran på din Windows-dator kan du följa den här guiden för att skanna din enhet efter förlorade dokument och återställa dem med en fullständig utgåva:
Steg 1: Öppna MiniTool Power Data Recovery.
Steg 2: Denna programvara kommer att visa alla upptäckta enheter under Logiska enheter avsnittet om mjukvarugränssnittet. Du kan hitta den enhet där de förlorade eller raderade dokumenten sparas och sedan föra muspekaren över den och klicka på Skanna knappen för att börja skanna den enheten. Men om du glömmer vilken som är målenheten kan du byta till Enheter och välj hela disken som ska skannas.
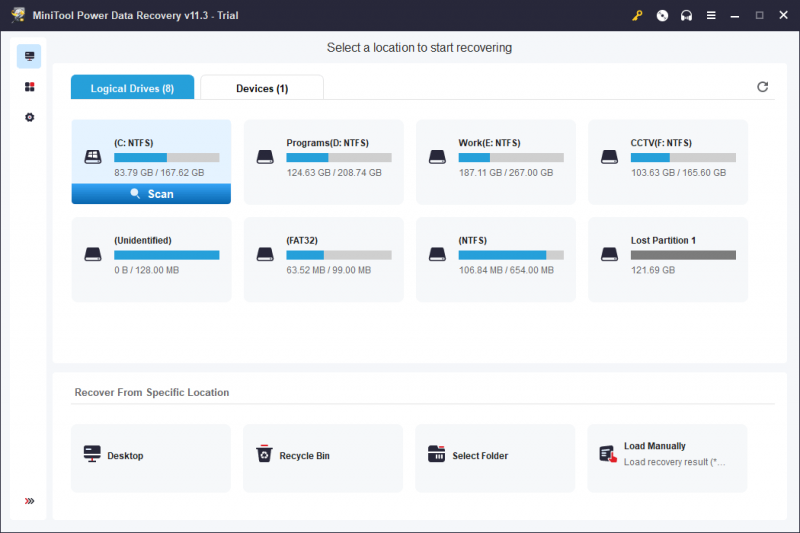
Steg 3: Efter skanning (det är bättre att vänta tills hela skanningsprocessen är slut) kommer du att se gränssnittet för skanningsresultat. Du kan expandera varje mapp för att hitta dina nödvändiga filer.
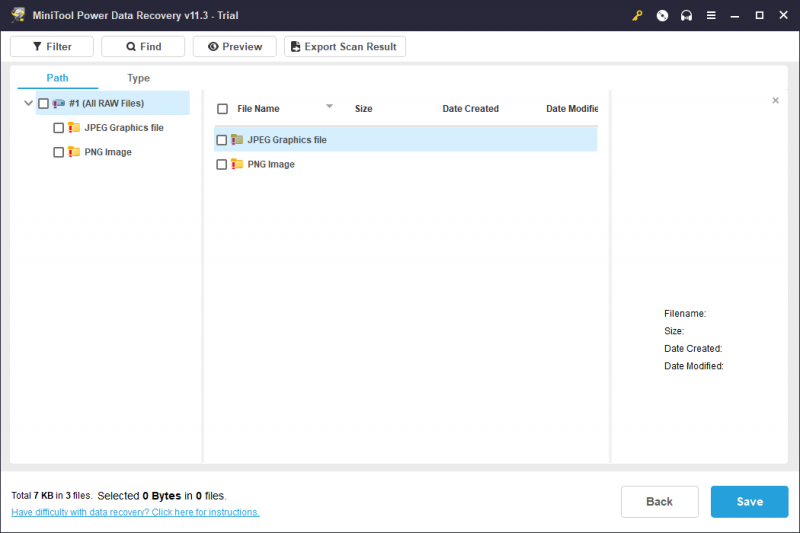
Steg 4: Om du vill använda den här programvaran för att återställa dina dokument måste du uppgradera testversionen till en fullständig utgåva. Du kan få en licensnyckel från MiniTools officiella webbplats. Sedan kan du trycka på nyckelikonen från toppmenyn i gränssnittet för skanningsresultat och direkt ange licensnyckeln du får. Därefter kan du välja dina nödvändiga filer på en gång och klicka på Spara för att välja en lämplig mapp för att spara de valda filerna.
Målmappen bör inte vara den ursprungliga platsen för de förlorade eller raderade dokumenten. Detta kan förhindra att dina filer skrivs över och inte går att återställa.
Gratis nedladdning av Microsoft-mallar Word/Excel/PowerPoint...
Letar du efter gratis Microsoft Office-mallar för Word, Excel, PowerPoint, etc.? Du kan ladda ner Microsoft-mallar från Microsofts officiella webbplats. Du kan också hitta och ladda ner från vissa tredjeparts webbplatser för nedladdning av Microsoft Office-mallar. Om några av dina viktiga dokument försvinner eller raderas av misstag kan du använda MiniTool Power Data Recovery för att få tillbaka dem.
Om du har andra bra rekommendationer eller förslag kan du meddela oss i kommentarerna. Dessutom kan du kontakta oss via [e-postskyddad] .
![Hur man kör JAR-filer på Windows 10 - 4 sätt [MiniTool News]](https://gov-civil-setubal.pt/img/minitool-news-center/42/how-run-jar-files-windows-10-4-ways.png)

![2 sätt att fixa Xbox-felkod Xbox 0x8b050033 [MiniTool News]](https://gov-civil-setubal.pt/img/minitool-news-center/62/2-ways-fix-xbox-error-code-xbox-0x8b050033.png)









![Saktar Avast ner din dator? Få svaret nu! [MiniTool-tips]](https://gov-civil-setubal.pt/img/backup-tips/99/does-avast-slow-down-your-computer.png)



![MiniTool Power Data Recovery Crack & Serial Key 2021 [MiniTool Tips]](https://gov-civil-setubal.pt/img/data-recovery-tips/07/minitool-power-data-recovery-crack-serial-key-2021.jpg)
![[LÖST!] Hur fixar jag Adobe Photoshop Error 16 på Windows 10 11?](https://gov-civil-setubal.pt/img/news/3A/solved-how-to-fix-adobe-photoshop-error-16-on-windows-10-11-1.png)
![Tar din Windows Update alltid? Skaffa metoder nu! [MiniTool-tips]](https://gov-civil-setubal.pt/img/backup-tips/37/is-your-windows-update-taking-forever.jpg)
