Mitt musknapp fungerar inte? Här är 4 lösningar! [MiniTool News]
Middle Mouse Button Not Working
Sammanfattning:

Om du letar efter några metoder för att hantera den mellersta musknappen fungerar inte fel, då detta inlägg från MiniTool är vad du behöver. Du kan försöka kontrollera din hårdvara, köra felsökaren för maskinvara, uppdatera musdrivrutinen och ändra registerinställningarna för att åtgärda felet.
När du använder din dator och vill bläddra på skärmen med musen för att visa dina filer, men du tycker att din mellersta musknapp inte fungerar, vilket är mycket nedslående.
Varför fungerar inte din mellersta musknapp? Det finns flera olika orsaker till felet, nämligen: maskinvaruproblemet, drivrutinsproblemet och anslutningsproblemet. Men hur åtgärdar du felet? Fortsätt läsa, då kan du hitta fyra användbara metoder.
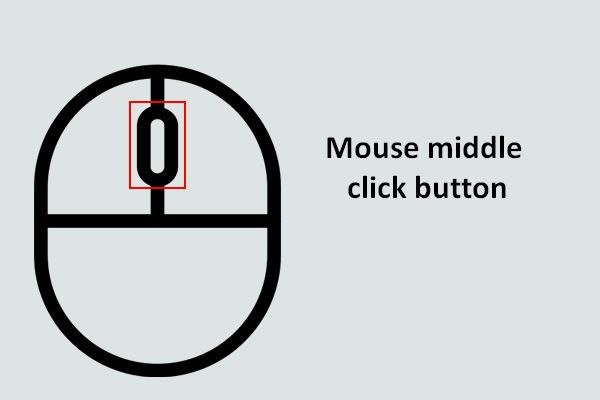 Få ut det mesta av musens mittknapp på Windows
Få ut det mesta av musens mittknapp på Windows Musens mittklickknapp på en mus är mycket användbar när du vill bläddra automatiskt på sidan.
Läs merMetod 1: Kontrollera maskinvaruproblemet
Den vanligaste orsaken till att mittklicket inte fungerar är maskinvaruproblemet. Därför bör du kontrollera musen först.
För att hitta problemet bör du koppla bort musen från den aktuella datorn och sedan ansluta den till en annan dator. Om musen kan fungera ordentligt med en annan dator finns det ett problem med anslutningen mellan din dator och musen.
Och om du fortfarande inte kan använda den mellersta musknappen kan det finnas ett hårdvaruproblem med musen själv. Så kanske du bör överväga att kontrollera komponenterna i musen (rekommenderas inte) eller byta ut den.
Metod 2: Kör hårdvarufelsökaren
Det finns en kraftfull inbyggd funktion i Windows 10 som du kan använda för att kontrollera hårdvaruproblem - Felsökare för maskinvara och enheter. Följ nu stegen för att köra den:
Steg 1: Skriv kontrollpanel i Sök och klicka sedan på Kontrollpanel .
Dricks: Om du inte hittar sökfältet kan du läsa det här inlägget för att hitta tillbaka - Windows 10 sökfält saknas? Här är 6 lösningar .Steg 2: Ställ in Visa av: Stora ikoner och klicka sedan på Felsökning . Välja Hårdvara och ljud .
Steg 3: Klicka Hårdvara och enheter och klicka sedan på Nästa . Följ sedan anvisningarna som visas på skärmen för att avsluta felsökningen.
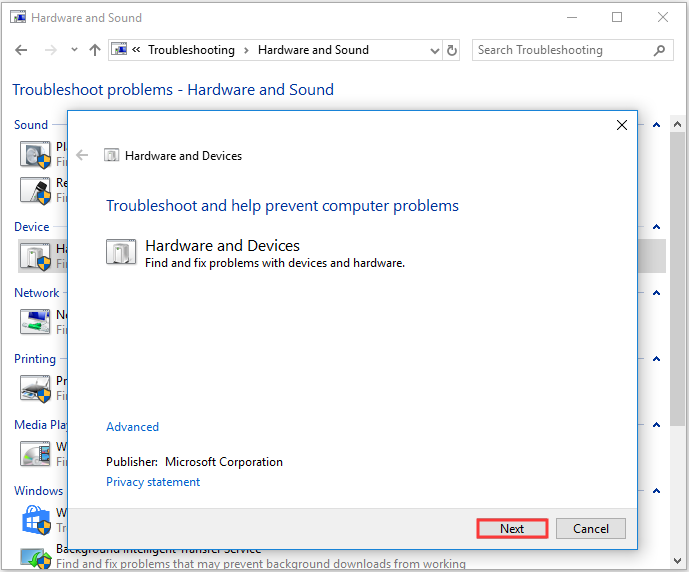
Steg 4: Starta om datorn för att kontrollera om mushjulet fungerar inte är fel.
Metod 3: Uppdatera musdrivrutinen
Om din musdrivrutin är föråldrad eller saknas, visas felhjulet som inte fungerar. Således kan du lösa problemet genom att uppdatera musdrivrutinen. Här är handledningen:
Steg 1: Tryck på Vinn + X samtidigt för att välja Enhetshanteraren .
Steg 2: Expandera Möss och andra pekdon och högerklicka sedan med musen för att välja Uppdatera drivrutinen .
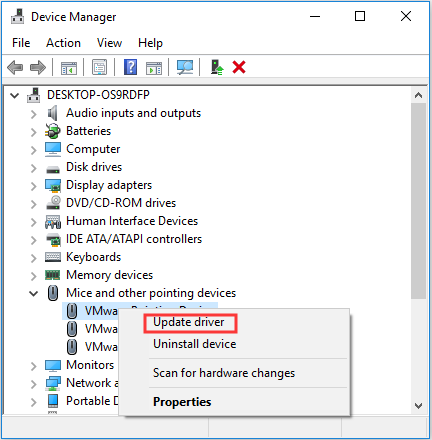
Steg 3: Välj Sök automatiskt efter uppdaterad drivrutinsprogramvara och följ sedan instruktionerna på skärmen för att slutföra uppdateringen av din musdrivrutin.
Steg 4: Starta om din dator och kontrollera sedan om mittknappen inte fungerar fortfarande.
Metod 4: Ändra registerinställningarna
Du kan möta musrullningen fungerar inte när dina musinställningar i Registerredigeraren inte är korrekt inställda. Så du kan ändra registerinställningarna för att åtgärda felet. Här är en snabbguide:
Dricks: Du kan orsaka allvarliga skador på din dator om du inte följde instruktionerna nedan för att ändra registerinställningarna, så det rekommenderas att säkerhetskopiera de enskilda registernycklarna .Steg 1: Tryck på Vinn + R samtidigt för att öppna Springa låda.
Steg 2: Skriv regedit i rutan och klicka sedan på OK och Ja att öppna Registerredigerare .
Steg 3: Navigera till Dator HKEY_CURRENT_USER Kontrollpanel Skrivbord .
Steg 4: Hitta WheelScrollLines i den högra panelen och dubbelklicka sedan på den.
Steg 5: Ändra Värdedata till 3 och klicka sedan på OK för att spara ändringar.
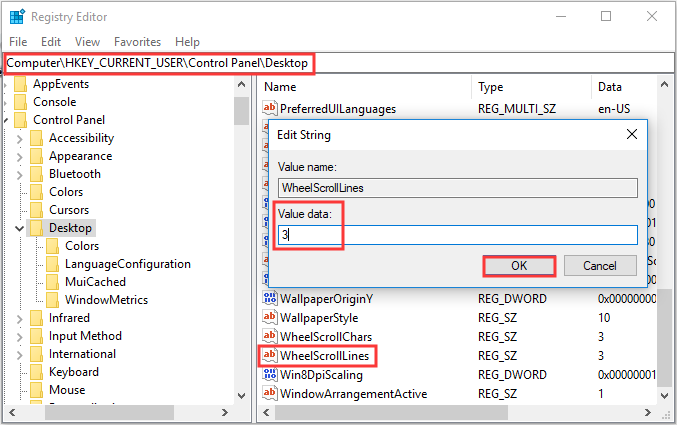
Steg 6: Starta om din dator för att kontrollera om mittknappen inte fungerar fortfarande.
Slutsats
Om du möter den mellersta musknappen inte fungerar fel och vill hitta några användbara metoder för att bli av med den, bör du prova metoderna som nämns ovan.
![De 7 bästa platserna att ladda ner hindi-låtar [fungerar fortfarande]](https://gov-civil-setubal.pt/img/movie-maker-tips/03/7-best-sites-download-hindi-songs.png)


![En enhet som är ansluten till systemet fungerar inte - Fixad [MiniTool News]](https://gov-civil-setubal.pt/img/minitool-news-center/26/device-attached-system-is-not-functioning-fixed.jpg)







![Fyra metoder för att göra extern hårddisk startbar Windows 10 [MiniTool Tips]](https://gov-civil-setubal.pt/img/backup-tips/57/four-methods-make-external-hard-drive-bootable-windows-10.png)


![Återställ data från skadat minneskort nu med ett fantastiskt verktyg [MiniTool Tips]](https://gov-civil-setubal.pt/img/data-recovery-tips/85/recover-data-from-corrupted-memory-card-now-with-an-amazing-tool.png)

![7 lösningar för att fixa IRQL_NOT_LESS_OR_EQUAL Windows 10 [MiniTool Tips]](https://gov-civil-setubal.pt/img/backup-tips/05/7-solutions-fix-irql_not_less_or_equal-windows-10.png)
![Guide för Windows Server-migreringsverktyg och dess alternativ [MiniTool-tips]](https://gov-civil-setubal.pt/img/backup-tips/7A/guide-for-windows-server-migration-tools-and-its-alternative-minitool-tips-1.png)

![[Löst] Hur fixar jag PS5/PS4 CE-33986-9-fel? [MiniTool Tips]](https://gov-civil-setubal.pt/img/news/10/solved-how-to-fix-ps5/ps4-ce-33986-9-error-minitool-tips-1.png)