Löst: Hur man skickar en stor videofil via Facebook Messenger
Solved How Send Large Video File Through Facebook Messenger
Det här inlägget från MiniTool Video Converter förklarar huvudsakligen Facebook Messenger-videostorleksgränsen, berättar hur du skickar en stor videofil på den och hur du fixar det när du inte kan skicka videor på Facebook Messenger.På den här sidan :- Del 1: Facebook Messenger-videostorleksgräns
- Del 2: Hur lång tid av en video kan du skicka på Facebook Messenger
- Del 3: Hur man skickar en stor videofil på Facebook Messenger [Skrivbord]
- Del 4: Hur man skickar en stor videofil via Facebook Messenger [Mobil]
- Del 5: Varför kan jag inte skicka videor på Facebook Messenger
- Del 6: Slutsats
Vad du ska veta :
- Facebook Messengers videofilstorlek är begränsad till 25 MB, liksom ljudfiler, bilder och andra filer.
- För att skicka en stor videofil på Facebook Messenger bör du göra den mindre än 25 MB genom att komprimera dess storlek eller dela upp den i små segment eller skicka den via en länk.
Facebook Messenger är en av de mest populära apparna för snabbmeddelanden, som konkurrerar med WhatsApp och WeChat. Den har fristående appar för Android- och iOS-enheter, och 2020 släppte Facebook en Messenger-skrivbordsapplikation för Windows och macOS.
Dessutom kan Facebook Messenger användas på din webbläsare via messenger.com på din dator.
Facebook Messenger låter dig inte bara skicka meddelanden och ringa röst- och videosamtal utan låter dig också skicka videor, foton, GIF:er, klistermärken, filer, etc.
Många människor misslyckades med att ladda upp en video- eller ljudfil på Messenger eftersom den överskred Facebook Messengers maximala filstorleksgräns.
Följande delar kommer att tala om Facebook Messenger-videostorleksgränsen och accepterade videofiltyper och ger dig flera metoder för att skicka en stor video- eller ljudfil via den här tjänsten.
 Hur man fixar Facebook Messenger-filter som inte fungerar i en videochatt
Hur man fixar Facebook Messenger-filter som inte fungerar i en videochattVad kan du göra om Facebook Messenger-filtret eller effekten inte fungerar i din videochatt? Hur fixar jag att Messenger-filtret inte fungerar? Här är några korrigeringar.
Läs merDel 1: Facebook Messenger-videostorleksgräns
När du laddar upp en video på Facebook kan du välja en video på upp till 4 GB. Om du laddar upp en video på 4 GB på Facebook Messenger får du ett popup-fönster med felmeddelande som visas i skärmdumpen nedan.
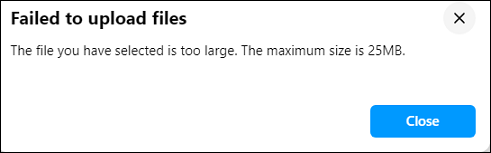
Det här felmeddelandet visar att du inte kunde ladda upp din video eftersom den är större än 25 MB. Således kan vi lära oss att Facebook Messenger-videostorleksgränsen är upp till 25 MB.
När du vill skicka en video/ljud/bild/filbilaga på Facebook Messenger bör din mediafil inte överstiga 25 MB.
När det gäller de videofiltyper som stöds av Facebook Messenger, stöder den de flesta videoformat som accepteras av Facebook som AVI, MP4 , MOV, MKV, MPEG, WMV och mer, men MP4- och MOV-format rekommenderas.
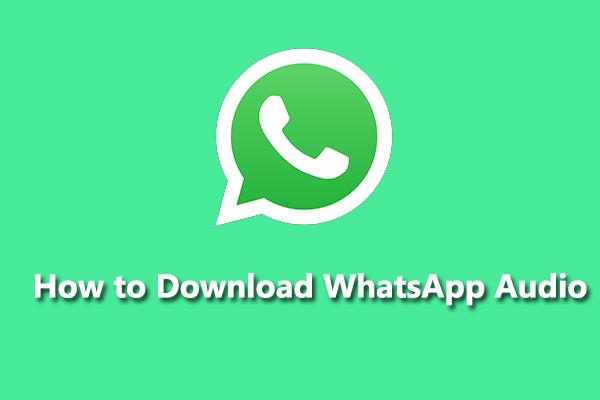 Hur man laddar ner WhatsApp Audio & Konverterar WhatsApp Audio till MP3
Hur man laddar ner WhatsApp Audio & Konverterar WhatsApp Audio till MP3Hur laddar man ner WhatsApp-ljud? Hur laddar man ner ljud från WhatsApp på mobil och PC? Hur konverterar jag WhatsApp-ljud till MP3? Titta igenom detta inlägg nu!
Läs merDel 2: Hur lång tid av en video kan du skicka på Facebook Messenger
Nu vet du att den maximala Facebook Messenger-videofilstorleken är 25 MB. Du kanske också undrar hur lång av en video du kan skicka på Facebook Messenger.
Facebook ger faktiskt inte videolängdsgränsen för Messenger så länge din video inte är över 25 MB. Beroende på upplösning och kvalitet kommer din video inte att vara för lång, särskilt om det är en 1080p-video.
För att lära dig mer om videolängdsgränsen för populära medieplattformar, läs detta inlägg: Social Media Video Length Best Practices [Ultimate Guide] .
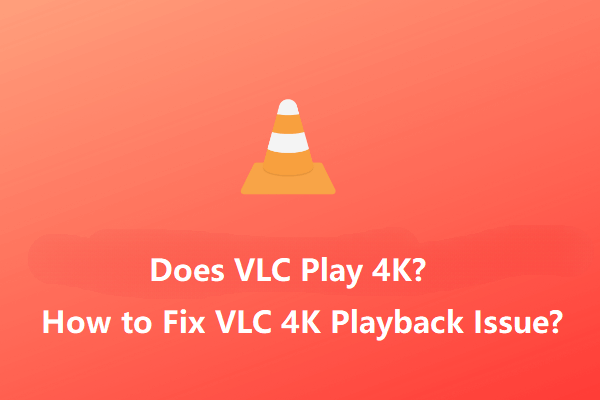 Kan VLC spela 4K-videor? Hur fixar jag VLC 4K Choppy uppspelningsproblem?
Kan VLC spela 4K-videor? Hur fixar jag VLC 4K Choppy uppspelningsproblem?Spelar VLC mediaspelare upp 4K-videor? Hur fixar jag VLC 4K hackig uppspelningsproblem? Det här inlägget ger några användbara tips för att spela 4K Ultra HD-video i VLC smidigt.
Läs merDel 3: Hur man skickar en stor videofil på Facebook Messenger [Skrivbord]
Många undrar hur man skickar en stor videofil via Facebook Messenger. Om du vill lyckas skicka en video på mer än 25 MB som en bilaga på Facebook Messenger måste du komprimera den eller dela upp den i segment för att göra den mindre än 25 MB.
#Metod 1: Komprimera video för Facebook Messenger via MiniTool Video Converter
MiniTool Video Converter är en gratis videokompressor för Facebook Messenger. Denna applikation låter dig ändra videoformat, upplösning, bildhastighet, bithastighet, kvalitet etc.
Du kan ändra videoinställningarna ovan för att öka eller minska videofilstorleken. För att göra en video mindre än den ursprungliga storleken bör du välja en lägre upplösning och kvalitet.
Du kan också använda MiniTool Video Converter för att komprimera ljud för Facebook Messenger. Varje utgångsförinställning innehåller 3 ljudbithastighetsalternativ.
Viktigast av allt är MiniTool Video en vattenstämpelfri batchvideo/ljudkonverterare. Det låter dig konvertera upp till 5 filer samtidigt.
Följ stegen nedan för att komprimera video för Facebook Messenger med MiniTool Video Converter.
Steg 1. Ladda ner och installera MiniTool Video Converter på din PC.
MiniTool Video ConverterKlicka för att ladda ner100 %Rent & Säkert
Steg 2. Starta MiniTool Video Converter och klicka Lägga till filer eller klicka på Lägg till eller dra filen hit för att starta konverteringen område för att ladda upp din video.
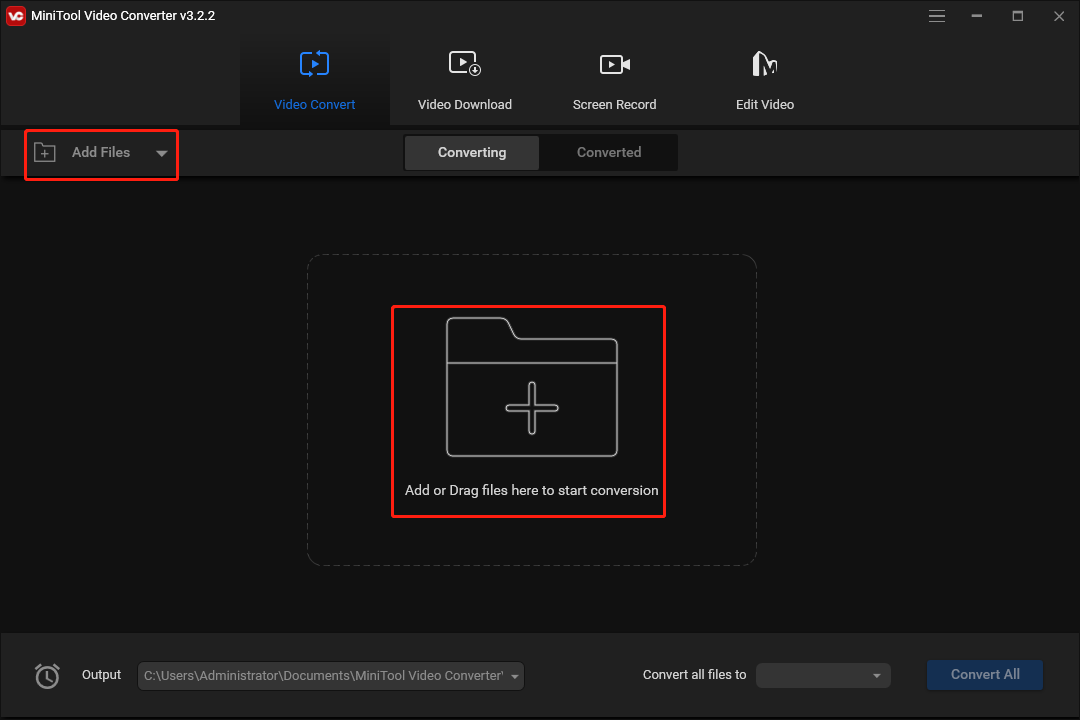
Steg 3. Klicka på diagonal pil inringad i skärmdumpen nedan och gå sedan till Video och välj ett format (MP4 eller MOV rekommenderas). Sedan kommer du att se flera formatförinställningar.
Välj en lägre upplösning än originalvideon. Om det är en 4K-video väljer du 1080p. Om det är i 1080p, välj 720p och så vidare.
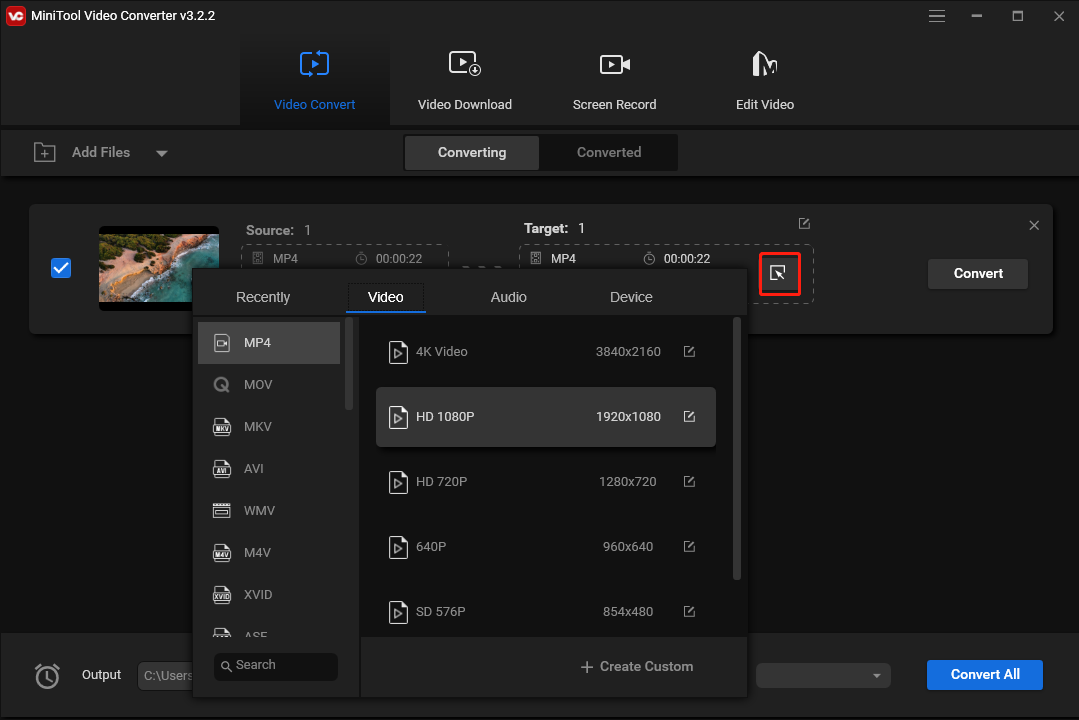
Alternativt kan du klicka + Skapa anpassad för att göra ett anpassat format med vissa inställningar. Välj sedan detta format.
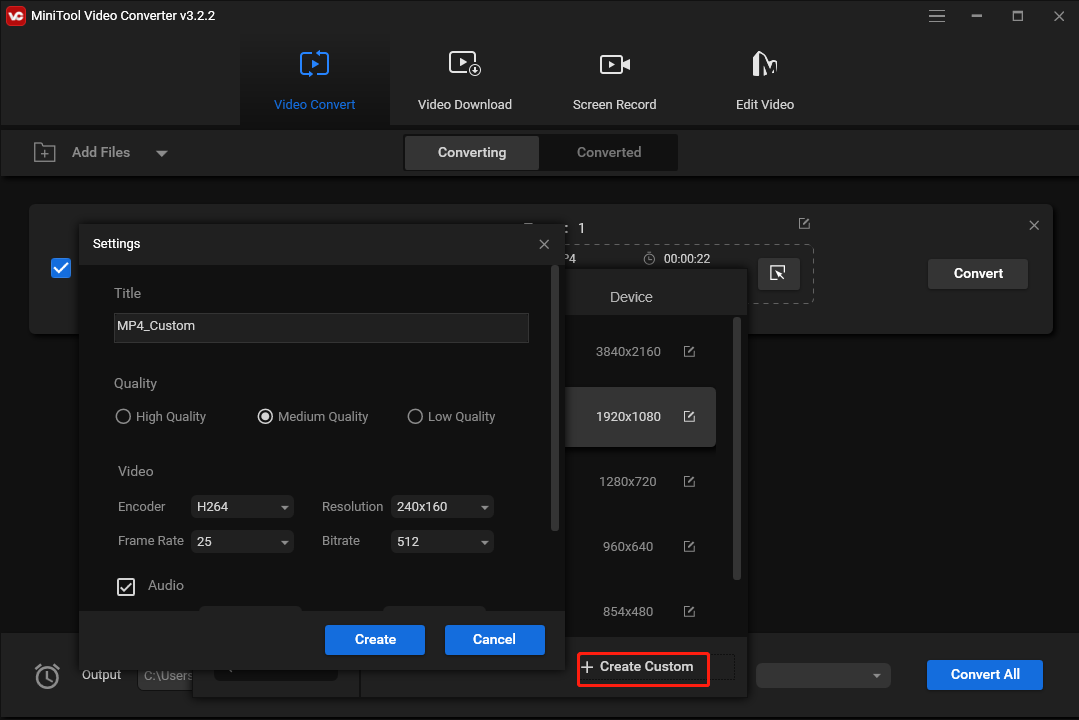
Steg 4. Efter att ha valt utdataformat kommer du tillbaka till huvudgränssnittet för MiniTool Video Converter.
Nu kan du kontrollera om videofilens storlek har minskat. Om inte, upprepa steg 3 och välj en annan formatförinställning.
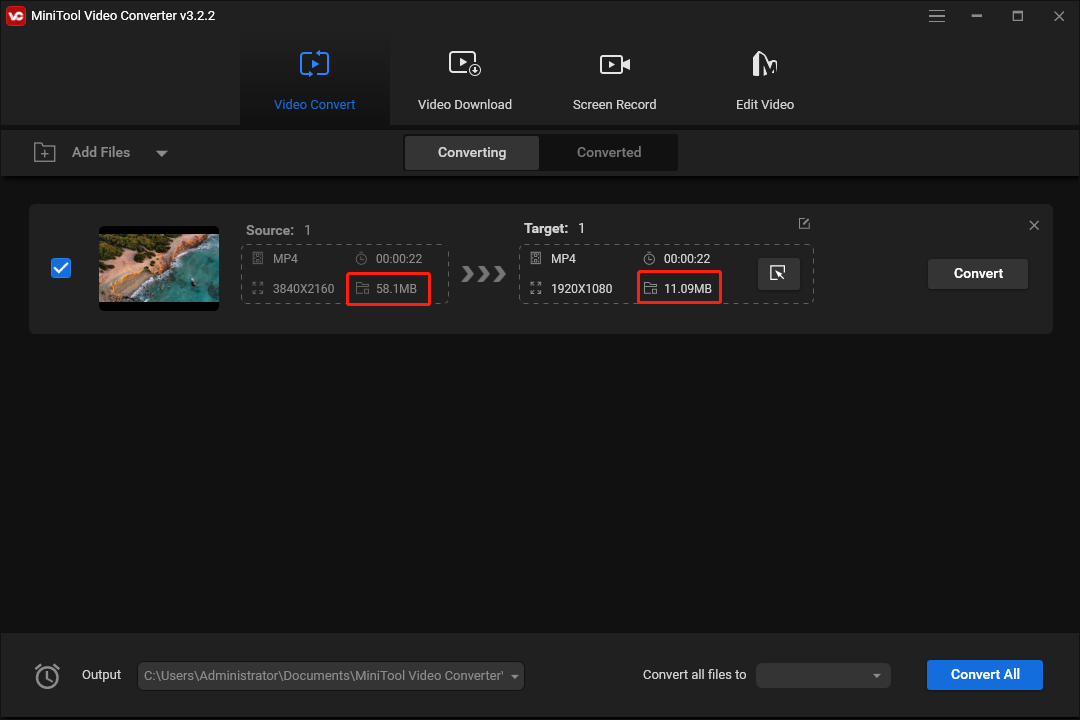
Steg 5. Om din video är mindre än 25 MB är det dags att exportera din video. Klicka på Konvertera knappen för att starta konverteringsuppgiften.
När du är klar, gå till Konverterad fliken och klicka Visa i mapp för att hitta den konverterade videofilen.
#Metod 2: Dela upp en video i segment med MiniTool MovieMaker
MiniTool MovieMaker är den andra videokompressorn för Facebook Messenger. Det hjälper dig att minska storleken på en videofil på två sätt, genom att ändra videoupplösningen eller dela/trimma den.
Dessutom tillhandahåller MiniTool MovieMaker andra verktyg för dig att redigera videon för Facebook Messenger. Det låter dig rotera, vända och beskära videor, använda filter och rörelseeffekter, lägga till text och klistermärken, stänga av videon och mer.
Så här komprimerar du video för Facebook Messenger med MiniTool MovieMaker.
MiniTool MovieMakerKlicka för att ladda ner100 %Rent & Säkert
Steg 1. Ladda ner, installera och starta MiniTool MovieMaker på din PC.
Steg 2. Klicka Importera mediefiler för att öppna din video och dra den till tidslinjen.
Steg 3. För att dela eller trimma en video, klicka på klippet på tidslinjen, klicka på Dela ikonen och välj Full Split .
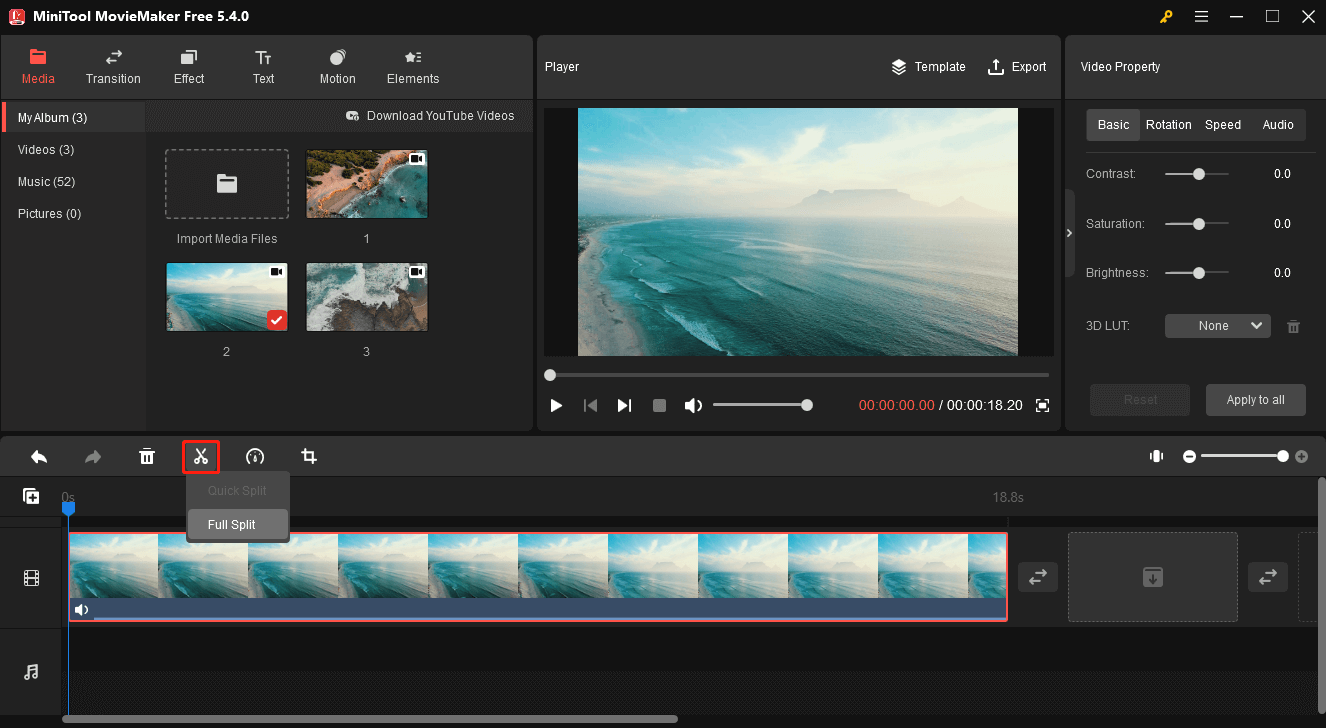
Steg 4. I DELA fliken kan du dela upp videon i två eller flera segment. Använd Reglage för zooma in/zooma ut för att lokalisera varje ram exakt.
Dra sedan det blå spelhuvudet till målplatsen och klicka på saxikon . Upprepa detta steg för att dela upp videon i flera delar och klicka OK att tillämpa ändringar. Du måste spara segmentet ett efter ett.
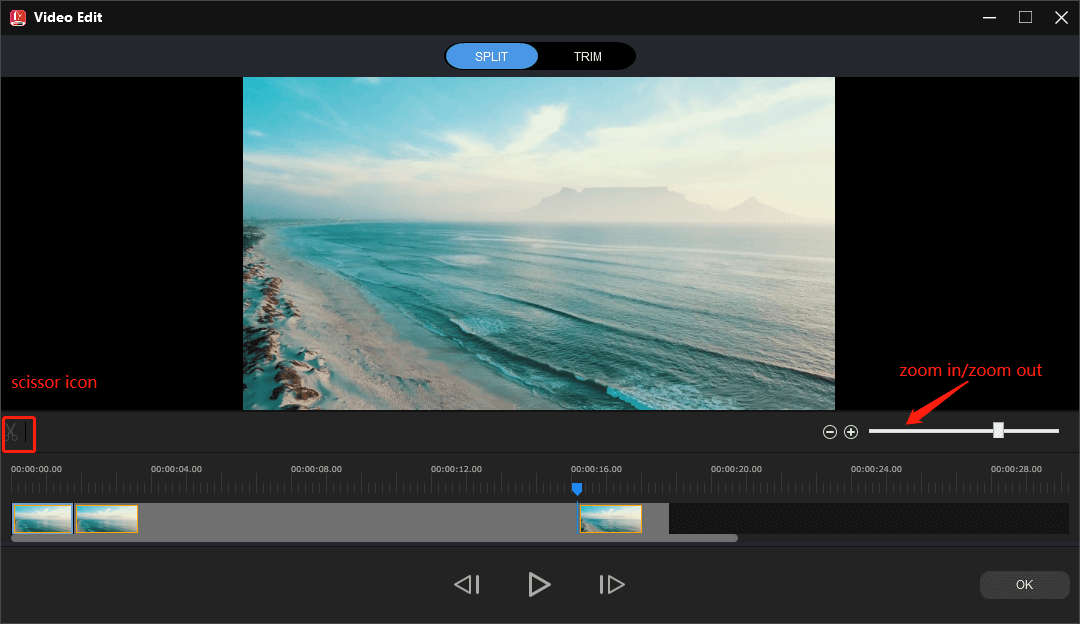
Steg 5. För att trimma videon, gå till TRIM flik. Du kan också använda Reglage för zooma in/zooma ut . Dra spelhuvudet till startpunkten för den del du vill spara och klicka på saxikonen bredvid Start .
Fortsätt att flytta spelhuvudet till slutpunkten för den del du vill behålla och klicka på saxikonen bredvid Slutet . Klick OK för att spara ändringar.
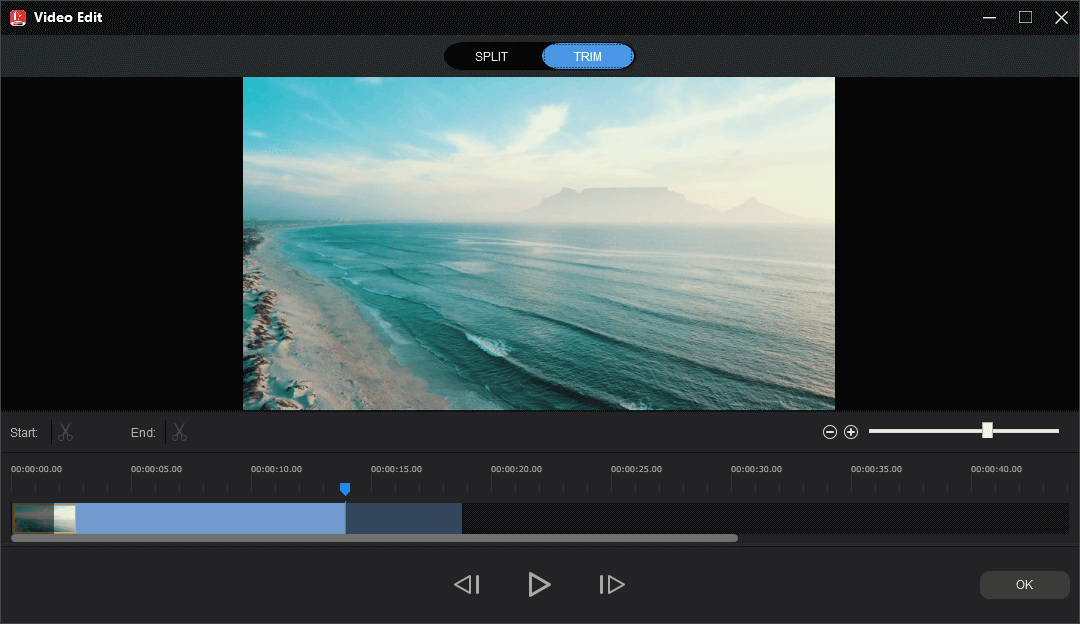
Steg 6. Om du inte behöver trimma eller dela videon hoppar du bara över steg 3, 4 och 5. Klicka på Exportera för att öppna exportfönstret.
Steg 7. Du kan välja videoformat och målmapp, eller byta namn på videon så ser du videofilens storlek. Om det är över 25 MB. Klick inställningar .
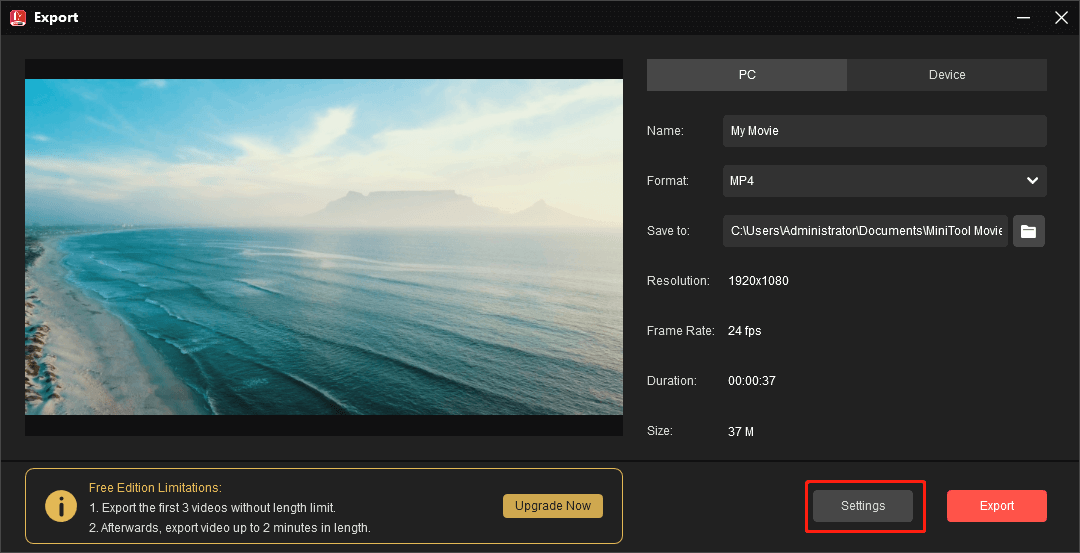
Steg 8. Du kan ändra videokvalitet från Bättre till Bra , utöka Upplösning lista och välj en annan. Klick OK att tillämpa ändringar.
Därefter kan du se om den aktuella videofilens storlek är mindre än 25 MB. Om ja, klicka Exportera för att exportera din video.
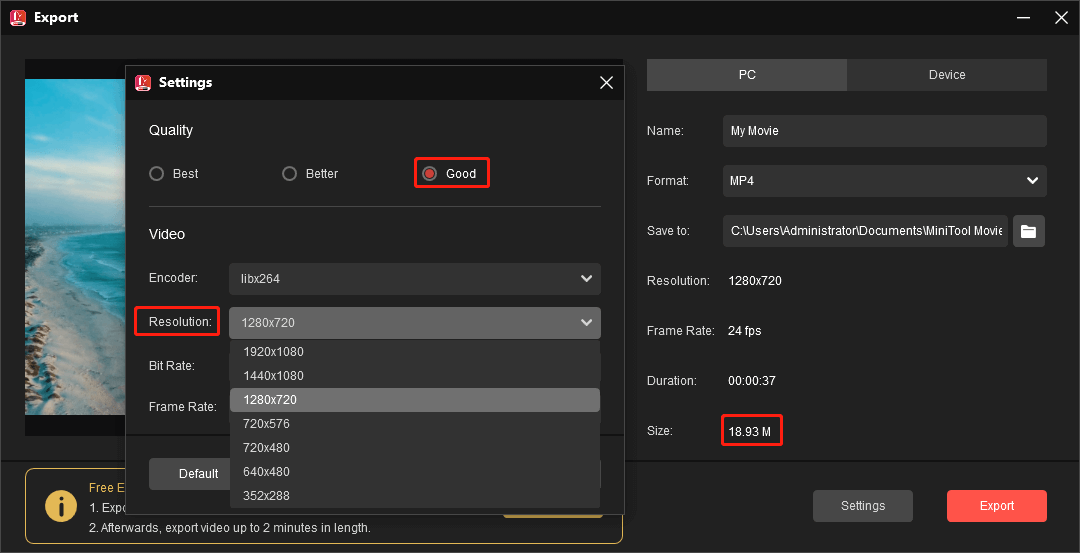
MiniTool Video Converter och MovieMaker låter mig snabbt minska videofilstorleken för att undvika att överskrida Facebook Messenger-videostorleksgränsen.Klicka för att tweeta
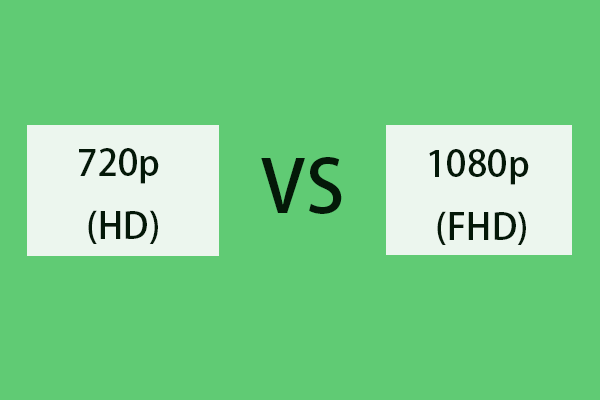 720p vs 1080p: Skillnaden mellan 720p och 1080p upplösning
720p vs 1080p: Skillnaden mellan 720p och 1080p upplösning720p vs 1080p, vad är skillnaden mellan 720p och 1080p? Det här inlägget jämför 720p-upplösning och 1080p-upplösning från varje aspekt. Konvertera 1080p till 720p.
Läs mer#Metod 3: Skicka en stor videofil via Messenger via en videolänk
Alternativt kan du förvandla en video till en länk om du inte sänker videokvaliteten eller tar bort några detaljer från den.
Du kan ladda upp videon till Facebook, YouTube och andra videodelningssajter eller ladda upp den till molntjänster som Google Drive och Dropbox för att skapa en delbar länk. Observera att din video bör uppfylla deras videospecifikationer.
När din video uppfyller Facebook Messenger-videostorleksgränsen kan du besöka messengers webbplats och skicka den till din vän.
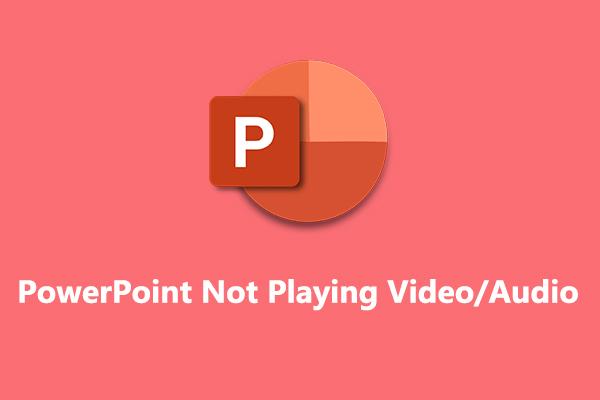 Så här fixar du att PowerPoint inte spelar video och ljud i Windows 10/11
Så här fixar du att PowerPoint inte spelar video och ljud i Windows 10/11Hur fixar jag att PowerPoint inte spelar video? Hur fixar jag att PowerPoint-ljud inte spelas upp? Hur fixar jag att PowerPoint inte kan spela media? Här är några korrigeringar för dig.
Läs merDel 4: Hur man skickar en stor videofil via Facebook Messenger [Mobil]
För att hjälpa dig att skicka en större videofil (mer än 25 MB) på Facebook Messenger-appen är det direkta sättet att dela den till Google Drive eller Dropbox för att skapa en video-URL.
Alternativt kan du ladda upp din video till YouTube-appen för att få en länk. Bortsett från det kan du använda Photos-appen (iPhone) eller Google Photos (Android) för att trimma videon för att ta bort oönskade delar av den videon för att minska filstorleken.
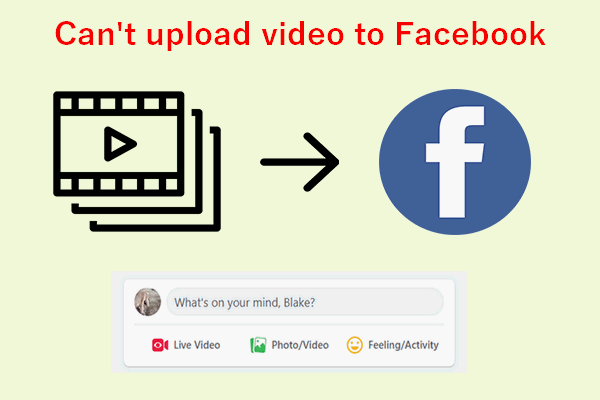 Varför kan jag inte ladda upp video till Facebook? Så här åtgärdar du det här problemet
Varför kan jag inte ladda upp video till Facebook? Så här åtgärdar du det här problemetAnvändare klagar på att de inte kan ladda upp videor till Facebook. De vet inte varför och hur de ska lösa problemet de mötte.
Läs merDel 5: Varför kan jag inte skicka videor på Facebook Messenger
Om du misslyckas med att skicka en video på Facebook Messenger måste du vilja veta varför jag inte kan skicka videor på Messenger. Det vanligaste problemet är att din video överskrider Facebook Messenger-videostorleksgränsen.
Du kan reducera videofilen enligt ovanstående metoder. Om din videofil är mindre än 25 MB och formatet stöds av Messenger men du inte kan skicka den, prova följande sätt att fixa att Facebook Messenger inte skickar video.
#Fix 1: Kontrollera din internetanslutning .
Koppla från och återanslut ditt nätverk och se till att din enhet har en stark nätverksanslutning eller byt till en mobilanslutning.
# Fix 2: Kontrollera appbehörigheter .
Om Facebook Messenger inte tillåts komma åt mediefiler och data på din enhet kan det hända att den misslyckas med att skicka en video. Du bör kontrollera appbehörigheterna.
Öppna bara inställningar appen på din telefon, klicka Appar , tryck budbärare , klick Behörigheter , Välj Filer och media , och se till att Tillåta alternativet är markerat.
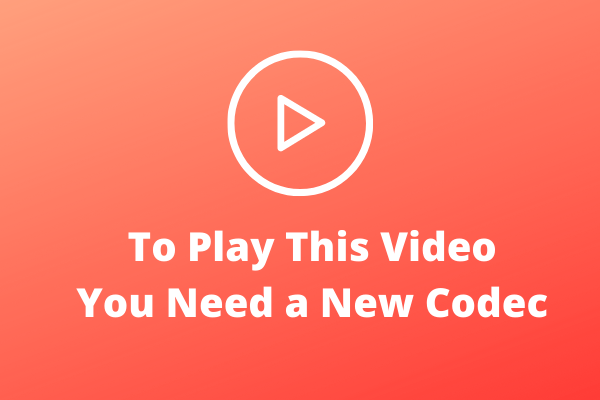 För att spela den här videon Behöver du en ny codec? Så här åtgärdar du det
För att spela den här videon Behöver du en ny codec? Så här åtgärdar du detFör att spela den här videon behöver du en codec? Om du stöter på det här problemet när du använder Windows Media Player, läs detta inlägg så hittar du lösningar.
Läs mer#Fix 3: Skicka en video åt gången .
Om du vill skicka flera videor till en vän på Messenger är det bättre att du inte skickar dem samtidigt. Skicka dem istället en efter en.
#Fix 4: Rensa Messenger-appens cache eller rensa webbläsarens cache .
En annan fix för att Facebook Messenger inte skickar videor är att rensa appcachen. Om du är en Android-användare, öppna inställningar app och klicka Appar > budbärare > Lagring > Rensa cache .
Om du är en iPhone-användare bör du ta bort Messenger-appen för att ta bort cachen.
Om du inte kan skicka en video på messenger.com, rensa cachade bilder och filer i din webbläsare.
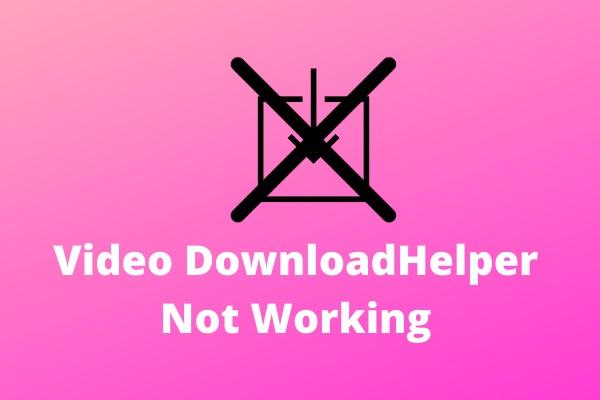 Video DownloadHelper fungerar inte? Bästa lösningarna för dig!
Video DownloadHelper fungerar inte? Bästa lösningarna för dig!Det här inlägget visar hur du åtgärdar problemen Video DownloadHelper fungerar inte i Firefox och Video DownloadHelper fungerar inte i Chrome.
Läs mer#Fix 5: Uppdatera/installera om Facebook Messenger-appen eller din webbläsare .
När du inte kan skicka videor på Facebook Messenger och om du inte har uppdaterat den på länge, uppdatera appen för att åtgärda problemet.
Om detta inte kan lösa ditt problem kan du avinstallera Messenger-appen och installera den igen.
#Fix 6: Inaktivera datasparläge på Android .
För att fixa att Facebook Messenger inte skickar videor på Android, stäng av datasparläget och försök åtgärda problemet. Från Messenger-appen, tre rader knappen i det övre vänstra hörnet, bläddra till Datasparare och stäng av den.
#Fix 7: Aktivera mobildata för Messenger på iPhone .
Öppna inställningar app, klicka budbärare , och aktivera Mobil data alternativ.
![[Översikt] PS5 ljud/video/bildformat + PS4 ljudformat](http://gov-civil-setubal.pt/img/blog/62/solved-how-send-large-video-file-through-facebook-messenger-15.png) [Översikt] PS5 ljud/video/bildformat + PS4 ljudformat
[Översikt] PS5 ljud/video/bildformat + PS4 ljudformatVilket är det bästa ljudformatet för PS5? Vilket videoformat stöder PS5? Vilka är PS5-stödda bildformat?
Läs mer#Fix 8: Avsluta och öppna Facebook Messenger-appen igen .
Du kan också stänga Messenger-appen och öppna den igen och se om du kan skicka en video till din vän.
#Fix 9: Starta om din enhet .
Omstart kan fixa vissa systemproblem eller fixa dina appar. När du inte kan skicka en video på Messenger, starta om din telefon eller dator för att åtgärda problemet.
#Fix 10: Kontrollera om du är blockerad på Facebook Messenger .
Om du vill skicka en video till någon genom att söka på namnet, men namnet inte visas, beror det förmodligen på att du är blockerad .
 Topp 3 videouppskalare för att uppskala din video
Topp 3 videouppskalare för att uppskala din videoFinns det någon videoskalare som kan uppskala video eller öka videoupplösningen utan att förlora kvalitet? Här är de tre bästa videouppskalningsprogrammen för dig.
Läs merDel 6: Slutsats
Generellt sett finns det tre sätt att undvika att överskrida Facebook Messenger-videostorleksgränsen om du ska skicka en video till någon via den här appen.
Du kan direkt komprimera videofilstorleken med MiniTool Video Converter eller andra videokomprimeringsverktyg utan att förstöra innehållets integritet.
Du kan också trimma eller dela videon för att ta bort oönskade delar för att minska filstorleken. Alternativt kan du göra din video till en länk och skicka den till din vän.
Om du har några frågor när du använder MiniTool Video Converter eller MovieMaker, vänligen kontakta oss via [e-postskyddad] för hjälp.

![Vad är ett gästkonto i Windows 10 och hur man skapar det? [MiniTool News]](https://gov-civil-setubal.pt/img/minitool-news-center/28/what-is-windows-10-guest-account.png)
![[Steg-för-steg-guide] Hogwarts Legacy Controller fungerar inte](https://gov-civil-setubal.pt/img/news/18/hogwarts-legacy-controller-not-working.png)
![Realtek PCIe GBE Family Controller Driver & Speed Windows 10 [MiniTool News]](https://gov-civil-setubal.pt/img/minitool-news-center/93/realtek-pcie-gbe-family-controller-driver-speed-windows-10.png)

![Fungerar inte Cast till enhet på Win10? Lösningar finns här! [MiniTool News]](https://gov-civil-setubal.pt/img/minitool-news-center/79/is-cast-device-not-working-win10.png)
![Så här öppnar du Registerredigerare (Regedit) Windows 10 (5 sätt) [MiniTool News]](https://gov-civil-setubal.pt/img/minitool-news-center/46/how-open-registry-editor-windows-10.jpg)

![Hur lägger jag till eller tar bort dator till domän Windows 10? Fokusera på två ärenden [MiniTool News]](https://gov-civil-setubal.pt/img/minitool-news-center/66/how-add-remove-computer-domain-windows-10.png)


![Vad är video-RAM (VRAM) och hur man kontrollerar VRAM Windows 10? [MiniTool Wiki]](https://gov-civil-setubal.pt/img/minitool-wiki-library/49/what-is-video-ram.png)

![Hur gör jag SD-kort RAW-återställning effektivt [MiniTool-tips]](https://gov-civil-setubal.pt/img/data-recovery-tips/70/how-do-i-do-sd-card-raw-recovery-effectively.jpg)
![[Löst] Hur aktiverar jag Ray Tracing / RTX på Minecraft? [MiniTool News]](https://gov-civil-setubal.pt/img/minitool-news-center/46/how-turn-ray-tracing-rtx-minecraft.png)

![Så här installerar du om Windows 10 utan CD / USB enkelt (3 färdigheter) [MiniTool Tips]](https://gov-civil-setubal.pt/img/backup-tips/27/how-reinstall-windows-10-without-cd-usb-easily.jpg)
![3 sätt att inaktivera Windows-nyckel på Windows [MiniTool News]](https://gov-civil-setubal.pt/img/minitool-news-center/95/3-ways-disable-windows-key-windows.jpg)
![Hur fixar jag att Teleparty Netflix Party inte fungerar? [5 beprövade sätt]](https://gov-civil-setubal.pt/img/news/B3/how-to-fix-teleparty-netflix-party-not-working-5-proven-ways-1.png)
