Tre metoder för att helt ta bort filer från Google Drive
Three Methods To Completely Delete Files From Google Drive
Google Drive är en filmolnlagringsenhet utvecklad av Google. Liksom andra datalagringsenheter har Google Drive också en lagringsbegränsning. När den får maxgränserna måste du ta bort filer från Google Drive för att lagra nya filer. Detta MiniTool inlägget berättar hur du gör.Du kan använda Google Drive för att spara, synkronisera och överföra filer. Du kan använda den för att lagra, synkronisera och överföra filer. Om du får slut på ledigt molnlagringsutrymme kan du inte ladda upp filer om du inte uppdaterar ditt konto eller tar bort äldre filer för att frigöra lagringsutrymme. Prova följande metoder för att effektivt radera filer från Google Drive.
Ta bort en fil från Google Drive
Steg 1: Öppna Google Drive i en webbläsare och logga in på ditt konto.
Steg 2: Hitta filen du vill ta bort. Klicka på den och välj Papperskorgen ikonen i verktygsfältet för att radera filen.
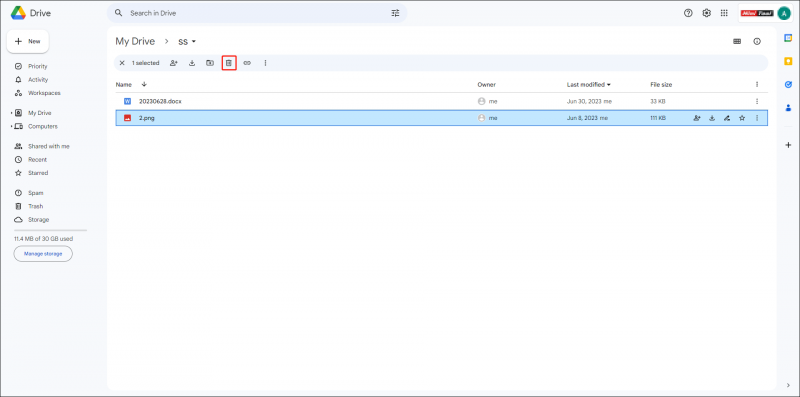
Ta bort flera filer från Google Drive
Om du behöver ta bort flera filer kan du prova de två metoderna här.
Metod 1: Ta bort filer manuellt
Steg 1: Tryck och håll ned Ctrl tangenten, sedan kan du vänsterklicka på de filer du vill ta bort. Det här steget fungerar bra när du bara vill ta bort valda filer.
Om du vill radera alla filer, tryck på Ctrl + A för att välja alla filer på Google Drive.
Steg 2: Högerklicka på dem och välj Flytta till papperskorgen från snabbmenyn.
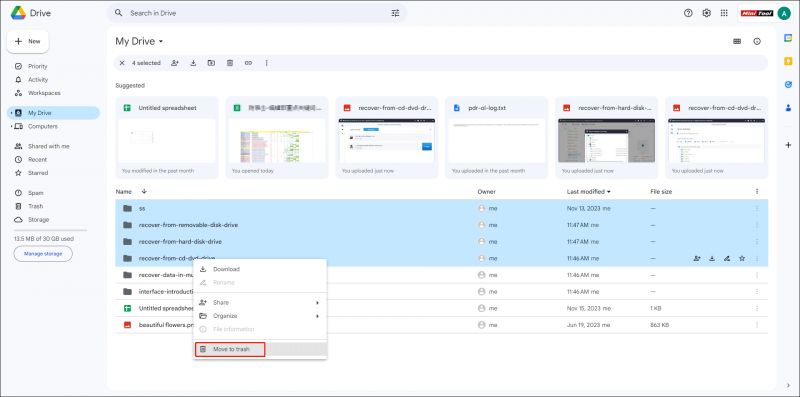
Metod 2: Ta bort allt från Google Drive med hjälp av sökning
Steg 1: Klicka på Avancerad sökning för att ställa in sökvillkor.
Om du försöker ta bort alla Google Drive-filer på en gång kan du välja Några i Typ kategori och Ägs av mig i Ägare flik.
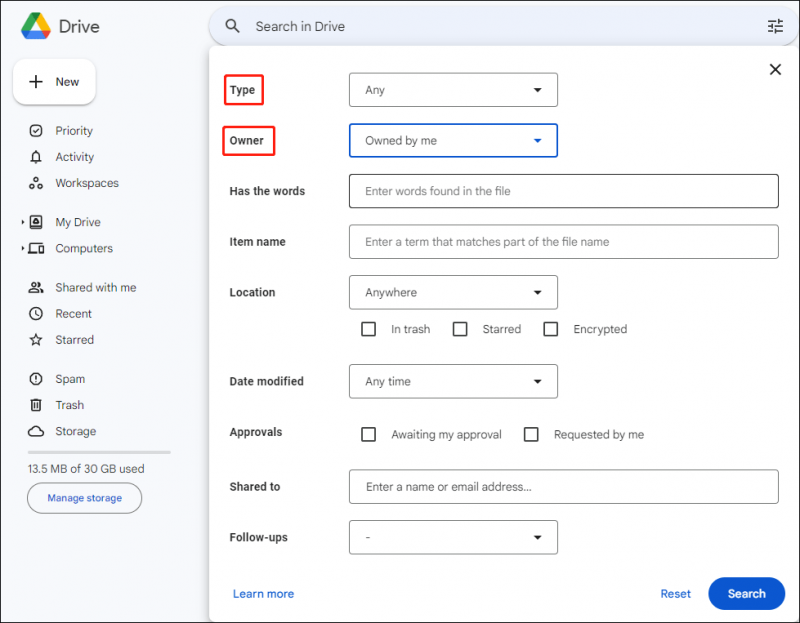
Steg 2: Klicka Sök för att hitta alla filer i Google Drive.
Steg 3: Klicka på Rensa alla i det övre verktygsfältet för att rensa upp Google Drive.
 Tips: Du kanske upptäcker att det finns vissa filer som inte kan tas bort från Google Drive, förmodligen för att dessa filer delas eller ägs av andra. Du kan ta bort dem genom att sluta dela filer med andra eller ta äganderätten till filerna i Google Drive.
Tips: Du kanske upptäcker att det finns vissa filer som inte kan tas bort från Google Drive, förmodligen för att dessa filer delas eller ägs av andra. Du kan ta bort dem genom att sluta dela filer med andra eller ta äganderätten till filerna i Google Drive.Töm papperskorgen från Google Drive
På samma sätt som att ta bort filer på datorn kommer de raderade filerna att skickas till papperskorgen på Google Drive. Du kan ta bort filer permanent från Google Drive genom att tömma Google papperskorgen.
Du behöver bara byta till Skräp fliken i det vänstra fältet och välj Töm papperskorgen .
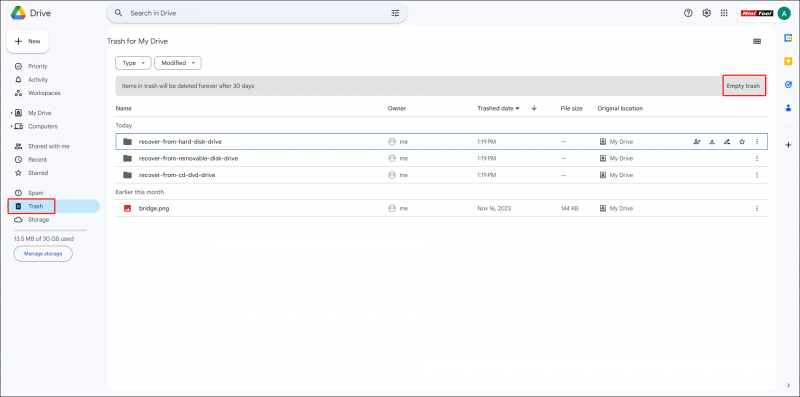
Om du vill ta bort tidigare raderade filer och behålla nyligen raderade kan du klicka Ändrad för att välja datumintervall och ta sedan bort dessa filtrerade filer permanent.
Vidare läsning:
Hur återställer man filer när de raderas automatiskt efter att ha förvarats i Google Trash i 30 dagar? Du kan få tillbaka dem genom att använda professionell dataåterställningsprogramvara, som MiniTool Power Data Recovery.
MiniTool Power Data Recovery gratis Klicka för att ladda ner 100 % Rent & Säkert
Detta gratis programvara för filåterställning kan hämta filer från Google Drive, extern hårddisk, USB-enhet, SD-kort och andra datalagringsenheter. Dessutom stöds foton, dokument, videor, arkiv och andra typer av filer för återställning av denna programvara. Du kan läsa det här inlägget för att lära dig hur man återställer raderade Google Drive-filer .
Slutsats
Nu bör du veta hur du rensar upp Google Drive inom några få steg. Du kan ta bort onödiga filer för att frigöra utrymme på Google Drive. Om de användbara filerna raderas av misstag, hitta dem i Google Trash eller återställ dem med MiniTool Power Data Recovery .



![[LÖST] Felsäkert läge i Windows Fungerar inte? Hur fixar jag det snabbt? [MiniTool-tips]](https://gov-civil-setubal.pt/img/data-recovery-tips/65/windows-safe-mode-not-working.png)

![Extern hårddiskens livslängd: Hur förlänger du den [MiniTool Tips]](https://gov-civil-setubal.pt/img/disk-partition-tips/17/external-hard-drive-lifespan.jpg)


![Hur fixar jag Word-användare som inte har åtkomstbehörighet? [MiniTool News]](https://gov-civil-setubal.pt/img/minitool-news-center/41/how-fix-word-user-does-not-have-access-privileges.png)










![Topp 8 lösningar på feltråden fastnat i enhetsdrivrutinen [MiniTool News]](https://gov-civil-setubal.pt/img/minitool-news-center/28/top-8-solutions-error-thread-stuck-device-driver.png)