4 sätt att åtgärda aktivitetsfältets färg som inte ändras i Windows 10
4 Satt Att Atgarda Aktivitetsfaltets Farg Som Inte Andras I Windows 10
Har du någonsin stött på problemet med att färgen på aktivitetsfältet inte ändras? Känner du dig förvirrad över detta problem? Detta inlägg från MiniTool fokuserar på denna fråga och ger dig flera beprövade metoder för att hjälpa dig att fixa det.
Hur man ändrar aktivitetsfältets färg i Windows 10
Du kan anpassa aktivitetsfältet i Windows, som att fästa program och ändra storlek och färg på aktivitetsfältet. Här kan du se hur du ändrar aktivitetsfältets färg i Windows 10.
Steg 1. Tryck Windows + I tangentkombinationer för att öppna Windows-inställningar .
Steg 2. Klicka Personalisering och gå vidare till Färger flik.
Dricks: Under Välj din färg avsnitt måste du avmarkera alternativet för Välj automatiskt en accentfärg från min bakgrund .
Steg 3. På färgsidan, scrolla ner för att kontrollera Start, aktivitetsfält och åtgärdscenter .

För att ändra aktivitetsfältets färg i Windows 11 kan du hänvisa till det här inlägget: Så här ändrar du aktivitetsfältets färg i Windows 11 .
Så här fixar du aktivitetsfältets färg som inte ändras i Windows 10
Efter att ha vetat hur man ändrar aktivitetsfältets färg i Windows 10/11, låt oss se vad du ska göra om du inte kan ändra färgen på aktivitetsfältet i Windows.
Lösning 1. Byt till ett Windows-standardtema
Fastän teman från tredje part kan ge dig mer personliga lösningar, ibland kan de störa Windows färginställningar, vilket resulterar i oförmågan att ändra aktivitetsfältets färg.
För att åtgärda problemet med att 'färgen i aktivitetsfältet ändras inte' måste du byta till ett standardtema för Windows genom att följa följande steg.
Steg 1. Öppna Windows-inställningar och gå till Personalisering > teman .
Steg 2. Rulla ned för att välja Windows standardtema.
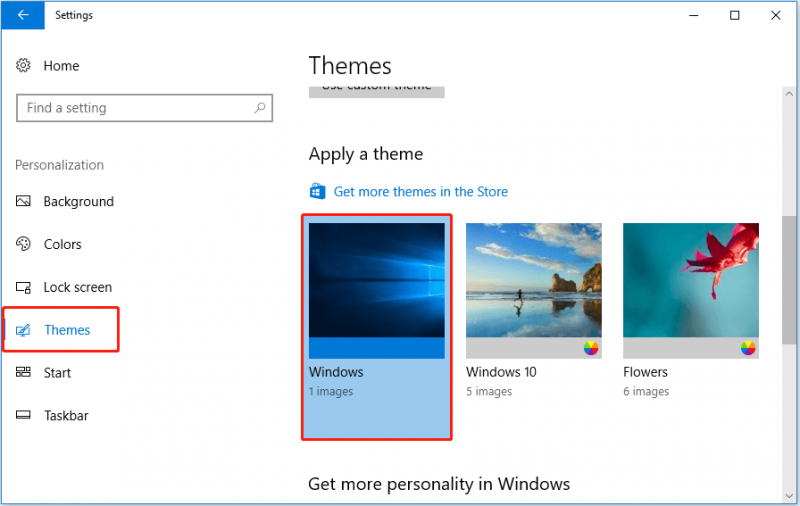
Nu kan du kontrollera om problemet har åtgärdats. Om den fortfarande finns kan du försöka gå till inställningar > Personalisering > Färger , och se till att Start, aktivitetsfält och åtgärdscenter alternativet är markerat.
Lösning 2. Stäng av färgfiltret
Enligt internet är inaktivering av färgfiltret också ett effektivt sätt att hantera att 'aktivitetsfältets färg inte ändras'. Här kan du se den detaljerade guiden.
Steg 1. Öppna Windows-inställningar och gå till Enkel åtkomst .
Steg 2. Gå vidare till Färg & hög kontrast avsnitt och stäng av Använd färgfilter .
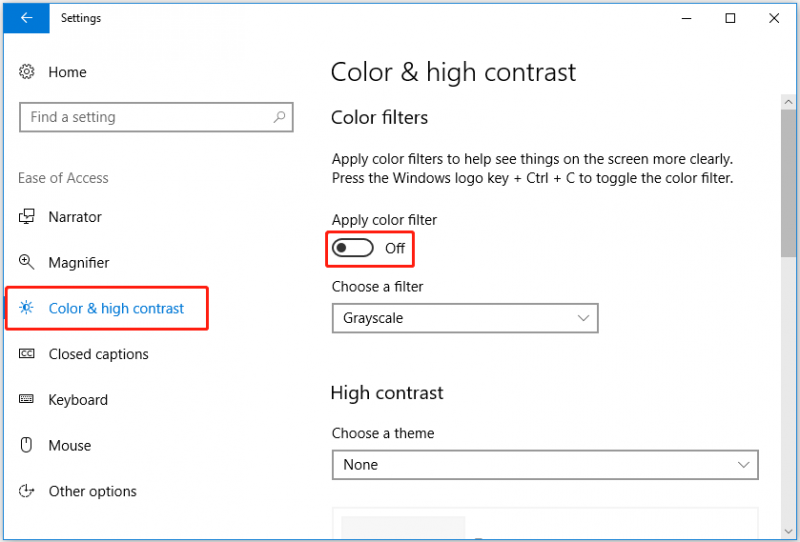
Steg 3. Försök att ändra aktivitetsfältets färg igen och bekräfta om problemet har åtgärdats.
Lösning 3. Uppdatera Windows
Vissa användare rapporterade att när de uppdaterade Windows till den senaste versionen åtgärdades problemet med att färgen på aktivitetsfältet inte ändras. Detta kan bero på att den gamla Windows-versionen hade några små buggar, och det nya systemet löste dessa buggar.
Om du inte har någon aning om hur du uppdaterar Windows kan du hänvisa till det här inlägget: Uppdatera Windows 11/10 för att ladda ner och installera de senaste uppdateringarna .
Lösning 4. Ta bort anpassningsregisternyckeln
Den sista metoden är att ta bort anpassningsregisternyckeln. Om lösningarna ovan fungerar rekommenderas inte denna metod.
Varning: Att manuellt redigera systemregistret kan vara mycket farligt. Felaktiga åtgärder kan resultera i dataförlust eller till och med datorskada. Det rekommenderas att du säkerhetskopiera registret eller skapa en systemåterställningspunkt när datorn fungerar normalt.
Steg 1. Tryck Windows + R tangentkombinationer och typ regedit i inmatningsrutan. Tryck sedan på Stiga på .
Steg 2. Ange följande sökväg i adressfältet och tryck Stiga på .
Dator\HKEY_LOCAL_MACHINE\SOFTWARE\Policies\Microsoft\Windows\Personalization
Steg 3. Dra med musen för att hitta Personalisering och högerklicka på den för att välja Radera .
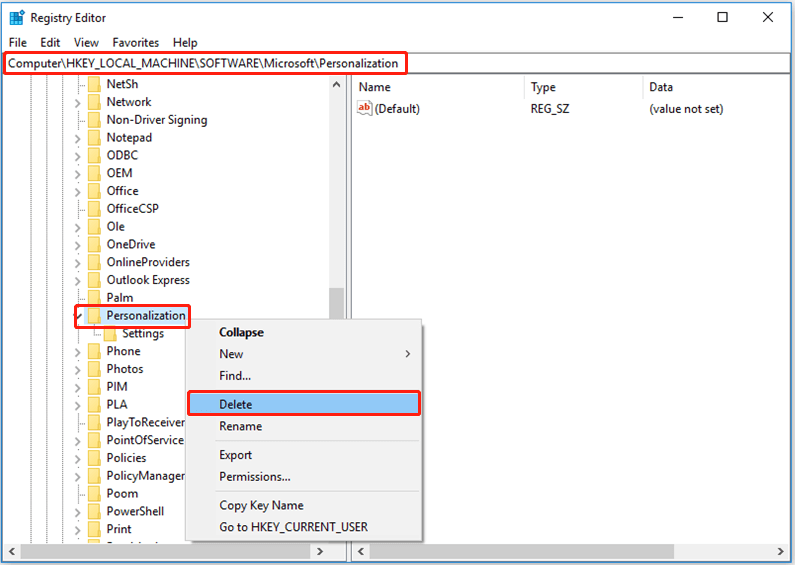
Steg 4. Starta om datorn för att kontrollera om du kan ändra aktivitetsfältets färg framgångsrikt.
Slår ihop saker
Sammanfattningsvis introducerar den här artikeln flera sätt att hantera problemet med att färgen i aktivitetsfältet inte ändras. Jag tror att du kan hitta en effektiv metod efter att ha läst det här inlägget.
Om du har några frågor eller förslag relaterade till det här problemet får du gärna lämna dina kommentarer i kommentarsfältet nedan eller skicka ett e-postmeddelande till [e-postskyddad] direkt.



![Realtek HD Audio Universal Service Driver [Ladda ner/Uppdatera/Fixa] [MiniTool Tips]](https://gov-civil-setubal.pt/img/news/FC/realtek-hd-audio-universal-service-driver-download/update/fix-minitool-tips-1.png)

![Grundläggande information om utökad partition [MiniTool Wiki]](https://gov-civil-setubal.pt/img/minitool-wiki-library/63/basic-information-extended-partition.jpg)



![LÖST - Hur konverterar man MKV till DVD gratis [MiniTool Tips]](https://gov-civil-setubal.pt/img/video-converter/07/solved-how-convert-mkv-dvd.png)



![Hur gör jag installation av tredubbla skärmar för stationära och bärbara datorer i Win10 / 8/7? [MiniTool News]](https://gov-civil-setubal.pt/img/minitool-news-center/06/how-do-triple-monitor-setup.jpg)



![Vad ska jag göra med gamla datorer? 3 situationer för dig här! [MiniTool-tips]](https://gov-civil-setubal.pt/img/backup-tips/81/what-do-with-old-computers.png)
![Hur ansluter man ett trådlöst tangentbord till en Windows/Mac-dator? [MiniTool Tips]](https://gov-civil-setubal.pt/img/news/E4/how-to-connect-a-wireless-keyboard-to-a-windows/mac-computer-minitool-tips-1.png)
