Hur återställer jag snabbt data från trasig Android-telefon? [MiniTool-tips]
How Recover Data From Broken Android Phone Quickly
Sammanfattning:
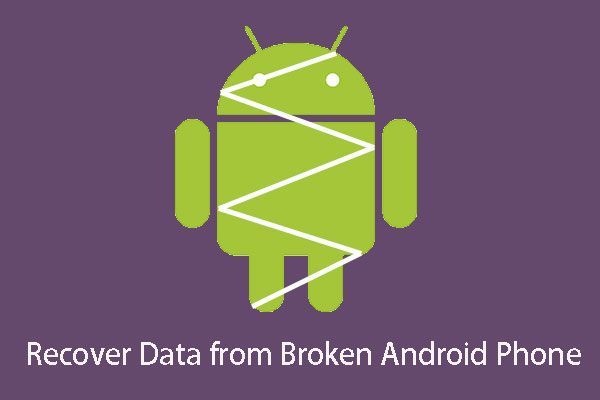
Har du någonsin brutit din Android-telefon av misstag? Behöver du återställa data från trasig Android-telefon? Vad ska du göra för att uppnå detta mål? Nu kan du läsa den här artikeln för att veta hur du använder MiniTool Mobile Recovery för Android för att göra Android-dataåterställning enkelt och effektivt.
Snabb navigering:
Del 1: Android-telefonens skärm knäckt
Oavsett hur mycket du tar hand om din Android-telefon, olycka sker alltid oväntat: din telefon kan glida ur fickan av en slump, eller så släpper du den plötsligt på golvet.
Alla dessa olyckor kan orsaka att din Android-telefons skärm går sönder, eller ännu värre, du kan inte slå på din Android-telefon. Om din Android telefonen är helt skadad, jag tror att du måste köpa en ny.
Men om din Android-telefon fortfarande är på med endast en sprucken skärm kommer sakerna att vara annorlunda: du kan fixa din trasiga Android-telefon genom att ersätta den trasiga telefonskärmen.
Naturligtvis tar det lite tid att fixa den trasiga Android-telefonen. Om det finns några viktiga data och filer på telefonen som du vill använda eller visa snabbt, måste du veta: kan jag återställa data från trasig Android-telefon ?
Faktum är att så länge du har en äkta och professionell Android-dataräddningsprogramvara kan du få data från trasiga Android-telefoner på ett säkert och smidigt sätt.
Med tanke på denna typ av situation tror jag att det är nödvändigt att införa denna kraftfulla och pålitliga Android dataåterställningsverktyg - MiniTool Mobile Recovery för Android . Och del 2 berättar mer information om denna programvara.
Del 2: MiniTool Mobile Recovery för Android-profil
Detta är ett gör-det-själv-program som kan hjälpa dig att hämta raderade eller förlorade data och filer som foton, APP-foton, videor, ljud, WhatsApp-bilagor, meddelanden, kontakter, samtalshistorik, WhatsApp och dokumentdata.
Denna programvara kan stödja olika märken av telefoner som Samsung, Huawei, HTC, Google, LG, Sony, Motorola och mer.
Dessutom har den två återställningsmoduler: Återställ från telefon som kan återställa data från Android-telefonens interna minne och Återställ från SD-kort som används för att återställa Android-data från insatt SD-kort.
I själva verket kan denna programvara inte bara upptäcka förlorade eller raderade data och filer utan också visa dig de befintliga objekten. Således kan du absolut använda den för att återställa data från Android-telefon med trasig skärm.
Här föreslår jag starkt att du använder Free Edition för att försöka först, och detta freeware gör att du kan återställa 10 bitar av en enda filtyp varje gång.
För att uppnå detta mål måste du först ladda ner och installera denna programvara till datorn, och här bör du märka att den här programvaran kan användas på Windows 10 / 8.1 / 8/7 / Vista / XP. Se till att den här programvaran kan köras på den dator du ska använda.
Efter den korta introduktionen av denna programvara är det dags att använda den för att hämta din Android-data. Läs bara del 3 för att få operationstegen samt några saker du bör vara uppmärksam på.
Del 3: Hur man återställer data från trasig Android-telefon
Något du borde veta innan trasig Android-telefonåterställning
Det är en allmän regel att du måste rota din Android-telefon i förväg om du vill använda ett Android-dataåterställningsverktyg för att få tillbaka dina data. Annars kommer dina data på Android-telefonen inte att skannas och läsas av programvaran.
Så se till att du har rotat din enhet innan den går sönder.
Om din Android-telefon har rotat tidigare, men den inte tillåter USB-felsökning från den dator du ska använda genom att trycka på den trasiga Android-telefonskärmen, kommer du inte att kunna hämta dina Android-data på enheten med det här programmet.
Det finns dock liten chans att även om din Android-telefonskärm är sprucken kan du fortfarande trycka på OK när du ser en kampanj på din telefon.
Grattis! Under denna situation får du återställa trasiga Android-data då. Så ge aldrig upp hoppet förrän i sista stund.
Vissa av er kanske säger att du har tillåtit USB-felsökning tidigare, men varför får du fortfarande den uppmaningen när du ansluter Android-enheten till datorn igen. Det beror på att du inte ställer in Tillåt alltid från den här datorn .
Så det rekommenderas att du markerar det här alternativet när du använder den här inställningen, och då uppmanas du inte att tillåta den här inställningen nästa gång. Detta gör det möjligt att återställa Android-data när enhetens skärm är kraftigt skadad.
Om din Android-telefon är helt trasig och du inte kan slå på den, tyvärr kan den här programvaran inte hjälpa dig att återställa din Android-data eftersom den bara fungerar när Android-telefonen slås på.
Nu känner du till dessa fyra viktiga punkter, och då kommer jag att berätta hur du använder den här programvaran för att hämta data och filer från trasiga Android-telefoner. Se följande detaljerade introduktion.
Steg-för-steg-guide för att hämta trasiga Android-telefondata
Steg 1: När du har laddat ner och installerat den här fria programvaran till din dator, är det bara att öppna den så ser du dess huvudgränssnitt med två återställningsmoduler listade i mittavsnittet. För att återställa data från Android-telefonen direkt bör du klicka på Återställ från telefon för att fortsätta.
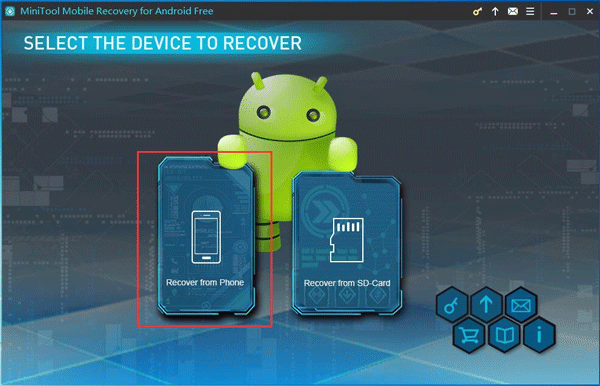
Steg 2: Du kommer in i detta gränssnitt enligt följande. Här ansluter du bara din Android-telefon till datorn och den här programvaran börjar analysera din enhet automatiskt.
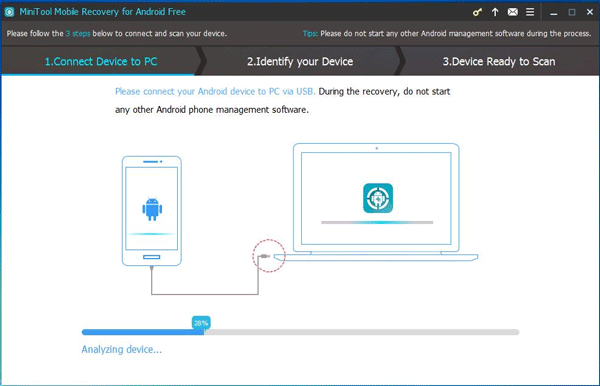
När du kör den här programvaran, avsluta bara andra Android-programvaror. Om inte, fungerar inte denna programvara normalt, vilket kan påverka återställningsprocessen och resultatet.
Steg 3: Detta är inte ett oundvikligt steg. Det här följande gränssnittet dyker upp när du ansluter din Android-telefon till datorn för första gången eller om du inte kontrollerade det Tillåt alltid från den här datorn alternativet även om det inte är den första anslutningen.
Under denna situation kan du trycka på om du har tur OK på din trasiga telefon och ange sedan nästa steg.
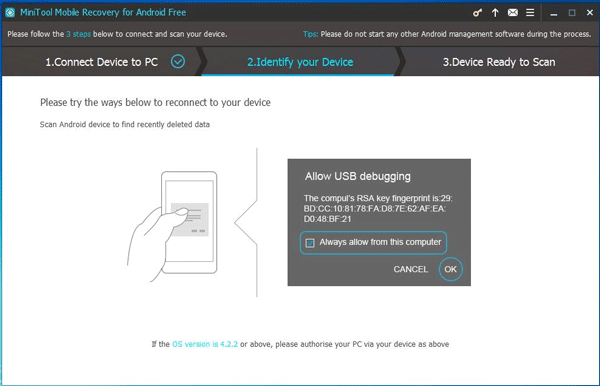
Steg 4: Om du inte behöver tillåta USB-felsökning kommer du in i detta steg direkt efter analysprocessen. Här ger detta gränssnitt dig två typer av skanningsalternativ: Snabbsökning och Djup skanning .
Om du väljer Snabbsökning kommer endast förlorade eller raderade kontakter, korta meddelanden och samtalsposter att återställas, och denna skanningsprocess kommer inte att pågå under lång tid.
Medan du väljer Deep Scan kommer den här programvaran att skanna hela enheten och återställa alla typer av data som anges i detta gränssnitt som standard, och den här skanningsmetoden tar relativt lång tid.
Kontrollera skanningsmetoden du vill använda och klicka på höger nedre blå knapp Nästa att fortsätta . Här tar Djup skanning som ett exempel.
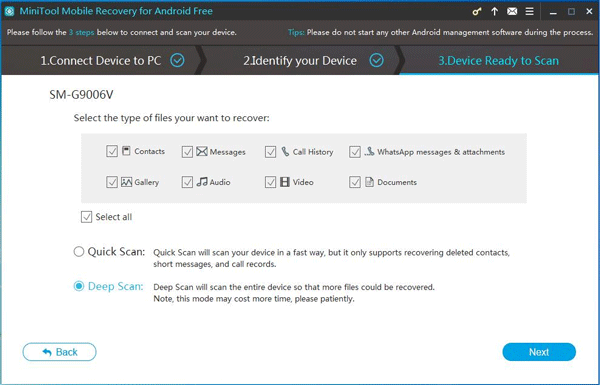
Steg 5: Då ser du gränssnittet för skanningsresultatet. De skannade datatyperna kommer att listas på vänster sida vilket gör det enkelt för dig att välja data och filer du vill återställa efter typ.
Om du till exempel vill få bilder från en trasig Android-telefon finns det tre typer att välja: Kamera , APP-bild av Foton & videor kategori och Bild av Raw & Document kategori.
Välj sedan bara de bilder du vill hämta och klicka på Ta igen sig för att fortsätta.
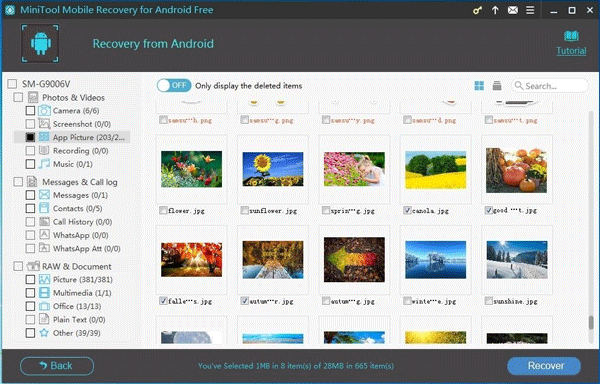
På skanningsgränssnittet kan du se att både raderade och befintliga data och filer kommer att visas i detta skanningsgränssnitt. Det betyder att om du har turen hittar du till och med några raderade objekt vars filnamn är orange.
Om du är intresserad av det här Android-problemet med återställningsfiler kan du läsa det här inlägget: Vill du återställa raderade filer Android? Prova MiniTool för att lära sig lösningen.
Här bör du veta att det är bättre att du slutar använda din Android-telefon så snart som möjligt för att förhindra att dessa raderade data och filer skrivs över av nya.
Steg 6: Restguiderna leder till att du sparar valda data och filer till programvarans standardväg eller någon annan plats på datorn. Du kan ordna vägen enligt dina personliga krav.
Äntligen kan du ange den angivna lagringsplatsen och använda dessa återställda data och filer direkt.

![Vad är ett gästkonto i Windows 10 och hur man skapar det? [MiniTool News]](https://gov-civil-setubal.pt/img/minitool-news-center/28/what-is-windows-10-guest-account.png)
![[Steg-för-steg-guide] Hogwarts Legacy Controller fungerar inte](https://gov-civil-setubal.pt/img/news/18/hogwarts-legacy-controller-not-working.png)
![Realtek PCIe GBE Family Controller Driver & Speed Windows 10 [MiniTool News]](https://gov-civil-setubal.pt/img/minitool-news-center/93/realtek-pcie-gbe-family-controller-driver-speed-windows-10.png)

![Fungerar inte Cast till enhet på Win10? Lösningar finns här! [MiniTool News]](https://gov-civil-setubal.pt/img/minitool-news-center/79/is-cast-device-not-working-win10.png)
![Så här öppnar du Registerredigerare (Regedit) Windows 10 (5 sätt) [MiniTool News]](https://gov-civil-setubal.pt/img/minitool-news-center/46/how-open-registry-editor-windows-10.jpg)

![Hur lägger jag till eller tar bort dator till domän Windows 10? Fokusera på två ärenden [MiniTool News]](https://gov-civil-setubal.pt/img/minitool-news-center/66/how-add-remove-computer-domain-windows-10.png)










