Processystemet svarar inte? Prova dessa 6 lösningar här! [MiniTool-tips]
Process System Isnt Responding
Sammanfattning:
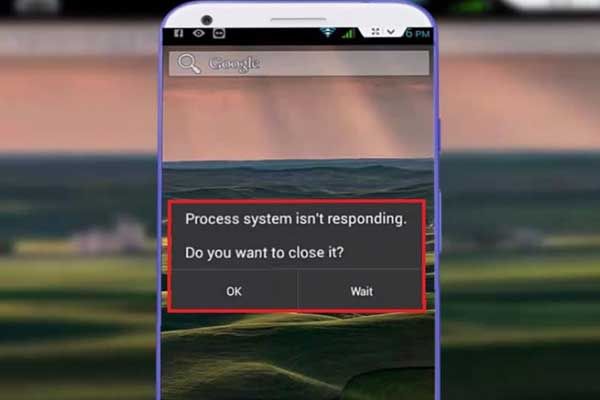
Har du någonsin stött på ett processystem som inte svarar fel? Vet du hur du kan återställa förlorade data från en Android i den här situationen? Vänligen läs det här inlägget för att få några användbara lösningar.
Snabb navigering:
Felmeddelande - Processystemet svarar inte
Idag har många Android-användare, särskilt Samsung-användare, rapporterat att de stött på ett felmeddelande vid läsning Processystemet svarar inte . Vill du stänga den?
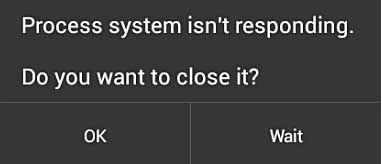
Här ser vi ett exempel på verkliga livet:
Jag fick s7 edge i 4 dagar nu. Men varje gång jag försökte stänga av telefonen får jag alltid det här meddelandeprocesssystemet svarar inte och då stängs det av. När det slås på fortsätter skärmen att blinka med ingenting på den. Snälla hjälp. Tack.forums.androidcentral.com
Generellt är detta ett vanligt fel som kan hittas på praktiskt taget alla typer av Android-enheter inklusive Samsung, Alcatel, Sony, Lenovo, LG, Xiaomi och Nexus, etc. Om du plötsligt upplever att processystemet inte svarar på din Android-enhet, oroa dig inte eftersom du kan kolla in det här inlägget för att ta reda på att lösa problemet effektivt. Vi rekommenderar att du kontrollerar orsakerna till felet innan du försöker lista med lösningar.
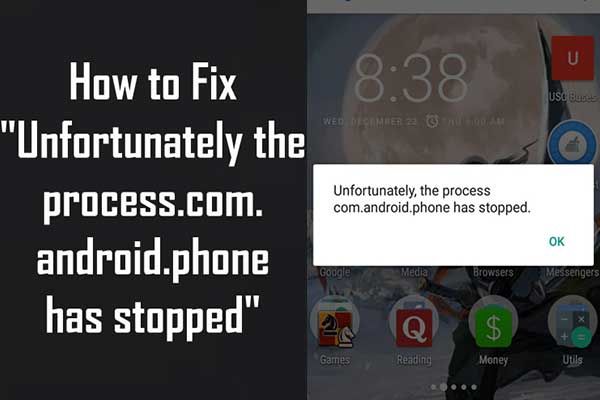 7 lösningar - Tyvärr har processen com.android.phone slutat
7 lösningar - Tyvärr har processen com.android.phone slutat Här visar vi 7 unika lösningar för att effektivt fixa problemet 'Tyvärr har processen com.android.phone stoppat'.
Läs merVarför inträffar inte processystemet något fel?
De flesta användare har rapporterat att de stöter på det här felet efter att ha fått en ny Android OS-uppdatering eller installerat appar utanför Google Play Store. Naturligtvis finns det andra skäl som är ansvariga för detta fel, och de är:
- En programvarukonflikt.
- Otillräckligt lagringsutrymme eller internt minne såväl som externt SD-kort.
- Korrupt SD-kort.
- Skadliga appar installerade från okända källor.
- Otillförlitlig anpassad ROM (endast rotade enheter).
- Systemfiler saknas.
I ett ord finns det många anledningar till varför felet kan visas. Om din Android-telefon innehåller viktiga data, skulle du bättre återställa dem innan du fixar telefonen vid olyckor.
Nu kanske du undrar:
Hur återställer jag data från min Android ?
Del 1. Återskapa data från Android
Lyckligtvis kan MiniTool Mobile Recovery for Android, en professionell Android-dataräddningsprogramvara utvecklad av MiniTool Software Ltd., hjälpa dig att effektivt återställa förlorade data från Android med processystemet svarar inte fel.
Steg-för-steg-guide för att återställa förlorade data från en Android som inte svarar
Tips:
- När du använder MiniTool-programvara för att återställa filer måste du stänga någon annan Android-hanteringsprogramvara för att denna programvara ska fungera normalt.
- Du bör rota din Android-enhet oavsett vilken Android-programvara för dataåterställning du använder. Här kanske du är intresserad av det här inlägget Så här rotar du din Android-enhet .
Först och främst måste du ladda ner MiniTool Mobile Recovery för Android och sedan installera den på din dator.
Försök nu med följande steg för att återställa förlorade data från en Android som inte svarar.
Steg 1. Välj återställningsläge
Starta MiniTool Mobile Recovery för Android och klicka sedan på Återställ från telefon modul.
Obs! Om du vill återställa data från ett SD-kort kan du klicka på Återställ från SD-kort knapp. Vårt tidigare inlägg Två sätt att återställa raderade filer från SD-kort Android rekommenderas här.
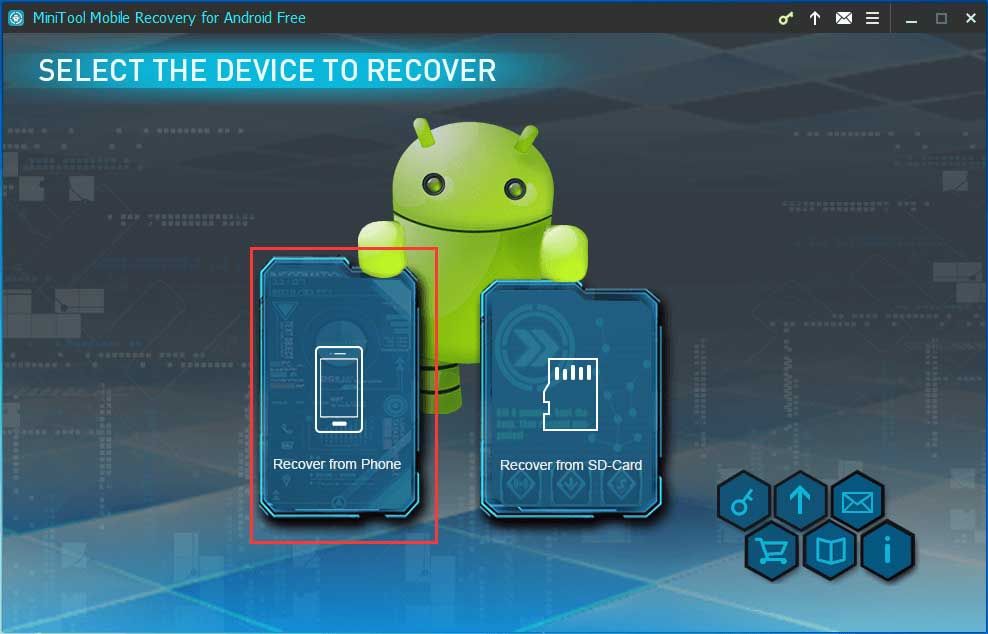
Steg 2. Anslut telefonen till din dator
Sedan kommer den här professionella Android-dataräddningsprogrammet automatiskt att upptäcka den anslutna enheten.
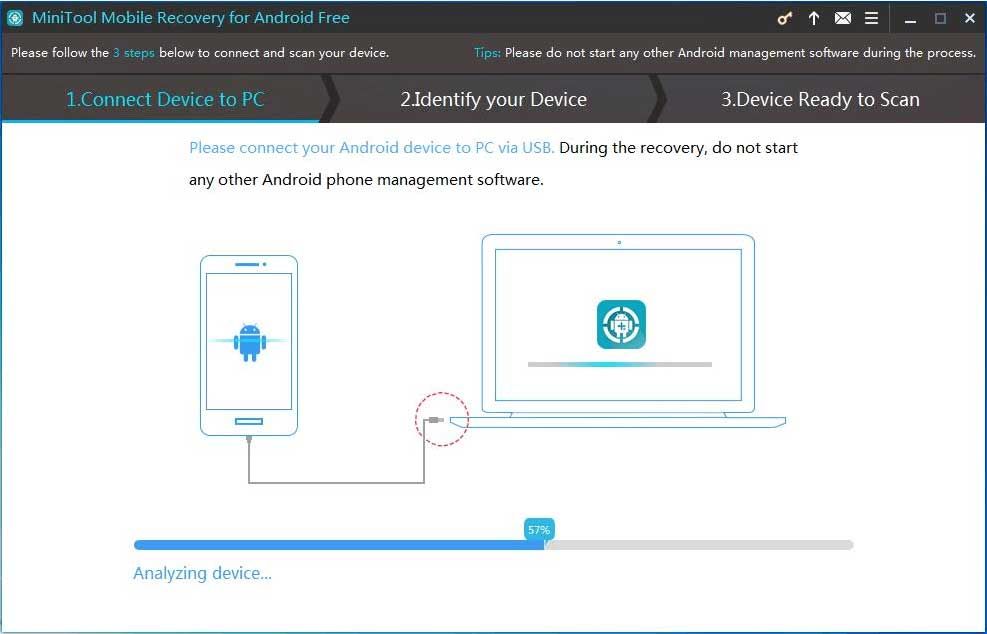
Steg 3. Aktivera USB-felsökningsläge
Olika Android OS-versioner har olika steg för att möjliggöra USB-felsökning. Du kan se motsvarande handledning för att aktivera ditt USB-felsökningsläge enligt din Android-version.
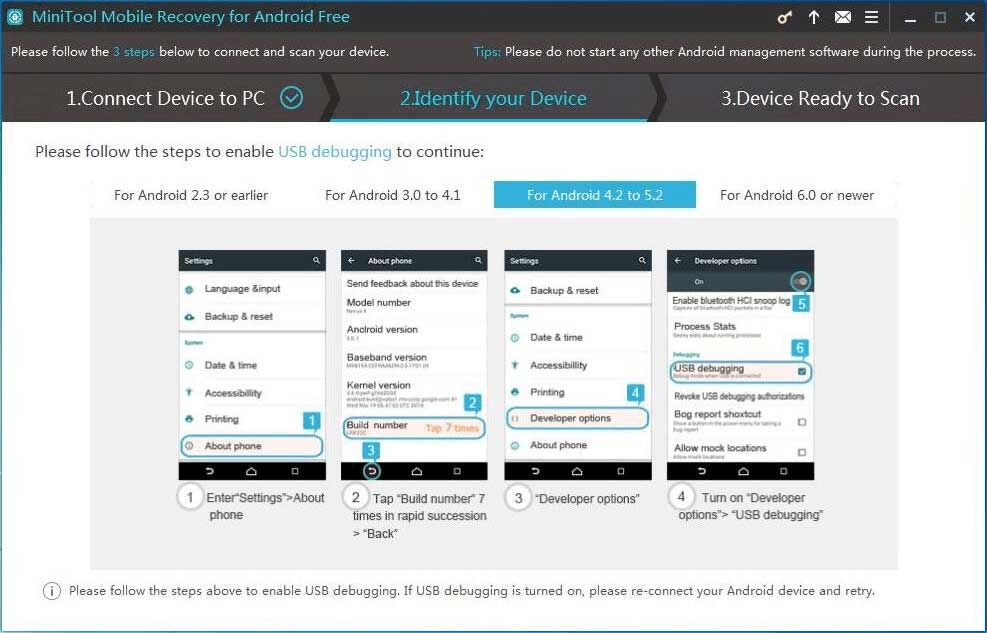
Steg 4. Tillåt USB-felsökning
USB-felsökningsbehörighet krävs om det är första gången din Android-enhet ansluts till datorn. Det rekommenderas att kontrollera Tillåt alltid från den här datorn på din telefon och klicka sedan på OK knapp.
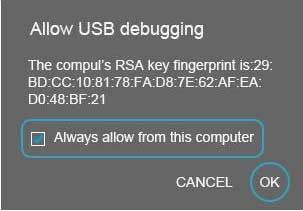
Steg 5. Välj en lämplig skanningsmetod
I Device Ready to Scan-gränssnittet kan du se två skanningslägen:
Snabbsökning kommer att skanna din enhet på ett snabbt sätt. Det stöder dock bara återställning av raderade kontakter, korta meddelanden och samtalsposter.
Djup skanning kommer att skanna hela enheten så att fler filer kan återställas. Men det här läget kan kosta mer tid så vänta tålmodigt.
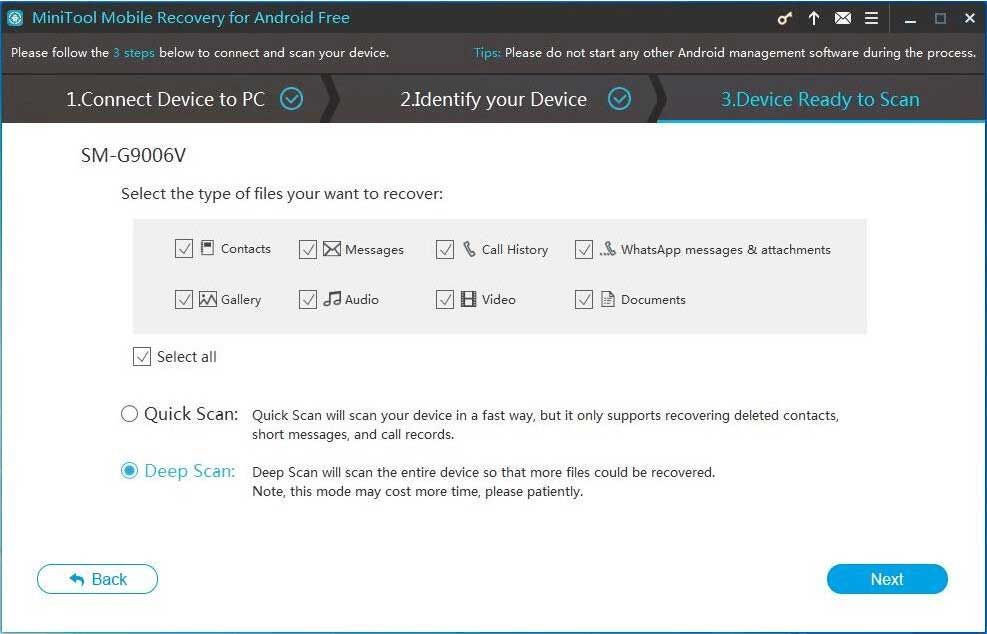
Här kan du välja Djup skanning och klicka sedan på Nästa för att starta en skanningsanalys.
Steg 6. Analysera enheten
Nu analyserar MiniTool Mobile Recovery för Android data på din Android-enhet och skannar sedan din enhet.
Steg 7. Återställ alla nödvändiga filer
Efter skanning kommer denna professionella Android-dataräddningsprogramvara att lista datatyper till vänster om detta gränssnitt. Alla hittade datatyper är markerade i blått och de filtyper som inte hittas är markerade i grått. Välj nu alla nödvändiga filer och klicka sedan på Ta igen sig för att lagra dem.
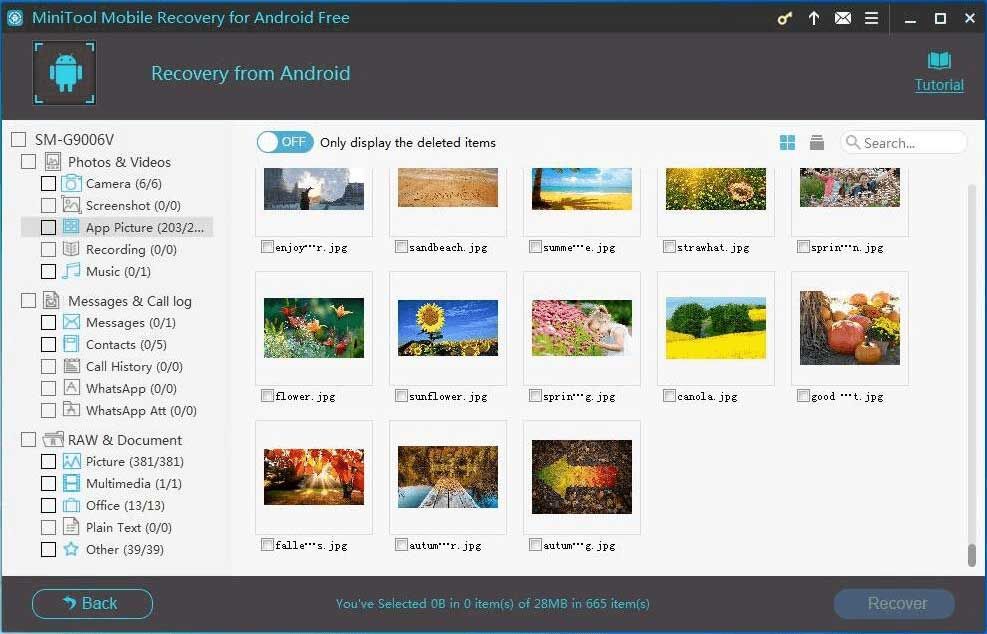
Användbar information:
När de sparar filer får de flesta användare en uppmaning enligt följande.
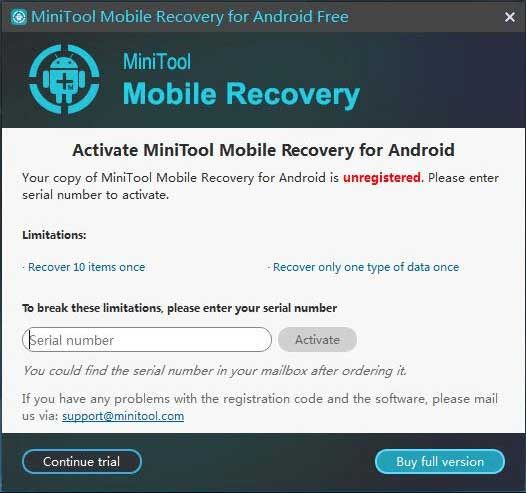
Detta beror på att den kostnadsfria utgåvan av MiniTool Mobile Recovery för Android gör att du kan återställa tio filer och bara en typ av data en gång. ( Begränsningar i MiniTool Mobile Recovery för Android Free ) För att återställa alla hittade filer hade du bättre uppgradera din MiniTool.
Del 2. Hur man fixar processystemet svarar inte på Android-enheten
Lösning 1: Starta om enheten för att rensa frysfelet
När du får processystemet inte svarar felmeddelande på Android är det första du kan göra att starta om enheten för att försöka fixa den.
Håll Kraft tills startfönstret dyker upp.
Knacka på Starta om ( Omstart på vissa enheter) för att starta om telefonen.
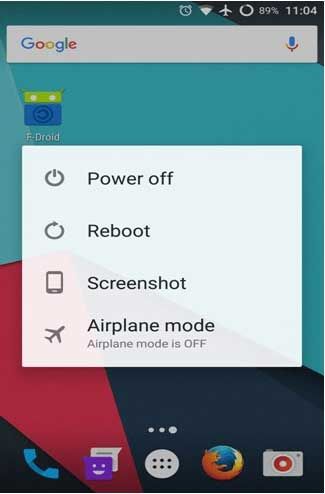
Om det inte fungerar kan du trycka på Kraft och Höj volymen samtidigt och håll ned dem tills skärmen stängs av. Tryck därefter på Kraft för att starta om enheten.
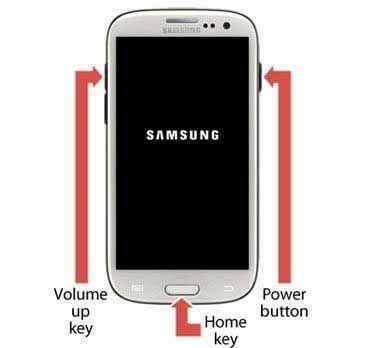
Om du fortfarande får processystemet inte svarar fel efter att ha försökt på det enklaste sättet, fortsätt läsa för att prova lösning 2 nedan.
Lösning 2. Se till att du har tillräckligt med internt minne
Som vi vet kan systemåterställning fylla på telefonens minne. Som ett resultat kommer du troligtvis att få Android-felmeddelandet - Processystemet svarar inte. Vill du stänga den?
Se därför till att enhetens interna minne har minst 500 MB ledigt utrymme och ledigt RAM-minne så att det kan fungera korrekt. Klicka på Inställningar> Minne och lagring för att kontrollera enhetens lagring.
Om ditt interna minne är mindre än 500 MB kan du rensa upp några stora foton eller applikationer eller flytta filer från Android till PC för att frigöra lite utrymme.
Bästa rekommendation
Generellt kan det inte lösa problemet med lågt internt minne att radera filer eller flytta filer. Om du vill effektivt och snabbt öka ditt Android-internminne kan du försöka använda ett SD-kort. Här, detta inlägg 7 metoder för att öka internt lagringsutrymme för Android kommer att berätta mer information.
Lösning 3. Uppdatera alla appar som är installerade på din enhet
Vissa användare rapporterade att det är ett annat vanligt sätt att uppdatera appar som de redan har installerat på sin enhet. Därför kan du försöka med följande steg för att åtgärda att processystemet inte svarar på din enhet.
Stegen är:
Steg 1: Öppna Google Play Butik app på din Android-enhet.
Steg 2: Tryck på meny med tre rader i det övre vänstra hörnet på skärmen och välj Mina appar och spel från utskjutningsmenyn som du ser.
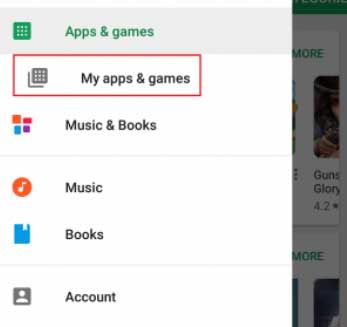
Steg 3: För närvarande kan du se en lista med alla appar som behöver uppdateras. Du kan uppdatera varje app till den senaste versionen eller klicka på Uppdatera alla längst upp till höger för att schemalägga dem alla för uppdatering.
Lösning 4. Uppdatera systemprogramvaran
Efter uppdatering av alla installerade appar är det också viktigt att du måste se till att alla senaste programuppdateringar har laddats ner och installerats på din enhet.
I allmänhet kan programuppdateringar inte bara ge nya optimeringar och funktioner till en enhet utan kan också lösa kritiska problem på program- och hårdvarunivå. För att säkerställa att systemprogramvaran är uppdaterad kan du prova följande steg.
Från startskärmen på din Android-enhet går du till Inställningar> Om telefonen> Programuppdatering> Sök efter uppdateringar .
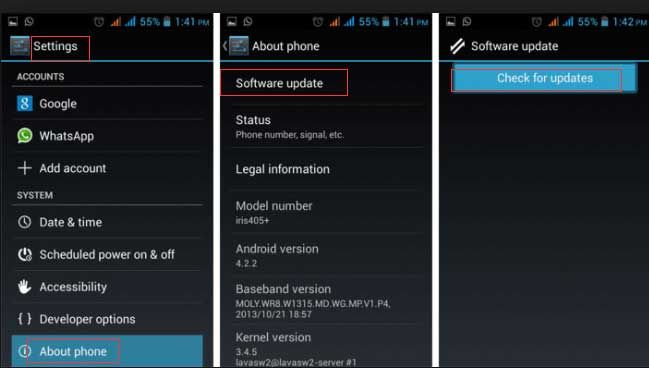
Därefter kommer din enhet att söka efter tillgängliga systemuppdateringar. Om det finns en uppdatering tillgänglig ser du Uppdateringsknappen högst upp på menyn. Därefter laddar du ner det och installerar det på din enhet.
Processen bör ta några minuter under vilken din telefon startar om ett par gånger. Kontrollera din enhet efter installationen av uppdateringen. Jag hoppas att du inte får processystemet inte svarar fel.
Lösning 5. Kontrollera SD-kortet
Om du fortfarande får processystemet inte svarar efter att ha provat ovanstående 4 lösningar, är det troligt att det finns problem med ditt SD-kort som du använder inom enheten.
För det första måste du kontrollera om ditt SD-kort fungerar bra eller inte. Om den är skadad måste du byta ut den. Se också till att ditt SD-kort har tillräckligt med ledigt utrymme.
Ibland, om du har lagrat apparna på SD-kort, kan det hända att processen inte svarar på problemet när du kör en respektive app. För att åtgärda problemet måste du flytta appen från SD-kortet till telefonens interna lagring på följande sätt:
- Klicka på Inställningar> Program.
- Välj vilken app som helst.
- Klicka på Flytta till enhetens lagring . Sedan flyttas den här appen manuellt till enhetens lagring.
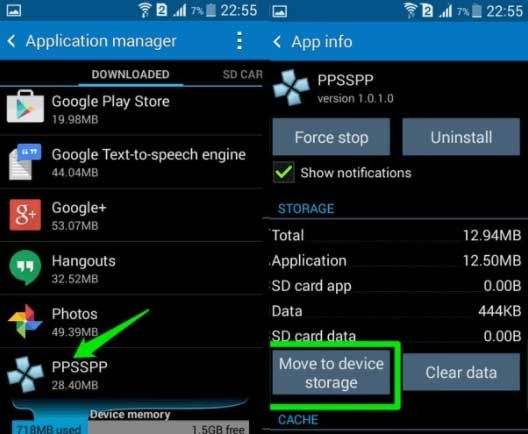
Lösning 6. Fabriksåterställning
Om inget annat verkar fungera kan du överväga att göra en fabriksåterställning för att lösa processystemet som inte svarar på problemet.
Innan du utför en fabriksåterställning hade du bättre säkerhetskopiering av alla nödvändiga data från din Android-enhet med hjälp av det pålitliga och gratisverktyget - MiniTool Mobile Recovery för Android.
Efter dataåterställning kan du prova följande steg för att fixa processystemet svarar inte på problemet.
Steg 1: Gå till inställningar och bläddra ner till Säkerhetskopiera och återställ .
Steg 2: Klicka på Fabriksåterställning av data och Återställa enhet.
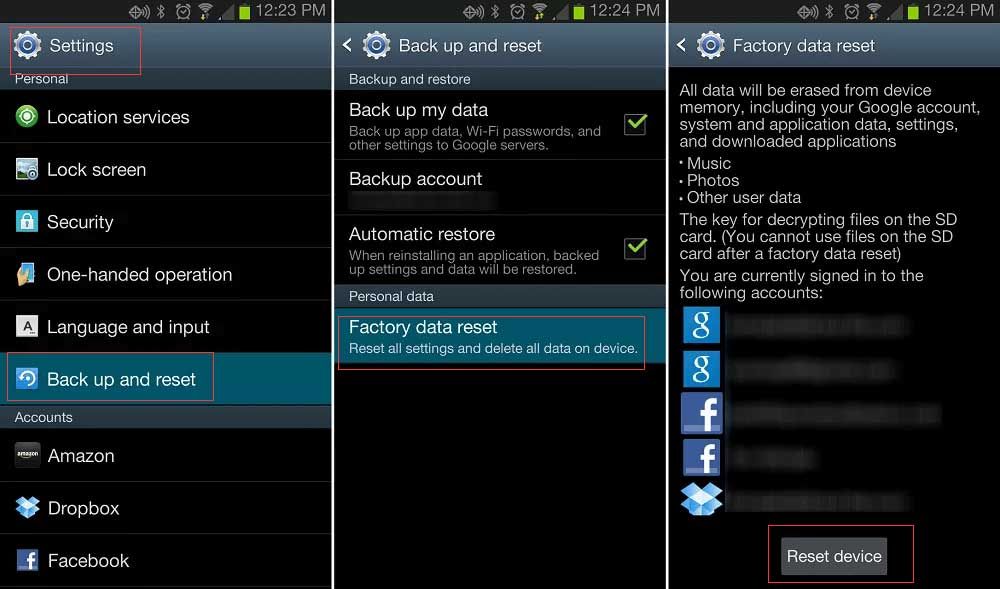
Steg 3: För att radera all data från enhetens interna lagring, tryck på Radera allt.
Steg 4: När enheten har raderats väljer du alternativet att starta om telefonen.
Användbara tips
Du kan utföra fabriksåterställning genom att sätta telefonen i återställningsläge om du inte kan komma åt dina telefoninställningar på grund av att processystemet inte svarar på Android-felet.
Steg 1: Tryck på ström- och volym upp-knappen samtidigt i minst 10 sekunder. (Tangentkombinationen skiljer sig från enhet till enhet.)
Steg 2: När du har gått in i återställningsläge, hitta wipe data / fabriksåterställningsknappen med hjälp av volym upp eller volym ned-knappen och välj sedan den genom att trycka på strömbrytaren.
Steg 3: Välj Ja - ta bort alla användardata alternativ om din enhet visar ytterligare ett meddelande för bekräftelse.
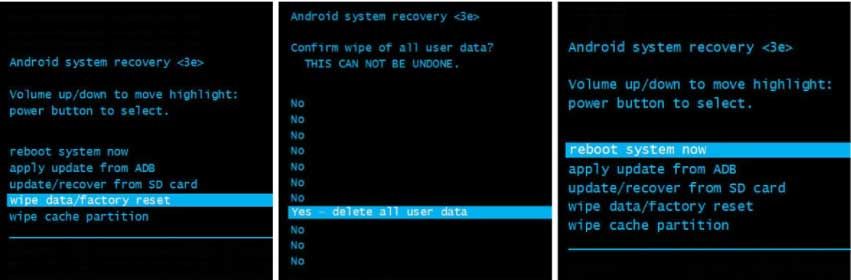
Steg 4: Slutligen starta om enheten efter att fabriksåterställningsprocessen är klar.
Om du inte har behållit säkerhetskopieringsfilerna innan du utför en fabriksåterställning kan du försöka använda MiniTool Mobile Recovery för Android för att återställa förlorade data? Läs nu vårt tidigare inlägg Löst - Hur man återställer data efter fabriksåterställning till Android för att hitta de detaljerade stegen.
Slutsats
Efter att ha läst hoppas jag att du kanske vet hur du fixar processystemet inte svarar fel på Android själv. Om du har tappat bort data medan du utför någon lösning kan du också prova att använda MiniTool Mobile Recovery för Android för att enkelt och snabbt återställa förlorade data från Android.
Om du har en bättre lösning för att fixa processystemet inte svarar på problemet på din Android-enhet, vänligen dela det med oss genom att skriva det i följande kommentarzon.
Om du har några frågor eller förslag om att återställa förlorade data från en Android-enhet kan du kontakta oss direkt via Oss . Vi kommer att lösa det så snart som möjligt.





![Vad är CHKDSK och hur fungerar det | Alla detaljer du borde veta [MiniTool Wiki]](https://gov-civil-setubal.pt/img/minitool-wiki-library/46/what-is-chkdsk-how-does-it-work-all-details-you-should-know.png)
![Hur man återställer filer från formaterad hårddisk (2020) - Guide [MiniTool Tips]](https://gov-civil-setubal.pt/img/data-recovery-tips/67/how-recover-files-from-formatted-hard-drive-guide.png)

![Hur man torkar eller raderar hårddisk i Windows Server? [Guide]](https://gov-civil-setubal.pt/img/news/54/how-to-wipe-or-erase-hard-drive-in-windows-server-guide-1.jpg)

![[LÖST] Hur man återställer Shift-borttagna filer med lätthet | Guide [MiniTool Tips]](https://gov-civil-setubal.pt/img/data-recovery-tips/22/how-recover-shift-deleted-files-with-ease-guide.png)
![7 lösningar: Din dator startade inte korrekt fel i Windows 10 [MiniTool Tips]](https://gov-civil-setubal.pt/img/data-recovery-tips/34/7-solutions-your-pc-did-not-start-correctly-error-windows-10.jpg)
![Så här säkerhetskopierar du och återställer registret i Windows 10 [MiniTool-tips]](https://gov-civil-setubal.pt/img/data-recovery-tips/10/how-backup-restore-registry-windows-10.jpg)



![Hur man återställer skadade filer effektivt för att minimera förluster [MiniTool Tips]](https://gov-civil-setubal.pt/img/data-recovery-tips/01/how-recover-corrupted-files-efficiently-minimize-losses.jpg)

![Korrigeringar för Windows 7/10 uppdatering fortsätter att installera samma uppdateringar [MiniTool News]](https://gov-civil-setubal.pt/img/minitool-news-center/26/fixes-windows-7-10-update-keeps-installing-same-updates.png)
![Uppdaterade ISO:er för användare av Windows 11 och 10 [LADDA NED]](https://gov-civil-setubal.pt/img/news/DE/updated-isos-for-windows-11-and-10-users-download-1.png)