Bästa lösningarna för att kopiera och klistra in fungerar inte i Word
Best Solutions To Copy And Paste Not Working In Word
Kopiera och klistra är vanliga funktioner i Microsoft Word som gör att du enkelt och snabbt kan duplicera innehåll. Det kommer dock att vara så irriterande om du stöter på ' Kopiera och klistra in fungerar inte i Word ' problem. Här kan du få problemet löst från detta MiniTool guide.Jag kan inte kopiera och klistra in i Word
'Jag har använt Word de senaste två veckorna, och jag stöter på ett problem: kopiera och klistra in fungerar inte i Word. Jag kopierar några rader för att klistra in den någon annanstans i min text och det fungerar, men när jag sedan försöker kopiera en annan rad så fungerar det inte. Hur aktiverar jag kopiera och klistra in i Word?' techcommunity.microsoft.com
Även om funktionerna för att kopiera och klistra ger dig den ultimata bekvämligheten med att duplicera innehåll som bilder, texter och andra typer av data i Word eller andra plattformar, kan du ibland stöta på problemet med att kopiera och klistra inte fungerar i Word som ovanstående användare. Idag ska vi prata om hur man hanterar detta problem.
Korrigeringar för att kopiera och klistra in fungerar inte i Word
Fix 1. Se till att tangentbords-/tangentbordsgenvägen fungerar som den ska
Om du inte kan kopiera och klistra in i Word är det första du behöver göra att se till att tangentbordet eller kortkommandot fungerar korrekt. Du kan försöka kopiera och klistra in data i en annan textredigerare eller plattform och kontrollera om det fungerar. Om inte kan du hitta lösningar från det här inlägget: 7 metoder för att fixa att kopierings- och klistrafunktionen inte fungerar .
Om problemet är begränsat till Microsoft Word kan du implementera följande lösningar.
Fix 2. Rensa urklippshistoriken
Överdriven urklippsdata är den främsta orsaken till att kopiera och klistra in misslyckanden i Word. Så för att åtgärda problemet måste du rensa urklippshistoriken genom att hänvisa till följande steg:
Steg 1. Tryck på Windows + I tangentkombination för att öppna Inställningar.
Steg 2. Välj Systemet alternativ.
Steg 3. I Urklipp scrolla ned för att klicka på Klar knappen under Rensa urklippsdata .
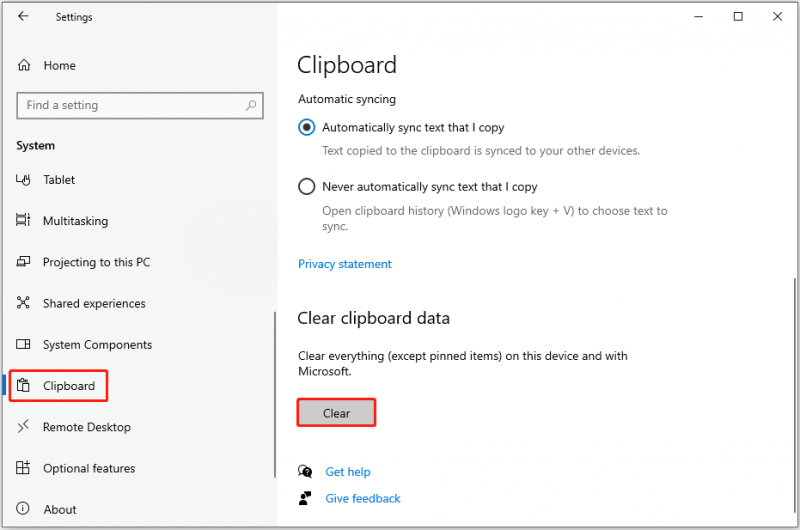
Fix 3. Kör Word i felsäkert läge
Om det finns motstridiga tillägg eller tillägg som körs i bakgrunden kanske du inte kan dra nytta av kopiera-och-klistra-funktionen i Word. Kör Word i felsäkert läge är ett effektivt sätt att utesluta problem relaterade till tillägg/tillägg.
Tryck först på Windows + R kortkommando för att öppna fönstret Kör. För det andra, skriv i inmatningsrutan winword.exe /safe och tryck Stiga på . Därefter dyker ett nytt Word-dokument upp i felsäkert läge, och du kan kontrollera om kopiera-och-klistra-funktionen fungerar.
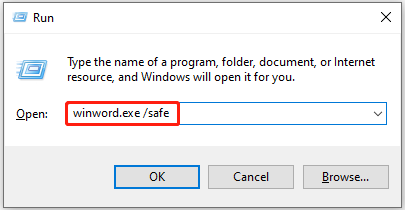
Fix 4. Reparera Microsoft Office
Om Word säkert läge inte löser problemet kan du välja att reparera Office. Det är fördelaktigt när Office-produkten inte fungerar eller stöter på vissa fel. För de viktigaste stegen för att reparera Microsoft Office kan du hänvisa till denna handledning: Reparera en Office-applikation .
Fix 5. Skanna din dator efter virus
Virus- eller malwareinfektion kan också vara ansvarig för kopierings-och-klistra-felet i Word. I det här fallet, antivirusprogram som Windows Defender är till stor hjälp. Du kan använda dem för att skanna din dator för att upptäcka och döda virus.
Tips: Virusattacker kan inte bara påverka kopiera-och-klistra-funktionen i Word utan kan också leda till dataförlust. Om du behöver återställa filer , kan du söka hjälp hos MiniTool Power Data Recovery , den bästa programvaran för dataåterställning. Det utmärker sig för att återställa data från datorns interna hårddiskar, SSD:er, externa hårddiskar, USB-enheter, SD-kort, etc.MiniTool Power Data Recovery gratis Klicka för att ladda ner 100 % Rent & Säkert
Slutsats
Om du lider av problemet med att 'kopiera och klistra inte fungerar i Word', kan du prova lösningarna ovan för att lösa det.
Om du har några frågor om MiniTool Power Data Recovery, vänligen kontakta oss via [e-postskyddad] .






![Vad är Ethernet Splitter och hur fungerar det [MiniTool Wiki]](https://gov-civil-setubal.pt/img/minitool-wiki-library/38/what-is-ethernet-splitter.jpg)

![Lösningar för systembildsåterställning misslyckades (3 vanliga fall) [MiniTool Tips]](https://gov-civil-setubal.pt/img/backup-tips/48/solutions-system-image-restore-failed.jpg)
![3 sätt att dina nuvarande säkerhetsinställningar tillåter inte denna åtgärd [MiniTool News]](https://gov-civil-setubal.pt/img/minitool-news-center/22/3-ways-your-current-security-settings-do-not-allow-this-action.png)
![Full guide om Sims 4 Lagging Fix [2021-uppdatering] [MiniTool News]](https://gov-civil-setubal.pt/img/minitool-news-center/66/full-guide-sims-4-lagging-fix.png)
![Videor som inte spelas i Chrome - Hur man fixar det ordentligt [MiniTool News]](https://gov-civil-setubal.pt/img/minitool-news-center/76/videos-not-playing-chrome-how-fix-it-properly.png)

![[LÖST] Hur fixar jag otillräcklig lagringsutrymme (Android)? [MiniTool-tips]](https://gov-civil-setubal.pt/img/android-file-recovery-tips/19/how-fix-insufficient-storage-available.jpg)




![Topp 6 sätt att överföra stora filer gratis (Steg-för-steg-guide) [MiniTool Tips]](https://gov-civil-setubal.pt/img/backup-tips/34/top-6-ways-transfer-big-files-free.jpg)
