[LÖST] Windows Update kan för närvarande inte söka efter uppdateringar [MiniTool-tips]
Windows Update Cannot Currently Check
Sammanfattning:
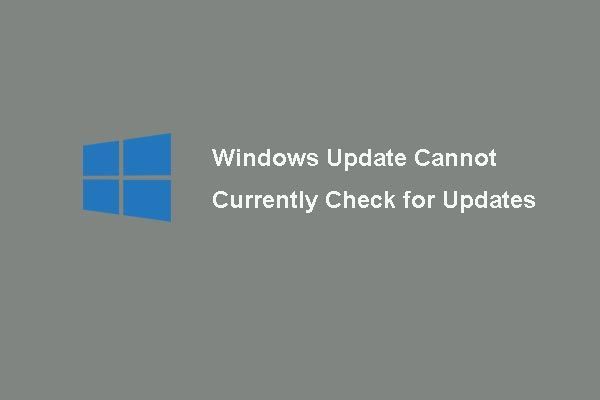
Har du någonsin varit besvärad av problemet Windows Update kan för närvarande inte leta efter uppdateringar när du vill uppgradera operativsystemet? Och det här inlägget visar dig 6 metoder för att lösa problemet. Dessutom en bit av MiniTool programvara kommer att införas för att skydda din dator.
Snabb navigering:
Windows Update kan för närvarande inte söka efter uppdateringar
Vissa datoranvändare klagade på forumet att de har stött på ett problem ” Windows Update kan för närvarande inte söka efter uppdateringar, eftersom tjänsten inte körs. Du kan behöva starta om datorn. ' när de vill uppdatera operativsystemet. Och i allmänhet kan problemet uppstå i Windows 7.
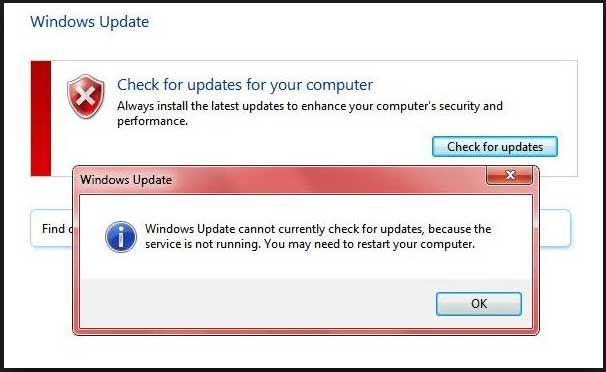
Och nu visar vi dig hur du löser problemet Windows-uppdateringen kan inte söka efter uppdateringar eftersom tjänsten inte körs. Du kan prova följande lösningar en efter en.
Lösning 1. Inaktivera antivirusprogram eller brandvägg tillfälligt
Notera: För att lösa problemet med Windows Update misslyckades kan du först starta om din dator som nämnda felmeddelande och kontrollera om problemet med Windows Update inte kan söka efter uppdateringar kan lösas.För att lösa problemet kan Windows Update för närvarande inte söka efter uppdateringar, du kan tillfälligt inaktivera säkerhetsprogramvaran från tredje part eller brandväggen.
Även om antivirusprogrammet och brandväggen kan hjälpa dig att skydda din dator och data mot virusattacker eller andra säkerhetshot kan det också förhindra att vissa program fungerar normalt.
Därför kan du inaktivera sedan tillfälligt och söka efter uppdatering. Samtidigt måste du kontrollera om problemet med Windows-uppdateringen för närvarande inte kan kontrolleras efter uppdateringar är löst.
När Windows-uppdateringsfelet är löst måste du aktivera antivirusprogrammet och brandväggen igen för att skydda din dator.
Hur säkerhetskopierar jag Windows för att skydda din dator? Prova MiniTool!
Lösning 2. Ta bort Windows Update-historiken
Nu går vi vidare till den andra metoden för att lösa problemet Windows Update kan inte söka efter uppdateringar Windows 7. Och här kan du rensa Windows-uppgraderingshistoriken och försöka starta om Windows Update-tjänsten. Här visar vi dig detaljerade steg.
Steg 1: Tryck på Windows nyckel och R tangenten tillsammans på tangentbordet för att öppna Springa dialog och typ services.msc i lådan. Klicka sedan OK eller slå Stiga på att fortsätta.
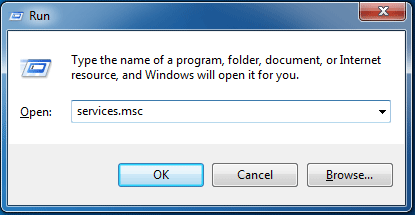
Steg 2: Ta reda på i popup-fönstret Windows uppdatering högerklicka på den för att välja Sluta till från snabbmenyn för att fortsätta stoppa tjänsten.
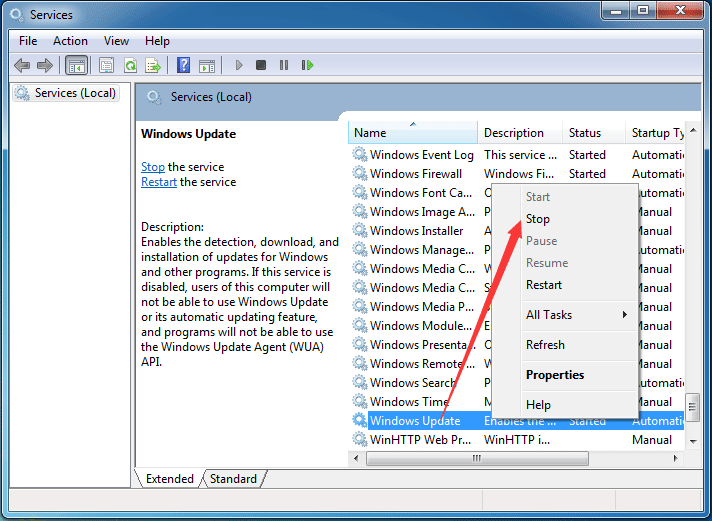
Steg 3: Fortsätt sedan med följande steg för att ta bort Windows Update-historiken. Tryck Windows nyckel och ÄR tangenten tillsammans för att öppna Windows utforskaren .
Steg 4: Navigera sedan till följande filsökväg C: Windows SoftwareDistribution och ta reda på SoftwareDistribution mapp.
Steg 5: Markera alla filer i mappen SoftwareDistribution och ta bort dem.
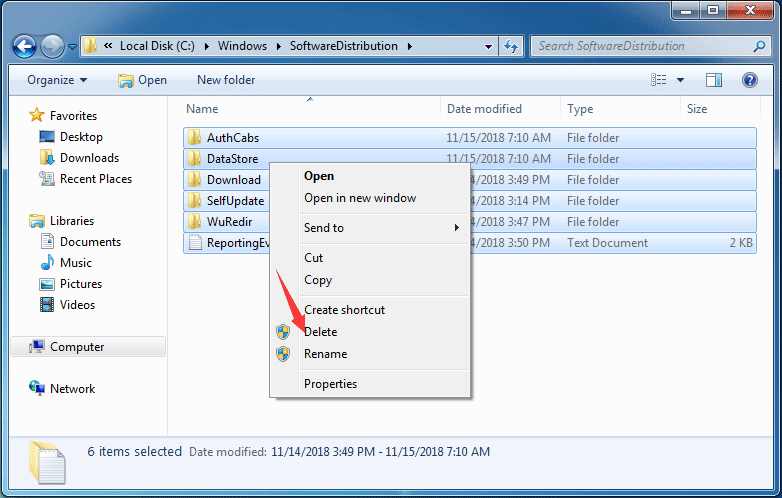
Steg 6: Därefter får du ett varningsmeddelande och klickar Ja knappen för att fortsätta.
Steg 7: När du har tagit bort alla filer i Windows Upgrade-historik kan du upprepa steg 1 för att ta reda på Windows Update-tjänsten igen. Klicka sedan Start i snabbmenyn för att starta om tjänsten.
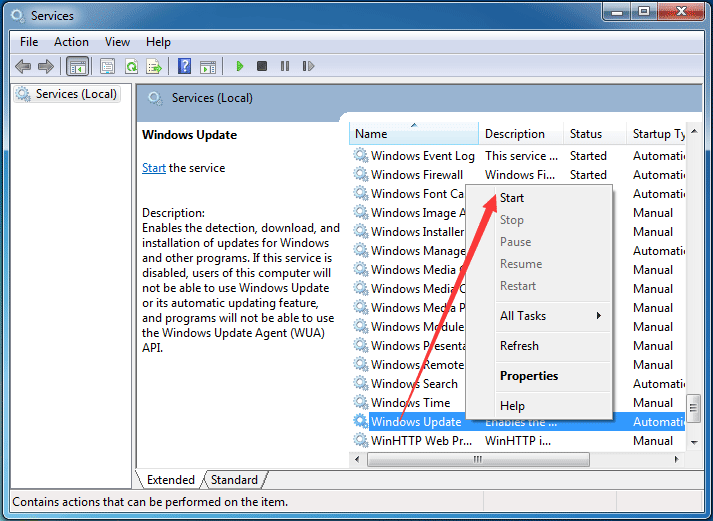
När alla ovanstående steg är klara kan du starta om datorn för att kontrollera om problemet med Windows-uppdateringen inte kan söka efter uppdateringar eftersom tjänsten inte kör Windows 7 är löst.
5 lösningar hjälper dig att fixa Windows 10-uppdateringen fast vid omstart av 2018
Lösning 3. Registrera Windows Update Service
Om någon av .dll-filerna som är inblandade i Windows Update-tjänsten inte är korrekt registrerad kan det hända att Windows Update för närvarande inte kan söka efter uppdateringar. Således kan du försöka registrera Windows Update för att lösa problemet. Och vi visar dig hur du registrerar Windows Update-tjänsten steg för steg.
Steg 1: Tryck på Windows nyckel och R tangenten tillsammans för att åberopa Springa dialog och typ services.msc i lådan. Klicka sedan OK att fortsätta.
Steg 2: Ta reda på Windows Update i popup-fönstret och klicka Sluta i snabbmenyn för att fortsätta.
Steg 3: Klicka sedan på Stjärna t-knappen i Windows 7 och typ cmd i sökrutan och välj Kör som administratör från snabbmenyn för att fortsätta.
Steg 4: I popup-kommandoradsfönstret skriver du följande kommandon en efter en och trycker på Stiga på efter varje kommando. var god klicka OK när varje uppmaning inträffar.
regsvr32 wuapi.dll
regsvr32 wuaueng.dll
regsvr32 wups.dll
regsvr32 wups2.dll
regsvr32 wuwebv.dll
regsvr32 wucltux.dll
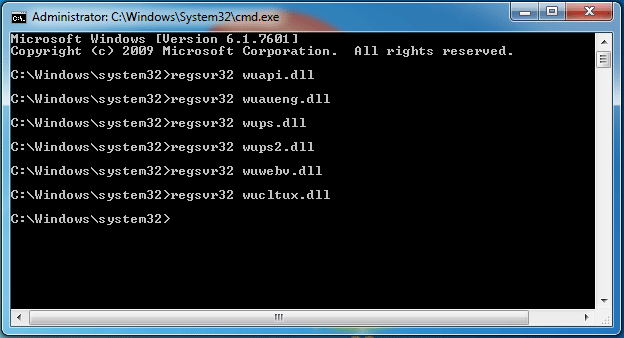
Steg 5: Nu kan du avsluta och stänga kommandotolken. Och du måste gå in i servicefönstret igen och ta reda på Windows Update genom att klicka Start i snabbmenyn för att starta Windows Update-tjänsten.
När alla steg är klara kan du starta om din dator och köra efter uppdateringar och kontrollera om problemet inte kan kontrolleras efter uppdateringar i Windows eftersom tjänsten inte körs är löst.
Lösning 4. Kör Windows Update-felsökaren
Faktum är att du kan försöka köra Windows Update-felsökaren för att åtgärda problemet som Windows inte kan söka efter uppdatering. Och här kan du fortsätta fixa problemet Windows Update kan för närvarande inte leta efter uppdateringar genom att följa stegen.
Om det inte finns någon Windows Update-felsökare på din dator kan du Klicka här för att ladda ner och installera den.
Sedan visar vi dig hur du startar Windows Update-felsökaren i Windows 7.
Steg 1: Klicka Start knapp och typ felsöka i sökrutan i Windows 7 och välj Felsökning att fortsätta.
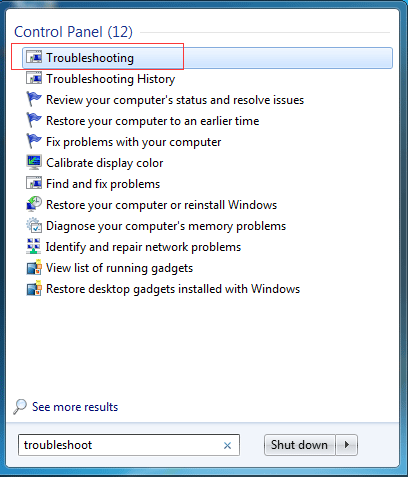
Steg 2: Välj i popup-fönstret Åtgärda problem med Windows Update under System och säkerhet avsnittet för att fortsätta.
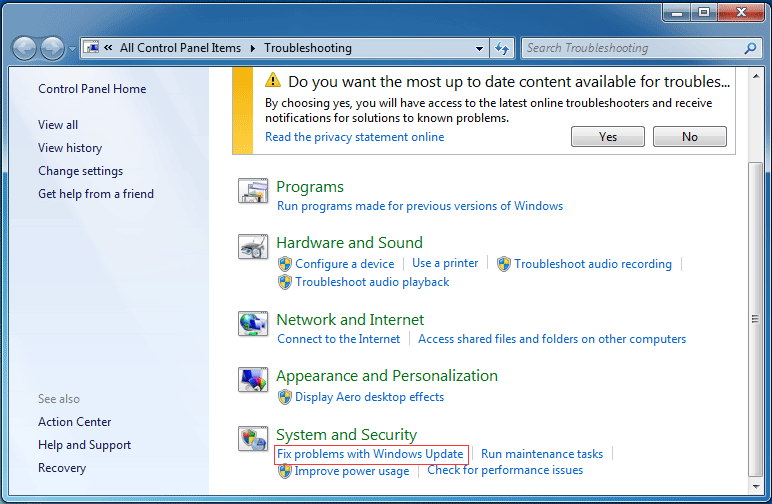
Steg 3: Därefter kan du klicka på Nästa knappen för att fortsätta. Då upptäcker Windows Update-felsökaren problemet automatiskt. Denna process kan ta lite tid och du måste vänta tålmodigt.
Steg 4: Om det finns några problem med din dator listar problemen med Windows Update och fixar dem. När hela processen är klar kan du stänga Windows Update-felsökaren och starta om datorn för att kontrollera om problemet med Windows-uppdateringen för närvarande inte kan kontrolleras efter uppdateringar är löst.
Lösning 5. Uppdatera RST-drivrutinen
Problemet som Windows-uppdateringen för närvarande inte kan söka efter uppdateringar kan orsakas av den föråldrade RST-drivrutinen. Så för att lösa problemet som Windows 7 inte uppdaterar tjänsten som inte körs kan du försöka uppdatera de föråldrade eller skadade drivrutinerna.
Därför bör du uppdatera RST-drivrutinen manuellt genom att besöka den officiella Intel-webbplatsen och ladda ner den senaste RST-drivrutinen. Installera den sedan på din dator. Se till att drivrutinen du väljer är kompatibel med din dator.
Starta sedan om datorn för att träda i kraft och kontrollera om problemet med Windows-uppdateringen för närvarande inte kan kontrolleras efter uppdateringar är löst.
Lösning 6. Återställ Windows Update Repository
Nu visar vi dig den sista metoden för problemet Windows-uppdatering kan för närvarande inte söka efter uppdateringar. Du kan försöka återställa Windows Update-arkivet.
Steg 1: Öppna Kommandotolken windows och kör det som administratör.
Steg 2: Mata in följande kommandon i kommandoradsfönstret och tryck Stiga på efter varje kommando.
- nätstoppbitar
- nätstopp wuauserv
Steg 3: Öppna Windows Explorer och navigera till % WINDIR% .
Steg 4: Byt namn på mappen SoftwareDistribution till SoftwareDistribution.old .
Steg 5: Gå tillbaka till fönstret Kommandotolken, skriv följande kommandon.
- netto startbitar
- netto start wuauserv
Steg 6: Starta sedan om datorn för att träda i kraft.
När alla steg är klara, försök att kontrollera om problemet med Windows 7 inte kan kontrolleras för uppdatering är löst.
![Topp 8 bästa och gratis FLAC till MP3-omvandlare [MiniTool Tips]](https://gov-civil-setubal.pt/img/video-converter/37/top-8-best-free-flac-mp3-converters.png)

![Hur man hanterar felformat med Micro SD-kort - Titta här [MiniTool-tips]](https://gov-civil-setubal.pt/img/data-recovery-tips/99/how-deal-with-micro-sd-card-not-formatted-error-look-here.png)


![Fel på maskinvaruåtkomst Facebook: Kan inte komma åt kamera eller mikrofon [MiniTool News]](https://gov-civil-setubal.pt/img/minitool-news-center/53/hardware-access-error-facebook.png)

![3 metoder för att åtgärda Intel RST-tjänsten fungerar inte [MiniTool News]](https://gov-civil-setubal.pt/img/minitool-news-center/01/3-methods-fix-intel-rst-service-not-running-error.png)


![Vad är speglad volym? [MiniTool Wiki]](https://gov-civil-setubal.pt/img/minitool-wiki-library/44/whats-mirrored-volume.jpg)




![Hur man åtgärdar minnesfel 13-71 i Call of Duty Warzone/Warfare? [MiniTool Tips]](https://gov-civil-setubal.pt/img/news/0B/how-to-fix-memory-error-13-71-in-call-of-duty-warzone/warfare-minitool-tips-1.png)

![[Löst] Diskpart Det finns inga fasta diskar att visa [MiniTool News]](https://gov-civil-setubal.pt/img/minitool-news-center/10/diskpart-there-are-no-fixed-disks-show.png)
