Excel-filåterställning: Excel-filer försvann efter att ha sparats
Excel File Recovery Excel Files Disappeared After Saving
Många rapporterade ett problem att deras Excel-filer försvann efter att de sparats även om folk sparade dem upprepade gånger. Är du också besvärad av detta problem? Om ja, kan du läsa detta MiniTool inlägg för att hitta de saknade Excel-filerna med flera verktyg.Har du någonsin upplevt denna situation: Excel-filen försvann från skrivbordet när du behövde den? Även om du är säker på att Excel-filen har sparats kan du inte hitta den någonstans. Få inte panik när du upptäcker att Excel-filer försvann efter att du har sparat. Du har fyra sätt att få tillbaka de saknade filerna.
Sätt 1: Visa dolda filer
Ibland går dina filer inte förlorade. De kan vara dolda på grund av virusattacker eller dolda attribut. Du kan använda Filutforskaren för att visa de dolda filerna för att kontrollera om de saknade Excel-filerna är dolda.
Steg 1: Tryck Win + E för att öppna File Explorer.
Steg 2: Klicka på Se fliken i det övre verktygsfältet och dubbelklicka sedan på alternativ val.
Steg 3: Byt till Se flik. Du bör titta igenom listan för att markera Visa dolda filer, mappar och enheter alternativet i avsnittet Avancerade inställningar.
Steg 4: Klicka Tillämpa för att spara ändringen.
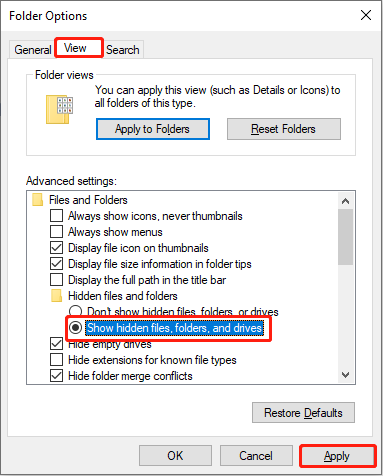
Gå efteråt för att se om de saknade Excel-filerna visas. Om inte, kan dina filer raderas av misstag eller förloras på grund av andra orsaker. Du kan prova följande metoder för att återställa en saknad Excel-fil.
Sätt 2: Återställ från papperskorgen
För att hitta raderade Excel-filer bör du först kontrollera papperskorgen. Vanligtvis kommer borttagna filer att skickas till papperskorgen såvida de inte är för stora för papperskorgen eller försvinner på grund av andra orsaker. Du måste vara bekant med Återställning av papperskorgen ; därför ska jag kort förklara det för dig.
Steg 1: Öppna papperskorgen. Sedan kan du skriva .xlsx i sökrutan uppe till höger och tryck Stiga på för att filtrera alla Excel-filer i papperskorgen.
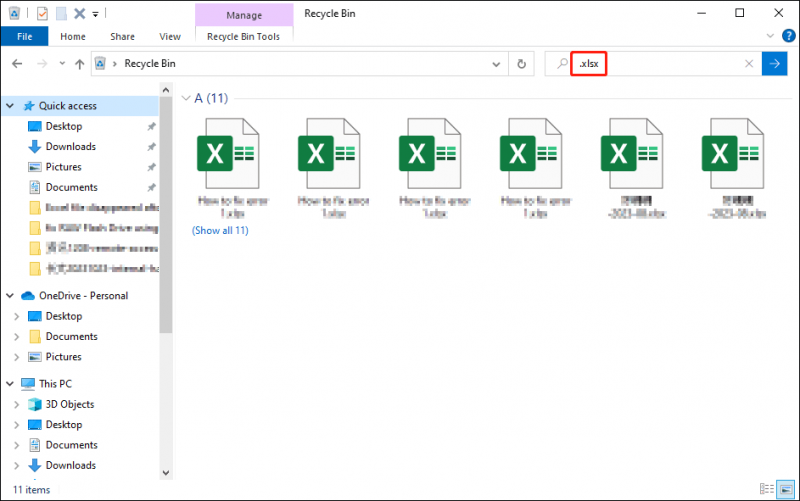
Steg 2: Välj och högerklicka på de Excel-filer du behöver. Välja Återställ från snabbmenyn. Eller så kan du dra och släppa filerna direkt till destinationen.
Sätt 3: Återställ från tidigare säkerhetskopior
Vad händer om Excel-filer inte finns i papperskorgen? De är förmodligen raderade permanent. Om du utvecklar en god vana att säkerhetskopiera filer med jämna mellanrum kan du enkelt få tillbaka saknade Excel-filer med säkerhetskopior.
Om du säkerhetskopierar filer med File History, ett Windows inbyggt verktyg, kan du återställa filer med följande steg.
Steg 1: Skriv Kontrollpanel i Windows sökfält och tryck Stiga på för att öppna den.
Steg 2: Navigera till System och säkerhet > Filhistorik , Klicka sedan Återställ personliga filer på vänster sidofält.
Steg 3: Titta igenom den senaste säkerhetskopieringslistan för att hitta den önskade Excel-filen. Du kan verifiera filen genom att dubbelklicka för att kontrollera innehållet och sedan klicka på grön återställning knappen för att återställa filen.
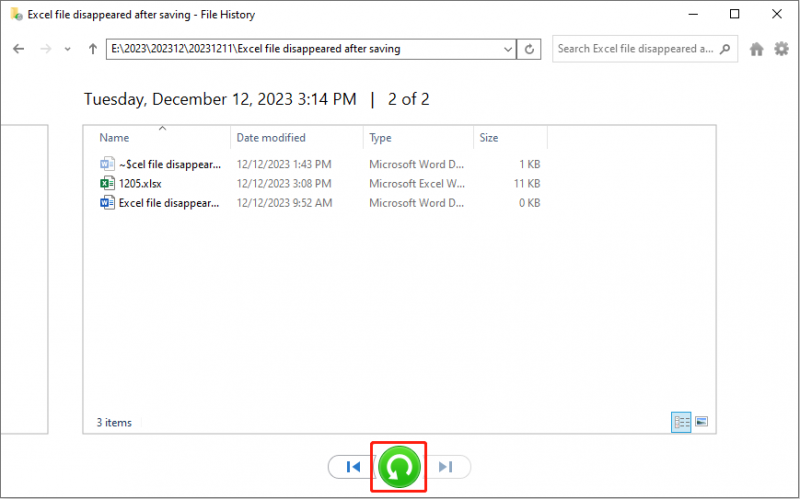
Sätt 4: Återställ med MiniTool Power Data Recovery
Människor kan fråga hur man återställer försvunna Excel-filer om de inte har säkerhetskopior. Professionell programvara för dataåterställning kan hjälpa dig att hitta de riktade filerna. MiniTool Power Data Recovery, en av de bästa säkra dataåterställningstjänster , låter dig återställa olika typer av filer, inklusive dokument, bilder, videor och mer.
Dessutom är det här verktyget utrustat med flera funktionella funktioner, som Filter, Search, Preview och Type, för att hjälpa dig filtrera och hitta filer. Du kan ladda ner och installera MiniTool Power Data Recovery gratis för att skanna platsen där den förlorade Excel-filen är lagrad och återställa den. Den kostnadsfria utgåvan ger 1 GB gratis filåterställningskapacitet. Om du behöver bryta begränsningen kan du gå till den här sidan för att lära dig mer om olika utgåvor.
MiniTool Power Data Recovery gratis Klicka för att ladda ner 100 % Rent & Säkert
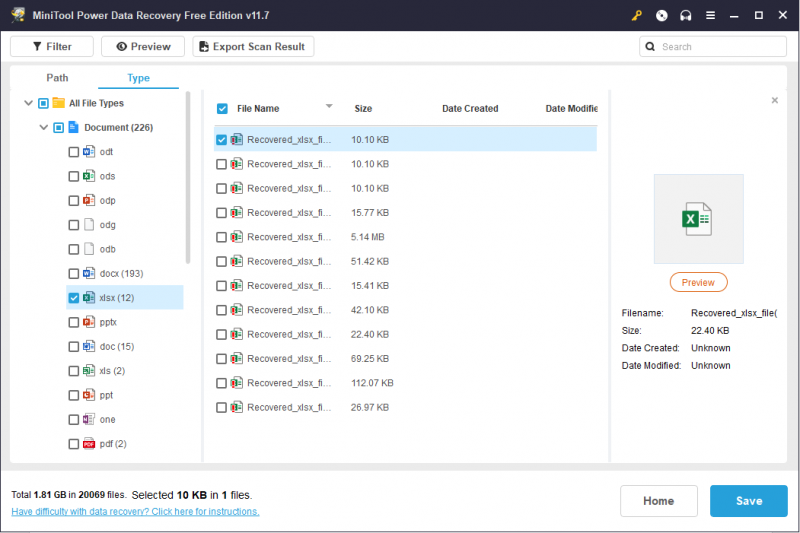
Slutsats
När de sparade Excel-filerna försvann måste du återställa dem i tid för att undvika att data skrivs över. Men du rekommenderas starkt att utveckla en säkerhetskopieringsvana för att undvika oväntad dataförlust. Du kan använda Windows inbyggda verktyg eller programvara från tredje part, t.ex MiniTool ShadowMaker , för att säkerhetskopiera viktiga filer till olika enheter.
MiniTool ShadowMaker testversion Klicka för att ladda ner 100 % Rent & Säkert
Hoppas detta inlägg kastar lite ljus över vad du upplever.



![Hur fixar jag Disney Plus-felkod 39? Här är en guide! [MiniTool News]](https://gov-civil-setubal.pt/img/minitool-news-center/97/how-fix-disney-plus-error-code-39.png)
![Få ut det mesta av musens mittknapp på Windows [MiniTool News]](https://gov-civil-setubal.pt/img/minitool-news-center/18/make-most-your-mouse-middle-click-button-windows.jpg)
![Ta bort “Windows Defender Alert Zeus Virus” från din dator nu! [MiniTool-tips]](https://gov-civil-setubal.pt/img/backup-tips/94/remove-windows-defender-alert-zeus-virus-from-your-pc-now.jpg)


![Hur fixar jag Netflix-felkod F7111-5059? Här är fyra sätt [MiniTool News]](https://gov-civil-setubal.pt/img/minitool-news-center/93/how-fix-netflix-error-code-f7111-5059.jpg)




![Hur man rullar tillbaka Nvidia-drivrutiner Windows 10 - 3 steg [MiniTool News]](https://gov-civil-setubal.pt/img/minitool-news-center/20/how-roll-back-nvidia-drivers-windows-10-3-steps.jpg)





![[FIX] Katalognamn är ogiltigt problem i Windows [MiniTool-tips]](https://gov-civil-setubal.pt/img/data-recovery-tips/49/directory-name-is-invalid-problem-windows.jpg)