Windows tangentbordsgenvägar fungerar inte? Prova dessa 7 korrigeringar [MiniTool News]
Windows Keyboard Shortcuts Not Working
Sammanfattning:
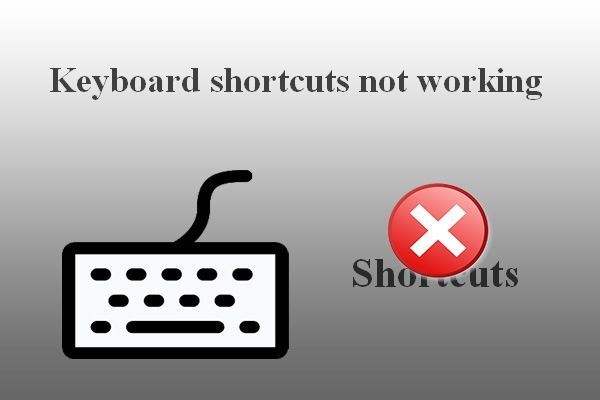
Kortkommandon är en tangentkombination för att starta en uppgift på din dator snabbt och direkt. Människor föredrar att använda kortkommandon för att enkelt öppna vissa sidor, program och processer. Men vissa sa att deras kortkommandon inte fungerar (alla genvägar fungerar inte eller vissa tangenter fungerar inte). MiniTool visar hur du löser problemet effektivt.
Så här fixar du kortkommandon som inte fungerar på Windows 7/8/10
Det finns huvudsakligen två typer av kortkommandon: de Windows-baserade genvägarna (som Ctrl + C, Ctrl + V och Ctrl + X) och tillverkarbaserade snabbtangenter (knapparna för att kontrollera volym / trådlös anslutning). Det är mycket bekvämt att öppna vissa program och fönster genom att trycka på motsvarande genvägar. Men datorn svarar inte ibland när du trycker på kortkommandona.
Du kan hitta vissa nycklar som inte fungerar på Windows 7/8/10:
- Kontrolltangenten fungerar inte
- Fönsternyckeln fungerar inte
- Alt-tangenten fungerar inte
- Etc.
Var inte orolig för mycket när du stöter på dessa problem; flera användbara sätt att felsöka kortkommandon fungerar inte introduceras en efter en. Lösningarna och stegen som presenteras nedan är färdiga i Windows 10 (felsökningsprocessen för snabbtangenter som inte fungerar i andra system liknar).
Dricks: Om du inte vill sätta dina värdefulla data i fara måste du ladda ner och installera ett kraftfullt återställningsverktyg. På detta sätt kan du kompensera för oväntade problem med dataförlust i tid.Saker att göra först
En: rengör tangentbordstangenterna.
Windows-genvägar som inte fungerar kan bero på smuts eller annan korrosion på tangentbordet. Du bör försöka fixa det genom att stänga av datorn -> koppla ur tangentbordet (om du använder ett skrivbord) -> rengör knapparna med en mjuk trasa.
Två: ändra en USB-port.
Du kan lika gärna ta bort tangentbordet på ett skrivbord från nuvarande USB-port och ansluta det till en annan port på samma dator. Om detta misslyckades, försök ansluta tangentbordet till en annan dator.
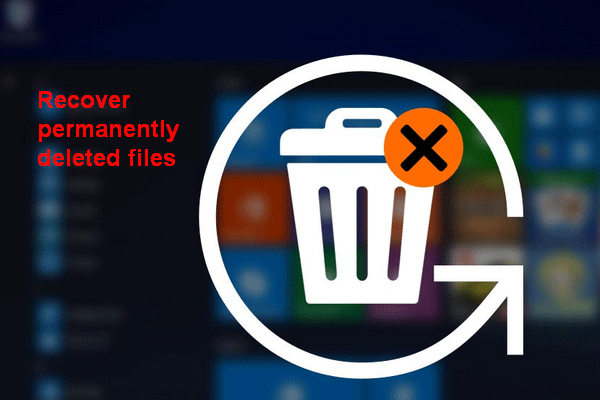 [LÖST] Hur man återställer permanent raderade filer i Windows
[LÖST] Hur man återställer permanent raderade filer i Windows Lär dig stegen för att återställa permanent raderade filer i Windows 10/8/7 / XP / Vista efter 'shift-delete' eller 'tomt papperskorg'.
Läs merTre: Kör felsökaren för tangentbord
- Öppna Windows-inställningar genom att trycka på Windows + I (det finns också andra sätt tillgängliga).
- Bläddra ner till botten för att välja Uppdatering och säkerhet (Windows Update, återställning, säkerhetskopiering).
- Välj Felsök från rutan på vänster sida.
- Navigera till Hitta och åtgärda andra problem avsnitt till höger.
- Välj Tangentbord under detta avsnitt.
- Klicka på Kör felsökaren knappen dök upp just nu.
- Följ instruktionerna på skärmen för att upptäcka och åtgärda problem.
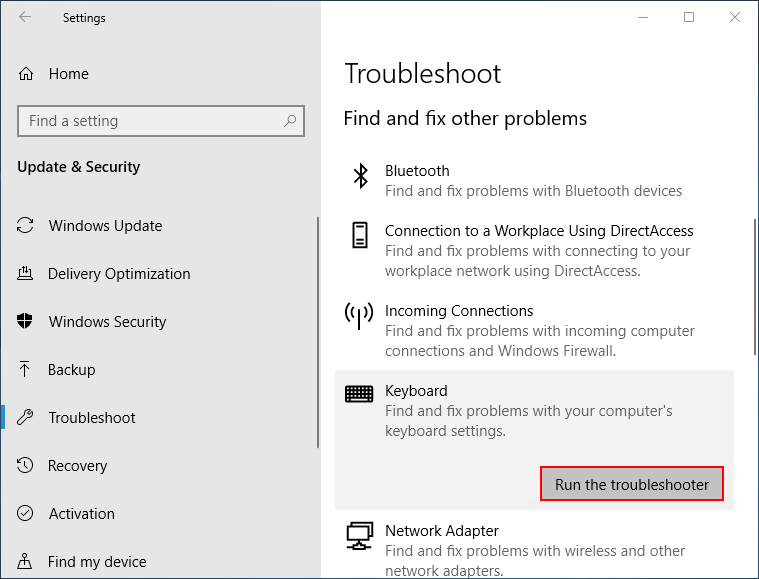
Fyra: Stäng av klibbiga tangenter
- Tryck Windows + S för att öppna Windows-sökning.
- Typ kontrollpanel och slå Stiga på .
- Klicka på Enkel åtkomst länk.
- Välj Ändra hur tangentbordet fungerar under Ease of Access Center.
- Avmarkera Slå på Sticky Keys , Aktivera växlingsknappar och Aktivera filternycklar under Gör det lättare att skriva.
- Klick Tillämpa och då OK .
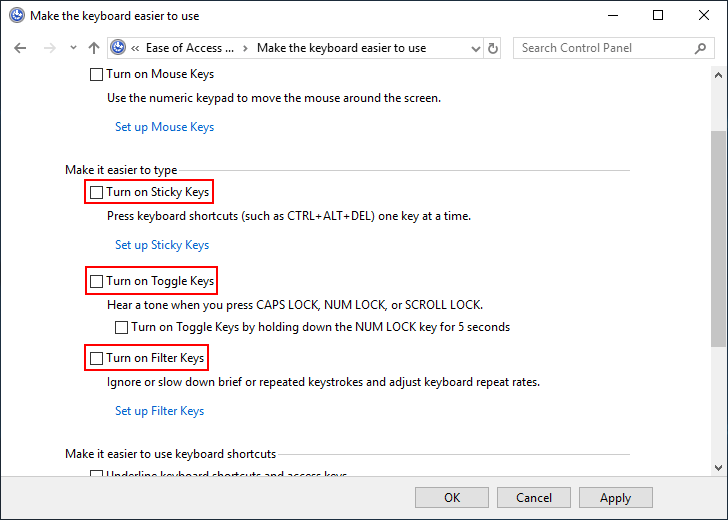
Fem: Uppdatera tangentbordsdrivrutinen
- Tryck Windows + X att välja Enhetshanteraren .
- Bygga ut Tangentbord .
- Högerklicka på det aktuella tangentbordet.
- Välj Uppdatera drivrutinen och följ instruktionerna för att slutföra uppdateringen.
Vad händer om WinX-menyn inte fungerar?
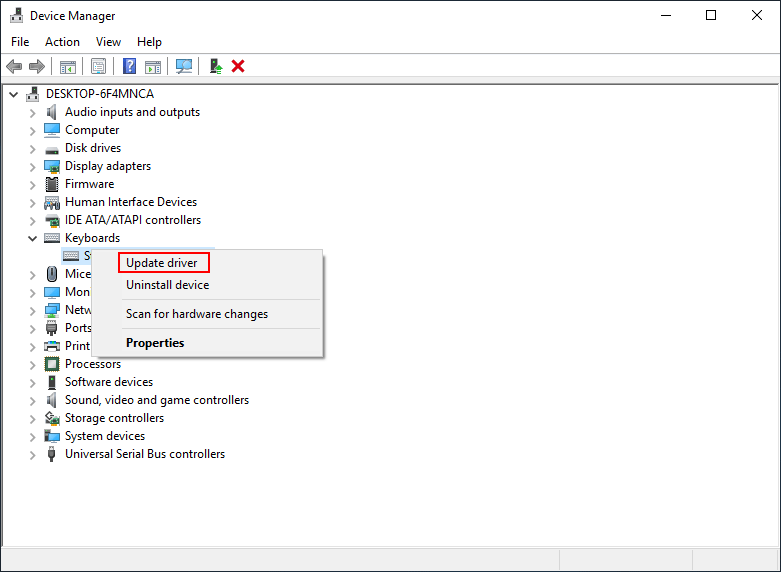
Du kan också välja Avinstallera enhet i steg 4 -> följ instruktionerna för att avsluta avinstallationen -> koppla bort tangentbordet -> anslut anslutning till tangentbordet igen och vänta tills systemet installerar om drivrutinen automatiskt.
Sex: Clean Boot System
- Öppet Windows-sökning .
- Typ Systemkonfiguration och slå Stiga på .
- Navigera till Selektiv start under fliken Allmänt.
- Avmarkera Ladda startartiklar .
- Gå till Tjänster flik.
- Kolla upp Dölj alla Microsoft-tjänster och klicka Inaktivera alla .
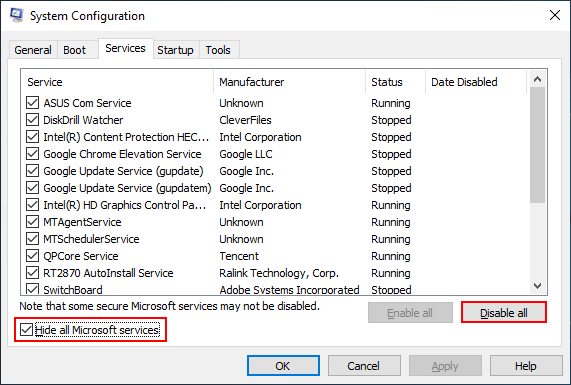
Sju: Kör DSIM Tool
- Öppet Windows-sökning .
- Typ cmd .
- Högerklicka på Kommandotolken .
- Välja Kör som administratör .
- Typ Dism / Online / Cleanup-Image / ScanHealth och slå Stiga på .
- Typ Dism / Online / Cleanup-Image / RestoreHealth och slå Stiga på .
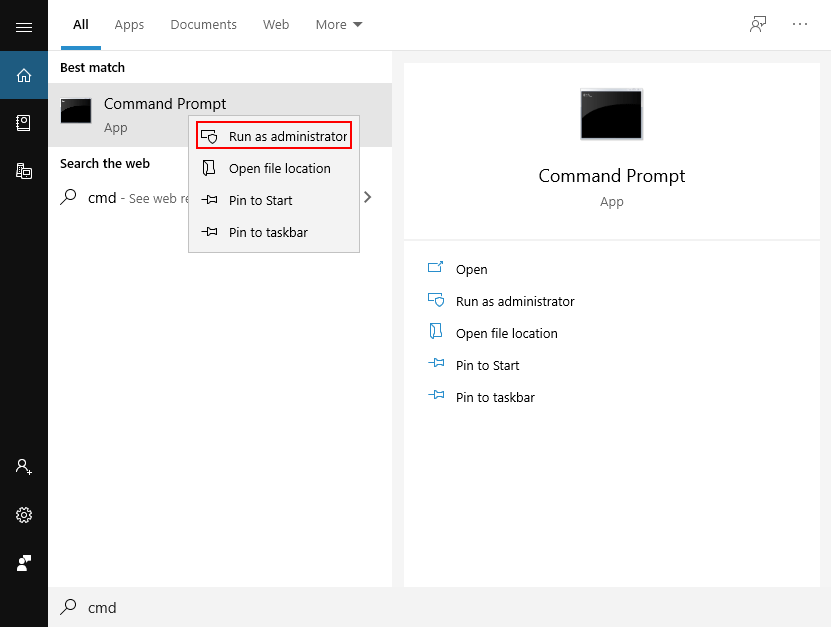
[Löst 2020] DISM misslyckades på Windows 10/8/7 dator.
Du kan också prova följande metoder för att fixa kortkommandon som inte fungerar.
- Prova Systemåterställning
- Återställ ditt operativsystem
- Återställ tangentbordets inställningar
- Uppdatera BIOS till den senaste versionen
- Vänd dig till systemunderhåll
- Inaktivera spellägesomkopplare
- Skapa ett nytt användarkonto
- Aktivera HID Human Interface Service
- Avinstallera tidigare installerat tangentbordsprogram
- Reparera installera Windows 10




![[2 sätt] Hur hittar man gamla YouTube-videor efter datum?](https://gov-civil-setubal.pt/img/blog/08/how-find-old-youtube-videos-date.png)


![Hur fixar jag Elden Ring Error Code 30005 Windows 10/11? [MiniTool Tips]](https://gov-civil-setubal.pt/img/news/DA/how-to-fix-elden-ring-error-code-30005-windows-10/11-minitool-tips-1.png)
![Vad är det virtuella minnet? Hur ställer man in det? (Komplett guide) [MiniTool Wiki]](https://gov-civil-setubal.pt/img/minitool-wiki-library/45/what-is-virtual-memory.jpg)




![SDRAM VS DRAM: Vad är skillnaden mellan dem? [MiniTool News]](https://gov-civil-setubal.pt/img/minitool-news-center/60/sdram-vs-dram-what-is-difference-between-them.png)


![Hur man reparerar Outlook (365) i Windows 10/11 - 8 lösningar [MiniTool Tips]](https://gov-civil-setubal.pt/img/data-recovery/86/how-to-repair-outlook-365-in-windows-10/11-8-solutions-minitool-tips-1.png)
![Vad är hybridsömn i Windows och när ska du använda den? [MiniTool Wiki]](https://gov-civil-setubal.pt/img/minitool-wiki-library/74/what-is-hybrid-sleep-windows.jpg)

