Hur inaktiverar jag Windows Print Spooler Service Windows 10 11?
Hur Inaktiverar Jag Windows Print Spooler Service Windows 10 11
Vad är Windows Print Spooler Service? När den utför privilegierade filoperationer på ett felaktigt sätt, kommer det att finnas en sårbarhet för fjärrkörning av kod. I det här fallet kommer att inaktivera Windows Print Spooler Service vara en effektiv lösning för det. Detta inlägg på MiniTool webbplats kommer att introducera tre metoder för hur du inaktiverar Windows Print Spooler Service, titta igenom dem noggrant.
Windows Print Spooler Service
Print Spooler är en inbyggd Windows-programvara som lagrar utskriftsuppgifterna tillfälligt i datorns minne tills skrivaren är redo att skriva ut dem. Men Windows Print Spooler är så sårbar att hackare kan utnyttja den för att exekvera koder för att manipulera dina data, installera skadlig programvara eller skapa konton med systembehörighet.
Därför kan du inaktivera Windows Print Spooler Service för att skydda ditt system om du inte behöver skriva ut under en längre tid.
Om du inaktiverar Windows Print Spooler Service kommer du inte att kunna skriva ut eller faxa något från din dator.
Hur inaktiverar jag Windows Print Spooler Service?
Vi ger dig tre metoder för att inaktivera Windows Print Spooler Service på Windows 10/11 – med hjälp av tjänster, lokal grupprincipredigerare och kommandotolk. Om du behöver skriva ut något efter att ha inaktiverat den här tjänsten behöver du bara återaktivera den här tjänsten.
Inaktivera Windows Print Spooler Service via Services
Du kan inaktivera Windows Print Spooler Service via tjänster, särskilt när du använder ordbehandlare eller liknande appar.
Steg 1. Tryck Win + R att öppna Springa dialog.
Steg 2. Skriv tjänster.msc och slå Stiga på att öppna Tjänster .
Steg 3. In Tjänster , scrolla ner för att hitta Utskriftshanterare och dubbelklicka på den för att öppna dess egenskaper.
Steg 4. I Allmän ändrar du starttyp till Inaktiverad. Om Servicestatus är Löpning , träffa Sluta för att inaktivera den.

Steg 5. Hit Tillämpa för att spara ändringarna.
Inaktivera Windows Print Spooler Service via Group Policy Editor
Du kan också inaktivera en skrivarpolicy som spärrar alla inkommande fjärranslutningar via Local Group Policy Editor.
Den här metoden fungerar inte i Windows 10 Home eftersom du inte kan komma åt Local Group Policy Editor.
Steg 1. Tryck Win + S att framkalla sökruta .
Steg 2. Skriv gpedit och slå Stiga på att öppna Lokal grupppolicyredigerare .
Steg 3. Expandera Datorkonfiguration > administrativa mallar > Skrivare .
Steg 4. Leta reda på den högra rutan Tillåt Print Spooler att acceptera klientanslutningar och dubbelklicka på den för att öppna dess inställning.
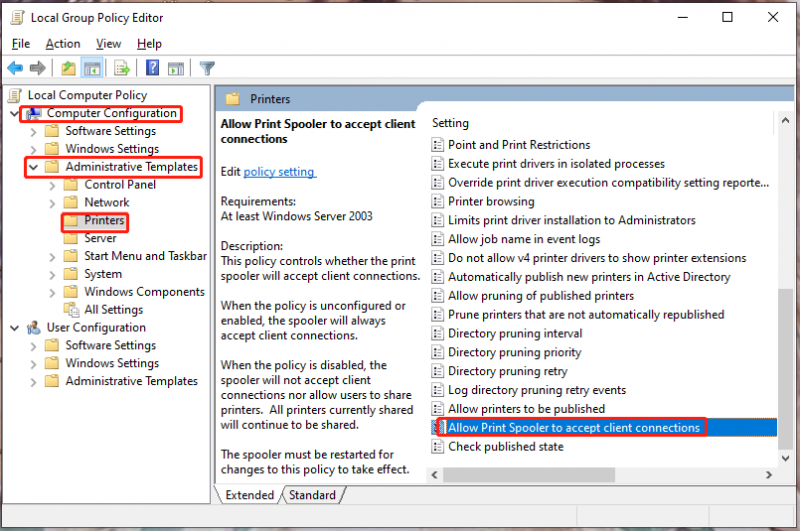
Steg 5. Bocka Inaktiverad från policyfönstret och tryck OK .
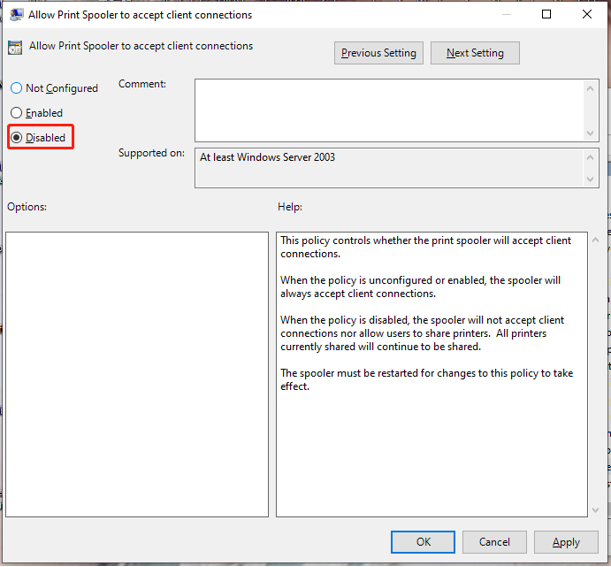
Inaktivera Windows Print Spooler Service via kommandotolken
Den tredje metoden för att inaktivera Windows Print Spooler är att använda kommandona i Kommandotolken.
Steg 1. Tryck Win + R att öppna Springa låda.
Steg 2. Skriv cmd och tryck Ctrl + Shift + Enter att öppna Kommandotolken med administrativa rättigheter.
Steg 3. Skriv stoppa inte spoolern och slå Stiga på för att inaktivera Windows Print Spooler.
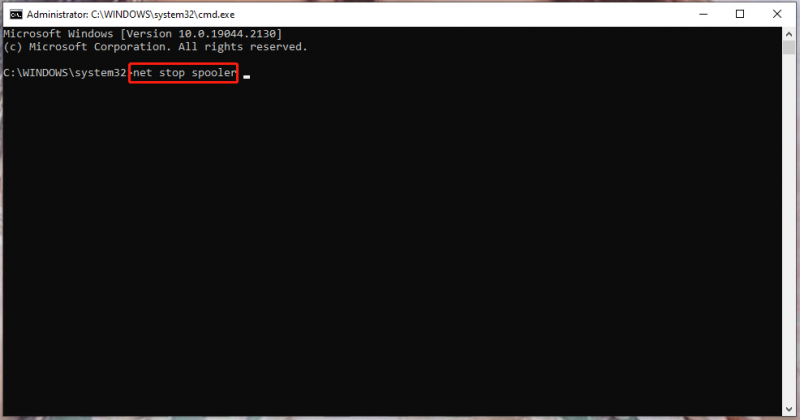
Steg 4. Om du vill aktivera det i framtiden, kör det här kommandot: nätstartspooler .


![[LÖST!] HTTPS fungerar inte i Google Chrome](https://gov-civil-setubal.pt/img/news/22/solved-https-not-working-in-google-chrome-1.jpg)










![En översikt över CAS (Column Access Strobe) Latency RAM [MiniTool Wiki]](https://gov-civil-setubal.pt/img/minitool-wiki-library/98/an-overview-cas-latency-ram.jpg)





