[FIXED] Hur man återställer borttagna foton på iPhone | Topplösningar [MiniTool-tips]
How Recover Deleted Photos Iphone Top Solutions
Sammanfattning:
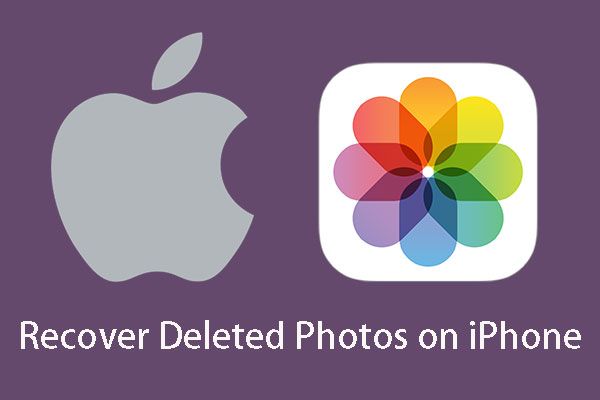
Har du någonsin tagit bort bilderna på din iPhone av misstag? Behöver du återställa dem? Nu kan du läsa detta MiniTool posta för att få några metoder för att enkelt återställa raderade foton på iPhone.
Snabb navigering:
Orolig för iPhone Photos Loss
Smart telefon har redan nu blivit en viktig del av ditt dagliga liv. Olika typer av appar - som kamera, kalender, klocka, meddelanden, karta och mer - gör ditt liv bekvämare. Och som en av de hetaste smarta telefonerna över hela världen är iPhone inte ett undantag.
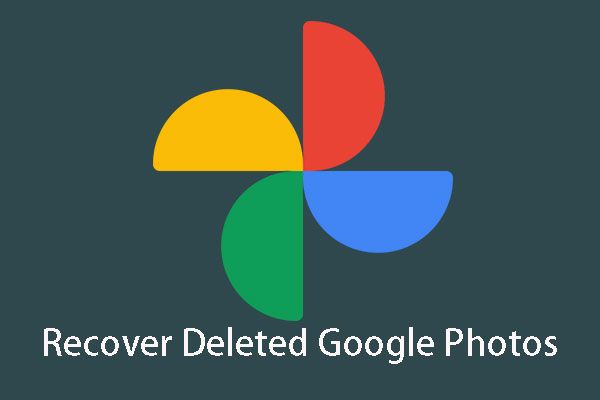 Vill du återställa raderade Google-foton effektivt?
Vill du återställa raderade Google-foton effektivt? Hur återställer jag raderade Google-foton? Nu kommer vi att visa dig hur du gör detta jobb i flera olika lösningar, och du kan välja en lösning därefter.
Läs merTa iPhone-kamera som ett exempel, även om den inte kan jämföras med en professionell digital SLR-kamera, uppfyller de foton som den tar helt dina dagliga behov.
Eftersom Apple alltid ägnar sig åt att utveckla prestanda för alla aspekter blir iPhone-kameran starkare och starkare så att du inte behöver ta med dig en extra digitalkamera eller tung SLR-kamera när du behöver fånga några viktiga ögonblick när som helst.
Samtidigt är iPhone-fotoförlust fortfarande ett evigt bekymmer, och hur man återställer raderade foton på iPhone är ett hett ämne via nätet.
Anledningar?
Du kan radera dina iPhone-foton av misstag; ibland kan du upptäcka att några av de betydelsefulla bilderna på din iPhone saknas och att du har tittat igenom hela iPhone men fortfarande inte hittar dem; du kanske har uppgraderat till den senaste iOS-versionen, men tyvärr raderade iOS-uppdateringen dina iPhone-foton ...
Dricks: Här kan iOS-uppdateringen ta bort andra typer av data på din iPhone. För att återställa din förlorade iPhone-data orsak av iOS-uppdatering kan du läsa det här inlägget för att få lite användbar information: 3 användbara sätt att återställa förlorade filer efter iOS-uppdatering .Sammantaget är alla bilder borta; du kan ha tappat eller trasat din iPhone och all information på iPhone går förlorad, inklusive några betydande foton. Således kan iPhone-fotonåterställning inte ignoreras.
I följande del visar vi dig hur du återställer raderade foton på iPhone.
Hur man återställer borttagna foton på iPhone
Du vet att med iTunes och iCloud kan du säkerhetskopiera dina iPhone-data när som helst du vill. Sedan, när dataförlustproblem händer, kan du välja att återställa dina iPhone-data från de tidigare säkerhetskopieringsfilerna.
Så länge du har gjort en iCloud-säkerhetskopia eller iTunes-säkerhetskopia i förväg, får du återställa raderade iPhone-foton med följande två lösningar.
Lösning 1. Återställ borttagna iPhone-foton från en säkerhetskopia
Om du är säker på att dina raderade viktiga iPhone-foton lagras i en tidigare iCloud- eller iTunes-säkerhetskopia kan du återställa dem från en säkerhetskopieringsfil.
Du kan få detaljerade steg från Apples officiella inlägg: Återställ din iPhone, iPad eller iPod touch från en säkerhetskopia .
Du kanske dock märker att om du återställer din iPhone från en iCloud-säkerhetskopia måste du först radera allt innehåll; medan du återställer din iPhone från en iTunes-säkerhetskopia kommer alla data och filer på din iPhone att ersättas. Dessa kan orsaka dataförlust samtidigt. För dig som bara vill återställa raderade foton på iPhone är den här lösningen inte så perfekt.
Du kanske undrar:
Finns det en lösning som endast kan användas för att återställa raderade iPhone-foton?
Naturligtvis kan du be en bit gratis programvara för iPhone-dataräddning om hjälp. Och MiniTool Mobile Recovery för iOS är det exakta verktyget du letar efter.
 Extrahera enkelt foton från iPhone-säkerhetskopiering med dessa sätt
Extrahera enkelt foton från iPhone-säkerhetskopiering med dessa sätt extrahera foton från iPhone-säkerhetskopiering, iPhone-säkerhetskopia av foto, extrahera foton från iTunes-säkerhetskopiering, extrahera foton från iCloud
Läs merLösning 2. Hämta foton på iPhone med MiniTool Mobile Recovery för iOS
Denna programvara har tre återställningsmoduler: Återställ från iOS-enhet , Återställ från iTunes Backup File och Återställ från iCloud Backup File .
Med dem kan du enkelt återställa dina iPhone-data från din iPhone, iPad och iPod Touch. De återställda iPhone-filerna är olika, inklusive foton, videor, textmeddelanden, anteckningar, påminnelser och mer.
Ännu viktigare, med den här programvaran kan du bara återställa dina angivna filer. Och de återställda data sparas på datorn snarare än själva iPhone. Så det kan skriva över de raderade objekten på din iPhone.
Således kan denna programvara helt möta ditt behov av att återställa iPhone-foton.
Nu kan du först ladda ner den kostnadsfria utgåvan av denna programvara på din dator för att prova. Och den här fria programvaran låter dig återställa två bilder varje gång. Således använder du bara den för att kontrollera om den kan hitta de iPhone-foton du vill återställa.
Här kan du läsa det här inlägget för att få reda på de detaljerade begränsningarna i detta freeware: Funktionella begränsningar i MiniTool Mobile Recovery för iOS .
Om du väljer att använda den här programvaran för att återställa alla dina iPhone-foton utan begränsningar kan du uppdatera den här programvaran till en avancerad upplaga.
Återställ från iTunes Backup File och Återställ från iCloud Backup File modulerna är utformade för att återställa iPhone-data från säkerhetskopian. Så vi visar dig dessa två sätt enligt följande.
Sätt 1. Återställ borttagna iPhone-foton från iTunes Backup-fil
Förutsatt att dina borttagna viktiga iPhone-foton lagras i din tidigare iTunes-säkerhetskopieringsfil kan du återställa dem genom att använda detta sätt.
Först finns det några tunnare som du bör vara uppmärksam på:
- Återställ från iTunes Backup File är förstahandsvalet bland alla dessa tre återställningsmoduler så länge du är säker på att dina önskade iPhone-foton lagras i en tillgänglig iTunes-backupfil.
- Vänligen garantera att iTunes-säkerhetskopieringsfilen du ska återställa lagras på den dator du vill använda. Om inte, kan du också kopiera en till din dator.
Därefter är de detaljerade stegen som följer:
Steg 1. Öppna programvaran och gå in i huvudgränssnittet. Välj sedan Återställ från iTunes Backup File från det övre återställningsmodulfältet och iTunes-säkerhetskopieringsfilerna som lagras på datorn visas automatiskt i detta gränssnitt.
Efter det behöver du bara välja iTunes-säkerhetskopian du vill använda och klicka på Skanna för att starta skanningsprocessen.
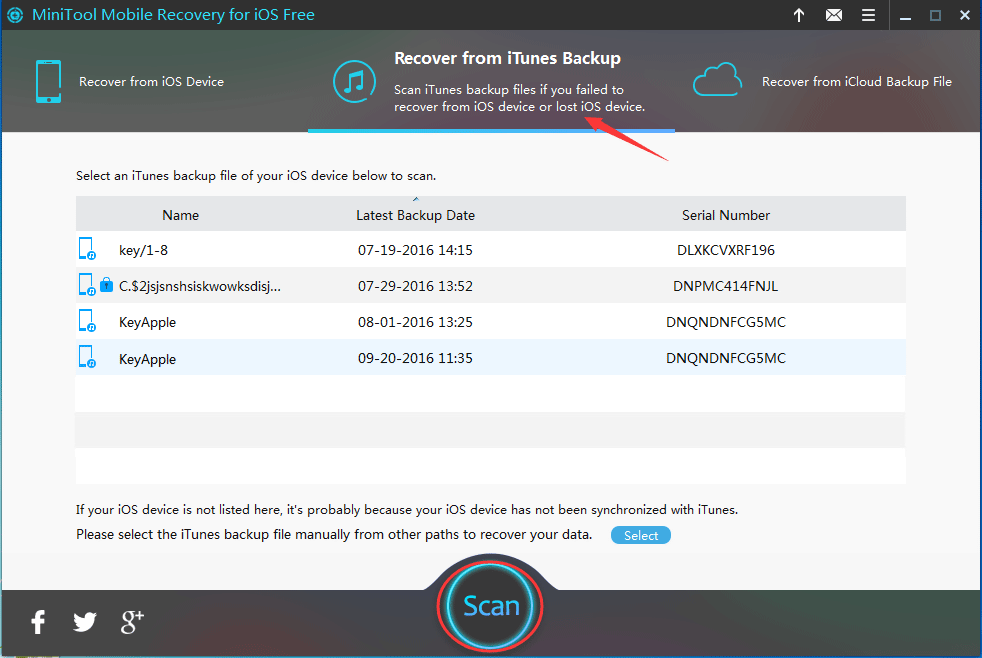
Om iTunes-säkerhetskopieringsfilen du vill använda inte finns med i det här gränssnittet kan du visa den manuellt genom att klicka på den nedre sidan av den blå ikonen Välj och sedan välja tillgänglig iTunes-backupfil från den sparade sökvägen och slutligen trycka på Lägg till.
Steg 2. När skanningsprocessen är klar kommer du in i resultatgränssnittet. I det här gränssnittet listas alla skannade data och filer i kategori.
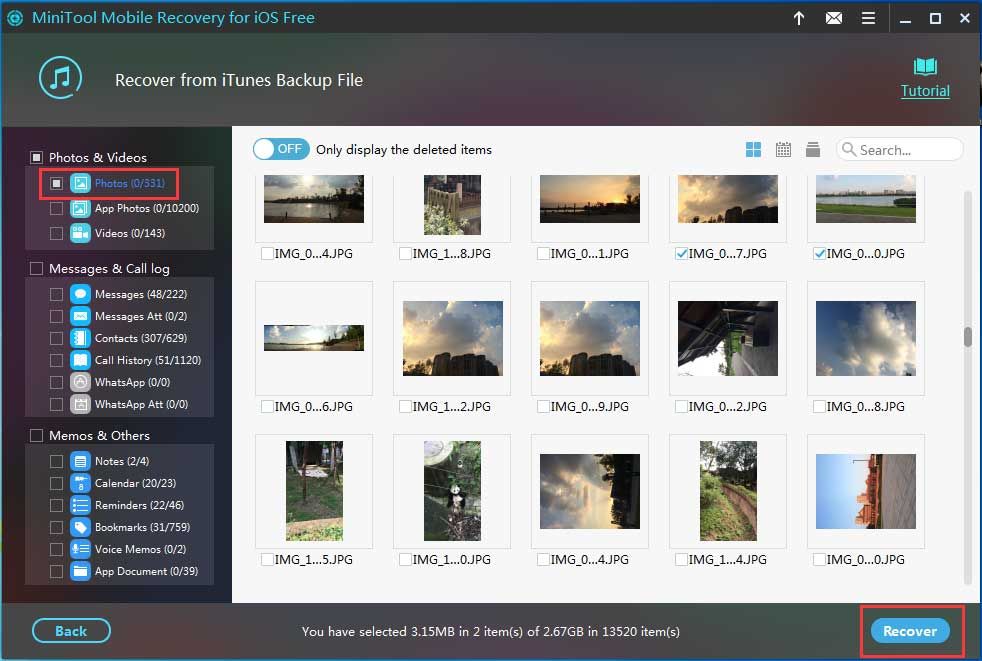
Klicka på Foton från vänster sida av gränssnittet och alla skannade foton visas på höger sida med sitt namn. Välj de du vill återställa och klicka Ta igen sig att fortsätta.
Steg 3. Klicka på Bläddra i det första popup-fönstret, välj en rätt sökväg eller skapa en ny mapp i det andra popup-fönstret och klicka sedan på Återhämtning för att spara mål-iPhone-foton på den angivna sökvägen.
Med dessa tre enkla steg kommer alla dina önskade iPhone-foton att sparas på din dator då. Och du får använda dem direkt.





![Säkerhets- eller brandväggsinställningar kan blockera anslutningen [MiniTool News]](https://gov-civil-setubal.pt/img/minitool-news-center/52/security-firewall-settings-might-be-blocking-connection.png)



![5 sätt att fixa skanning och reparera Drive fast i Windows 10 [MiniTool Tips]](https://gov-civil-setubal.pt/img/backup-tips/94/5-ways-fix-scanning.jpg)
![Så här fixar du: Uppdateringen är inte tillämplig på din datorfel [MiniTool-tips]](https://gov-civil-setubal.pt/img/backup-tips/15/how-fix-update-is-not-applicable-your-computer-error.jpg)
![Hur du åtgärdar Dropbox misslyckades med att avinstallera fel i Windows [MiniTool News]](https://gov-civil-setubal.pt/img/minitool-news-center/08/how-fix-dropbox-failed-uninstall-error-windows.png)


![Stoppa 'Microsoft Edge används för delning' Popup [MiniTool News]](https://gov-civil-setubal.pt/img/minitool-news-center/94/stop-microsoft-edge-is-being-used.png)




