Hur du åtgärdar Dropbox misslyckades med att avinstallera fel i Windows [MiniTool News]
How Fix Dropbox Failed Uninstall Error Windows
Sammanfattning:
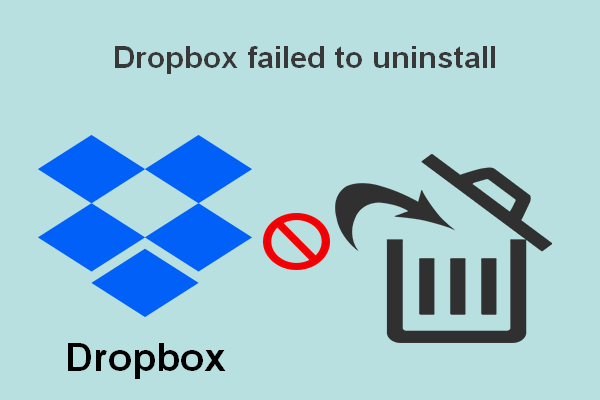
Dropbox används ofta och ofta av människor runt om i världen, så det är inte konstigt att många problem och fel finns på den. En av de vanligaste frågorna om Dropbox som diskuteras på internet är att människor ser att Dropbox misslyckades med att avinstallera felmeddelandet i Dropbox Avinstallera-fönster. De kan inte avsluta avinstallationsprocessen som förväntat.
Kort sagt, Dropbox är en filtjänst tillgänglig för både Windows- och Mac-användare. Det kan göra många saker åt dig: filsynkronisering, klientprogramvara, molnlagring och personligt moln. Även om Dropbox är användbart, finns det fortfarande många fall där användare vill ta bort det från sina enheter.
Kommer molnlagring att ersätta hårddiskar i framtiden?
Om du tar bort något fel behöver du ett säkerhetskopieringsverktyg för att göra säkerhetskopior i förväg eller ett återställningsverktyg för att återställa förlorade data i tid. Således bör du gå till hemsida och skaffa programvaran själv.
Felmeddelande: Avinstallationen av Dropbox misslyckades
Processen att avinstallera Dropbox förväntas vara enkel. användare behöver bara göra några saker för att avinstallera programmet: gå för att hitta avinstallationsprogrammet för Dropbox i installationsmappen -> dubbelklicka på det -> följ instruktionerna på skärmen för att slutföra avinstallationen.
Men många sa att ett felmeddelande uppstod under processen - Det gick inte att avinstallera Dropbox . Det hindrar dem från att avinstallera Dropbox framgångsrikt.
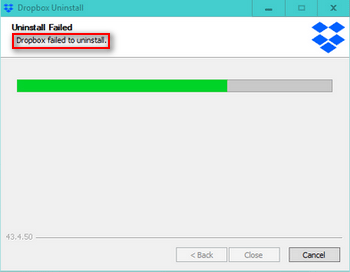
Det finns tre knappar längst ner i Dropbox-avinstallationsfönstret: Tillbaka , Stänga och Annullera . Men bara Annullera -knappen är tillgänglig mitt i Dropbox-avinstallationsprocessen. Du kan klicka på den och försöka avinstallera Dropbox igen. Enligt användarnas feedback lyckas vissa människor medan andra fortfarande sa att avinstallationen av Dropbox misslyckades.
Följande innehåll kommer att fokusera på hur du avinstallerar Dropbox Windows 10.
Lösning 1: Installera om Dropbox-appen
Först och främst bör du ladda ner installationsprogrammet för Dropbox, utföra en ominstallation och försöka avinstallera.
- Besök nedladdningssida av Dropbox.
- Klicka på Ladda ner Dropbox knappen du ser.
- Vänta på DropboxInstaller. exe nedladdningsprocessen för att slutföra.
- Dubbelklicka på installationsprogrammet för att slutföra installationen av appen.
- Öppna systemfältet för att hitta Dropbox-ikonen.
- Högerklicka på den för att välja Avsluta Dropbox och försök att avinstallera den igen.
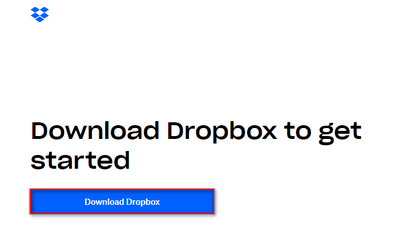
Lösning 2: Kör Dropbox Uninstaller som administratör
- Leta reda på DropboxUninstaller. exe .
- Högerklicka på den och välj Kör som administratör .
- Följ instruktionerna för att slutföra avinstallationen.
Lösning 3: Ta bort datorn från Dropbox Web
- Stäng Dropbox-appen och tillhörande instans.
- Besök Dropbox-inloggningssida .
- Logga in med samma konto som du använder lokalt och se avinstallationsfel från Dropbox misslyckades.
- Klicka på kontoikonen i det övre högra hörnet.
- Välja inställningar och gå sedan till säkerhet flik.
- Kom till Enheter område och leta efter den dator du använder när Dropbox misslyckades med att avinstallera fel visas.
- Klicka på X knappen bredvid måldatorn och klicka Ta bort länk att bekräfta.
- Öppna File Explorer och gå till installationsmappen för Dropbox. Standardvägen är C: Program Files (x86) Dropbox Client .
- Hitta Dropbox. exe , högerklicka på den och välj Radera .
- Töm papperskorgen och starta om datorn. ( Hur återställer jag filer som raderats från papperskorgen? )
Lösning 4: Avinstallera Dropbox manuellt
- Öppna dialogrutan Kör, skriv % PROGRAMFILER (x86)% och tryck Stiga på . (Du kan också skriva in innehållet i adressfältet i File Explorer.)
- Öppet Dropbox och Klient mappen efter varandra.
- Leta efter DropboxUninstaller. exe , högerklicka på den och välj Kör som administratör .
- Följ guiden för avinstallation av Dropbox för att slutföra avinstallationen av appen.
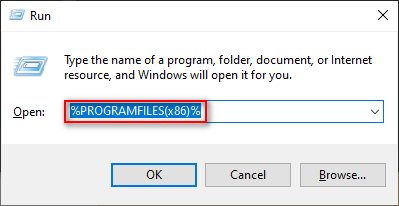
Hur fixar jag Windows Explorer / File Explorer som inte svarar eller slutade fungera?
Lösning 5: Ta bort Dropbox-filer manuellt
- Typ % LOCALAPPDATA% i dialogrutan Kör.
- Tryck Stiga på för att öppna mappen LOKAL.
- Öppet Dropbox och tryck på Ctrl + A. .
- Högerklicka på ett valt objekt och välj Radera .
- Typ %APPLIKATIONSDATA% , %PROGRAM FILER% och % PROGRAMFILER (x86)% in i textrutan Kör respektive upprepa resten.
Om alla ovanstående metoder misslyckades kan du lika gärna försöka lägga till fullständiga registerbehörigheter.
Hur avinstallerar jag Dropbox på Mac?
- Ta bort länken till Dropbox-kontot i Finder.
- Avinstallera Dropbox med verktyg från tredje part.
Det handlar om hur du åtgärdar felet - Dropbox gick inte att avinstallera - på Windows och Mac.

![Enkla steg för att åtgärda Discovery Plus Error 504 – Lösningar! [MiniTool Tips]](https://gov-civil-setubal.pt/img/news/AF/easy-steps-to-fix-discovery-plus-error-504-solutions-got-minitool-tips-1.png)



![11 tips för att felsöka problem med internetanslutning Win 10 [MiniTool News]](https://gov-civil-setubal.pt/img/minitool-news-center/12/11-tips-troubleshoot-internet-connection-problems-win-10.jpg)


![[FIXED] Hur återställer jag påminnelser på iPhone? (Bästa lösningen) [MiniTool Tips]](https://gov-civil-setubal.pt/img/ios-file-recovery-tips/20/how-restore-reminders-iphone.jpg)
![Hur åtgärdar du 'Video Driver Crashed and Was Reset' -felet? [MiniTool News]](https://gov-civil-setubal.pt/img/minitool-news-center/84/how-fix-video-driver-crashed.png)






![Ladda ner/använd Microsoft Phone Link-appen för att länka Android och PC [MiniTool Tips]](https://gov-civil-setubal.pt/img/data-recovery/44/download/use-microsoft-phone-link-app-to-link-android-and-pc-minitool-tips-1.png)


