Effektiva lösningar för fel 0x80071AC3: volymen är smutsig [MiniTool Tips]
Effective Solutions
Sammanfattning:
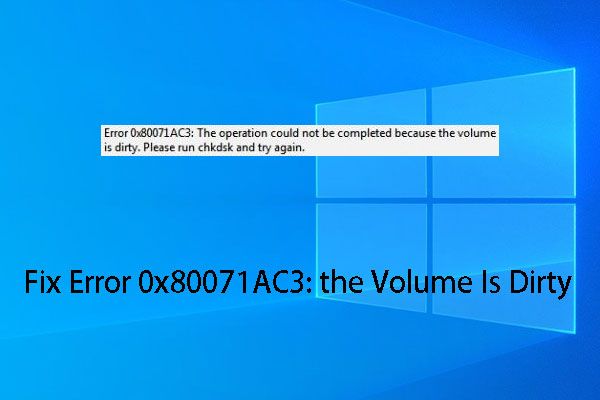
När du kopierar filer till en extern hårddisk kan du stöta på fel 0x80071AC3 volymen är smutsig. När problemet uppstår kan du inte ens klippa ut, redigera eller ta bort data på den externa enheten. Det vill säga enheten är oåtkomlig. Hur löser man 0x80071AC3? Efter att ha läst detta MiniTool artikel hittar du 5 effektiva lösningar.
Snabb navigering:
Hur fixar jag fel 0x80071AC3? Kan du svaret?
När du vill säkerhetskopiera dina data på din dator till en extern enhet kan du få ett felmeddelande som Fel 0x80071AC3: Åtgärden kunde inte slutföras eftersom volymen är smutsig. Kör chkdsk och försök igen .
Det här problemet händer alltid med externa enheter som USB-flashenheter, SD-kort, minneskort, externa hårddiskar och mer. På grund av detta problem kommer du inte att kunna klippa, kopiera, radera och redigera filer på den externa enheten. Med andra ord är enheten otillgänglig.
Således är det brådskande du bör göra att bli av med felet 0x80071AC3 volymen är smutsig. I det här inlägget sammanfattar vi några tillgängliga lösningar som kan användas för att lösa 0x80071AC3. Du kan prova dem en efter en för att hjälpa dig.
Notera: Vi kommer att köra följande lösningar för USB-flashenhet G: i Windows 10. Om du kör Windows 8 eller Windows 7 är operationerna liknande. Dessutom, oavsett om du står inför fel 0x80071AC3 SSD eller volym är smutsigt fel extern hårddisk problem, dessa lösningar är också tillgängliga.Lösning 1: Kör CHKDSK eller använd verktyget Felkontroll
När du får fel 0x80071AC3 är volymen smutsig, du kan se att det finns ett rekommenderat sätt att lösa problemet: att köra CHKDSK. Därför kan du först springa CHKDSK att prova.
Dessutom är Windows Felkontrollverktyg GUI (grafisk) version av CHKDSK. Även om den inte är lika kraftfull som CHKDSK eftersom den inte har några avancerade alternativ, kan du fortfarande använda den för att identifiera och till och med korrigera en rad hårddiskfel som filsystemproblem och skydda dåliga sektorer.
Om du tycker att använda CHKDSK är komplicerat kan du använda verktyget Felkontroll direkt för att lösa 0x80071AC3.
Alternativ 1: Kör CHKDSK
Hur löser man 0x80071AC3 via CHKDSK? Du kan följa dessa steg:
1. Tryck på Vinna + X samtidigt för att öppna WinX-menyn.
2. Välj Kommandotolken (Admin) alternativ för att öppna kommandotolkgränssnittet.
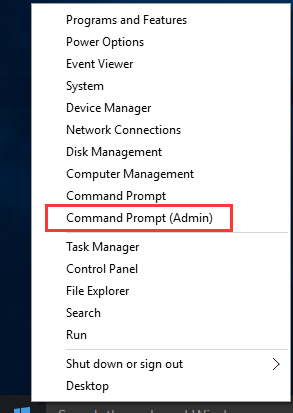
3. Skriv chkdsk g: / f / r in i gränssnittet och tryck Stiga på .
Dricks: Här, g står för enhetsbokstaven för mål-USB-flashenheten. Du måste ersätta den med din egen enhetsbokstav. 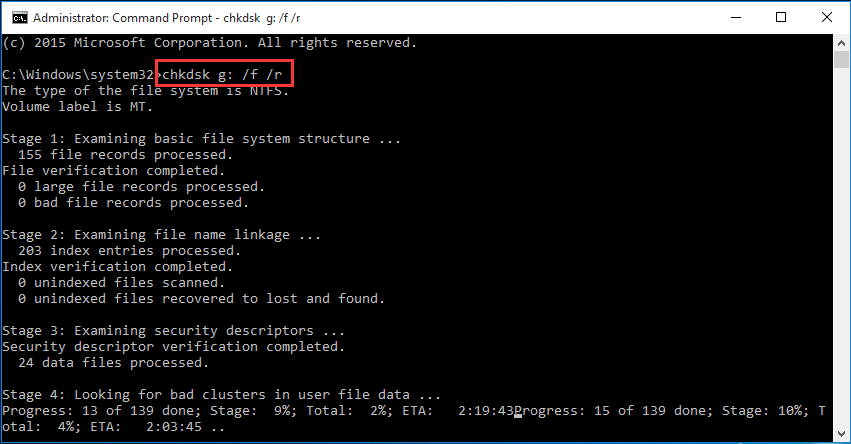
När kontrollprocessen är klar kan du se om du kan använda USB-minnet som vanligt.
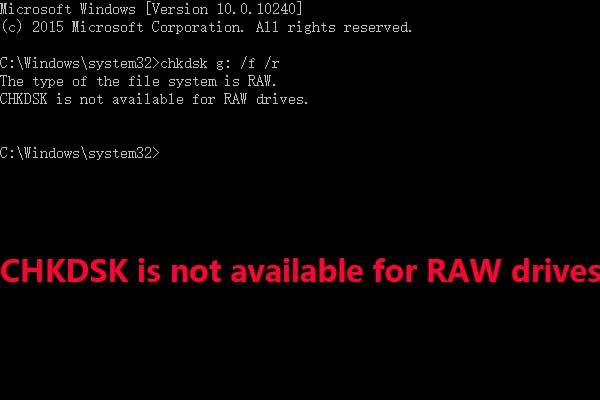 Besväras av CHKDSK Finns inte för RAW-enheter? Fixa det nu!
Besväras av CHKDSK Finns inte för RAW-enheter? Fixa det nu! När du står inför CHKDSK är inte tillgängligt för RAW-enhetsfel, vet du hur du fixar det? Läs nu det här inlägget för att lösa problemet utan dataförlust.
Läs merAlternativ 2: Använd felkontrollverktyget
Felkontrollverktyget är ett alternativt sätt för dig att åtgärda fel 0x80071AC3.
Hur fixar jag fel 0x80071AC3 med det här verktyget? Du kan följa dessa steg:
- Gå till Utforskaren > Den här datorn .
- Högerklicka på målet USB-flashenhet och välj Egenskaper från popup-menyn.
- Byt till Verktyg och tryck sedan på Kolla upp för att starta kontrollprocessen.
- Om det hittar fel på enheten måste du trycka på Reparera enheten att låta Windows reparera det. Du kanske fortfarande måste starta om din dator äntligen.
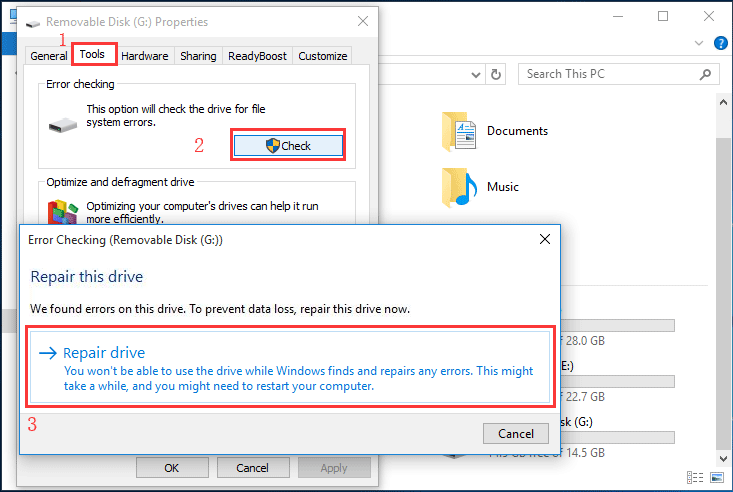
Efter dessa steg kan du se om fel 0x80071AC3 åtgärden inte kunde slutföras försvinner.
Om du fortfarande ser detta fel kan du prova nästa lösning.


![Hur fixar jag speltjänstfel 0x80073d26 Windows 10? [MiniTool Tips]](https://gov-civil-setubal.pt/img/news/A4/how-to-fix-gaming-services-error-0x80073d26-windows-10-minitool-tips-1.jpg)











![Så här fixar du 0x6d9-felet i Windows Defender-brandväggen [MiniTool News]](https://gov-civil-setubal.pt/img/minitool-news-center/82/how-fix-0x6d9-error-windows-defender-firewall.jpg)

![Fast! Windows kan inte ladda enhetsdrivrutinen för den här hårdvarukoden 38 [MiniTool-tips]](https://gov-civil-setubal.pt/img/data-recovery-tips/95/fixed-windows-can-t-load-device-driver.png)

![Så här fixar du fjärrenheten accepterar inte anslutningsproblemet [MiniTool News]](https://gov-civil-setubal.pt/img/minitool-news-center/83/how-fix-remote-device-won-t-accept-connection-issue.jpg)
