Tre lösningar för att åtgärda felet med åtkomst till registret
Three Solutions To Fix The Error Accessing The Registry
Du kan ändra Windows-inställningar genom att justera registerfiler i Windows Registerredigerare. Även om det är bekvämt, kan användare drabbas av ett fel när de kommer åt registret när de slår samman registerfiler. Du kan försöka lösa detta fel med MiniTool guide nedan.Olika faktorer kan leda till att felet kommer åt registret, medan de två vanligaste är skadade systemfiler och otillräckliga administrativa privilegier. Du kan överväga följande metoder för att lösa detta problem.
Fix 1: Importera en registerfil med administratörsrättigheter
Vissa användare kan inte importera registerfiler på grund av otillräckliga behörigheter. Du kan försöka importera den nödvändiga registerfilen med administratörsbehörighet. Här är de specifika stegen för att slutföra operationen.
Steg 1: Tryck Win + R för att öppna fönstret Kör.
Steg 2: Skriv regedit och tryck Skift + Ctrl + Enter för att köra Registereditorn som administratör.
Steg 3: Välj Ja i UAC-fönstret.
Steg 4: Välj Fil > Importera för att välja filen du behöver importera och klicka sedan på Öppen för att slå ihop filen med registret.
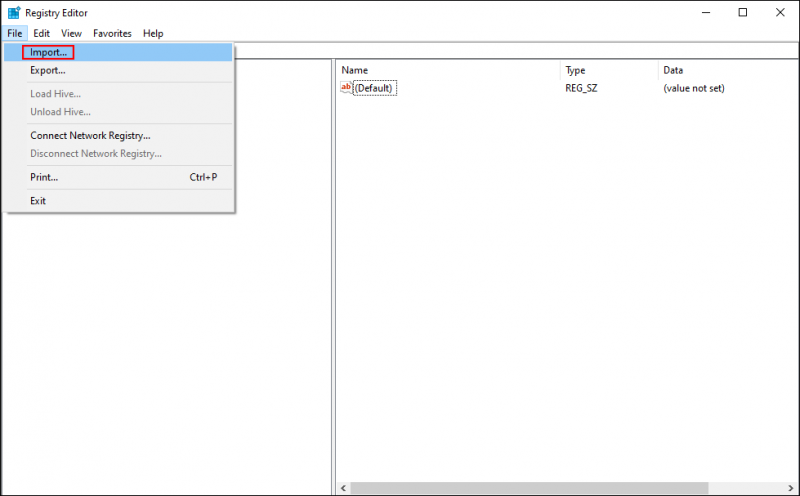
Om du fortfarande får felet att komma åt systemregistret kan du prova nästa metod för att fixa de skadade systemfilerna.
Fix 2: Kör SFC-kommandoraden
Skadade systemfiler kan leda till olika problem. Felet att komma åt registret är ett av dem. Skadade systemfiler stör funktionen att importera registerfiler. Du kan köra verktyget System File Checker för att reparera de skadade eller saknade filerna för att fungera korrekt.
Steg 1: Skriv Kommandotolken i Windows sökfält.
Steg 2: Högerklicka på de bäst matchande alternativen och välj Kör som administratör från snabbmenyn.
Steg 3: Skriv sfc /scannow och slå Stiga på för att köra den här kommandoraden.
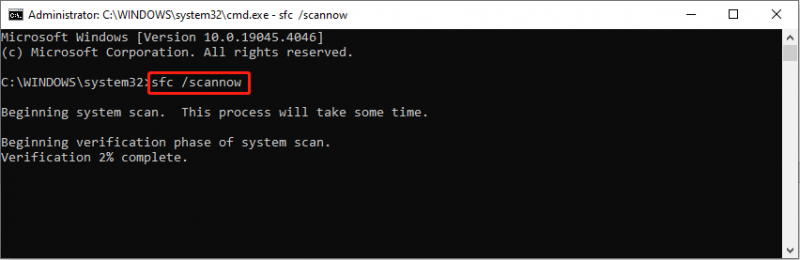
Under denna process kommer din dator automatiskt att upptäcka och reparera de problematiska systemfilerna med säkerhetskopierade systemfiler.
Fix 3: Utför en systemåterställning
Om de två ovanstående metoderna inte fungerar som förväntat, prova den här metoden som den sista lösningen. Systemåterställning återställer datorn till ett tillstånd innan felet inträffar. Om du använder den här metoden måste du skapa systemåterställningspunkter tidigare.
Windows aktiverar systemåterställning funktion på C-enhet som standard. Om du behöver utföra en systemåterställning på andra enheter bör du aktivera den manuellt. Följande steg visar hur du startar systemåterställningsprocessen.
Steg 1: Skriv Kontrollpanel i Windows sökfält och tryck Stiga på för att öppna den.
Steg 2: Välj Stora ikoner under Visa efter menyn, hitta och välj sedan Återhämtning .
Steg 3: Välj Öppna Systemåterställning val i följande gränssnitt.
Steg 4: Klicka Nästa för att välja en systemåterställningspunkt som skapats innan problemet inträffade.
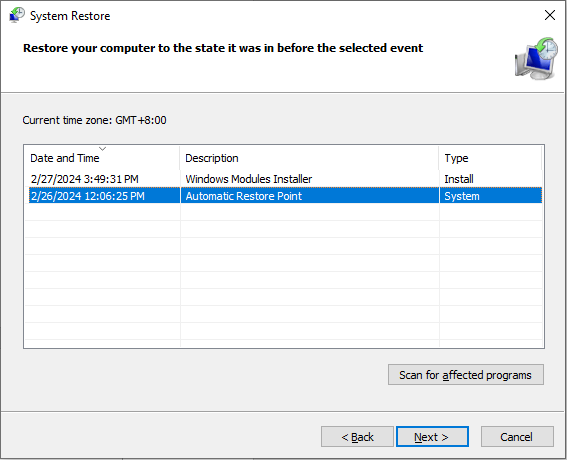
Steg 5: Klicka Nästa för att bekräfta all information. Du måste välja Avsluta om all information är korrekt.
Din dator kommer att starta systemåterställningsprocessen. När processen väl startar kan den inte avbrytas. Därför bör du vara försiktig med stegen ovan.
Ytterligare läsning: Återställ filer som förlorats på grund av systemåterställning
För att skydda din information rekommenderar vi starkt att du kontrollerar filerna efter att du har utfört en systemåterställning. Även om systemåterställningsprocessen inte kommer att ändra personliga filer vid de flesta tillfällen, tycker vissa användare att deras filer försvunnit. Om du upptäcker att filer har gått förlorade, gå till papperskorgen för att hitta förlorade filer först.
Det kan dock hända att du misslyckas med att slutföra återställningen av papperskorgen eftersom inga nödvändiga filer hittas. I det här fallet söker hjälp från dataåterställningstjänster är vettigt. Professionell dataåterställningsprogramvara, som MiniTool Power Data Recovery, är ett ansträngningsbesparande och mycket effektivt alternativ. Det kan slutföra dataåterställningsuppgifter under olika dataförlustscenarier. Du kan få MiniTool Power Data Recovery gratis för att se om det här verktyget kan hitta dina önskade filer och återställa upp till 1 GB filer gratis.
MiniTool Power Data Recovery gratis Klicka för att ladda ner 100 % Rent & Säkert
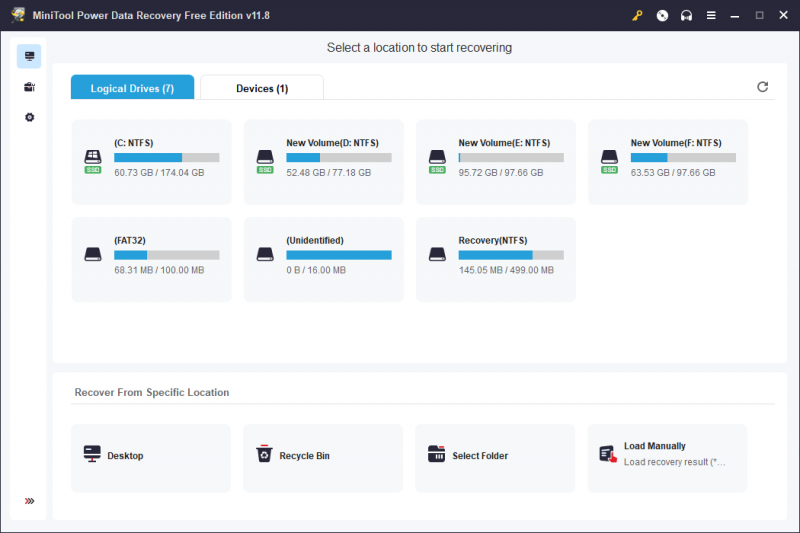
Slutsats
Det här inlägget berättar hur du åtgärdar systemregisterfelet med tre metoder. Manipulera olika lösningar för att hantera felet som orsakats av olika orsaker. Hoppas du kan lösa problemet med den här guiden framgångsrikt.



![Hur återställer jag borttagna Instagram-foton? Prova dessa testade metoder [MiniTool Tips]](https://gov-civil-setubal.pt/img/android-file-recovery-tips/69/how-recover-deleted-instagram-photos.jpg)
![Så här fixar du iPhone fast på Apple-logotypen och återställer sina data [MiniTool-tips]](https://gov-civil-setubal.pt/img/ios-file-recovery-tips/52/how-fix-iphone-stuck-apple-logo.jpg)


![[Komplett] Lista över Samsung Bloatware säkert att ta bort [MiniTool News]](https://gov-civil-setubal.pt/img/minitool-news-center/65/list-samsung-bloatware-safe-remove.png)
![Så här installerar du Samsung 860 EVO utan att installera om operativsystemet (3 steg) [MiniTool Tips]](https://gov-civil-setubal.pt/img/backup-tips/22/how-install-samsung-860-evo-without-reinstalling-os.png)
![[LÖST] Android-telefon kommer inte att slås på? Hur man återställer data och åtgärdar [MiniTool-tips]](https://gov-civil-setubal.pt/img/android-file-recovery-tips/15/android-phone-wont-turn.jpg)


![[Löst] Hur fixar jag Roblox-felkod 110 på Xbox One? [MiniTool News]](https://gov-civil-setubal.pt/img/minitool-news-center/57/how-fix-roblox-error-code-110-xbox-one.jpg)


![Windows 10 Sound Equalizer för dig att förbättra ljud i PC [MiniTool News]](https://gov-civil-setubal.pt/img/minitool-news-center/53/windows-10-sound-equalizer.png)

![Topp 5 URL till MP3-omvandlare - Konvertera snabbt URL till MP3 [MiniTool Tips]](https://gov-civil-setubal.pt/img/blog/96/top-5-des-convertisseurs-durl-en-mp3-convertir-rapidement-une-url-en-mp3.png)
![Hur döljer du aktivitetsfältet i Windows 10? [Löst!] [MiniTool News]](https://gov-civil-setubal.pt/img/minitool-news-center/03/how-hide-taskbar-windows-10.jpg)
