Hur aktiverar jag Plug and Play-tjänsten på Windows 10 11?
Hur Aktiverar Jag Plug And Play Tjansten Pa Windows 10 11
I det här inlägget kommer vi att visa dig vad Plug and Play är och hur du aktiverar Plug and Play i Windows 10/11. För att mäta diskprestanda, systemsäkerhet, dataintegritet och skydd kan du gå till MiniTool webbplats för att välja motsvarande programvara.
Vad är Plug and Play Windows 10?
Plug and Play (även känd som PnP eller PlugPlay) används för att beskriva en tjänst i Windows som känner igen enheterna så snart de ansluts utan någon fysisk konfiguration eller användaringripande. Om du till exempel aktiverar den här tjänsten kan din dator känna igen och justera hårdvaruförändringar och enheter som är anslutna såsom minneskort, hårddiskar, USB-minnen, Fire-wire-drivna enheter och mer med liten eller ingen input från en användare.
PlugPlay-tjänsten använder filen umpnpmgr.dll som finns i katalogen C:\Windows\system32. När denna tjänst startas körs den som LocalSystem i en delad process av svchost.exe tillsammans med andra tjänster.
Om din dator kan inte känna igen hårdvaran du kopplar in eller om hårdvaran, hårddisken eller USB-flashdisken är felaktigt ansluten, kan plug-and-play-enheten vara inaktiverad och det kommer att orsaka instabilitet i ditt operativsystem. Därför, för att skydda dina data, rekommenderar vi dig uppriktigt att säkerhetskopiera dina data med en pålitlig programvara för säkerhetskopiering – MiniTool ShadowMaker.
Hur aktiverar jag Plug and Play Windows 10?
Plug and Play startas endast om användaren, en applikation eller annan tjänst startar den. Att aktivera den här funktionen är mycket enkelt. Ibland när du hittar Ikonen Säker borttagning av maskinvara saknas , kan du kontrollera om den här tjänsten fungerar korrekt. Så här aktiverar du Plug and Play-tjänsten Windows 10:
Steg 1. Tryck Vinna + R helt för att öppna Springa låda.
Steg 2. Skriv tjänster.msc i Springa rutan och klicka på OK att öppna Tjänster .
Steg 3. In Tjänster , scrolla ner för att hitta Plug and Play och högerklicka på den för att välja Egenskaper i rullgardinsmenyn.

Steg 4. Ställ in starttyp till Automatisk och slå Start .
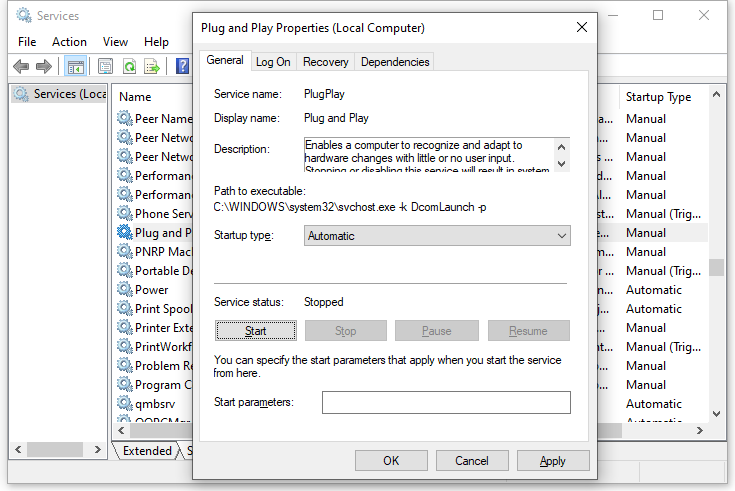
Steg 5. Klicka på Tillämpa & OK för att spara ändringarna.
Hur återställer man standardstartkonfigurationen för Plug and Play?
Om du vill återställa Plug and Play till standardstartkonfigurationen, gå igenom dessa instruktioner:
Steg 1. Tryck Vinna + S att framkalla sökruta .
Steg 2. Skriv cmd att lokalisera Kommandotolken och högerklicka på den för att välja Kör som administratör .
Steg 3. I kommandofönstret skriver du följande kommando och trycker sedan Stiga på .
sc config PlugPlay start= efterfrågan
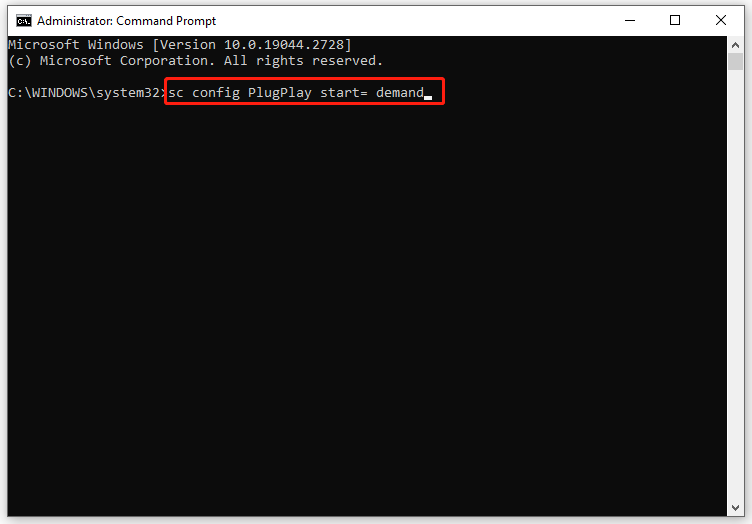
Steg 4. När processen är nere, skriv utgång och slå Stiga på för nära Kommandotolken .
Steg 5. Starta om datorn.
Relaterad artikel: policy för borttagning av hårddiskar
Slutord
Sammanfattningsvis låter Plug and Play-tjänsten ditt operativsystem anpassa sig till hårdvaruförändringar med minimalt ingripande av en användare. Efter att ha aktiverat den här tjänsten kan du lägga till eller ta bort enheterna utan manuella konfigurationer eller någon kunskap om datorhårdvara.





![Windows 10 RAM-krav: Hur mycket RAM behöver Windows 10 [MiniTool News]](https://gov-civil-setubal.pt/img/minitool-news-center/20/windows-10-ram-requirements.jpg)







![[Löst] Diskpart Det finns inga fasta diskar att visa [MiniTool News]](https://gov-civil-setubal.pt/img/minitool-news-center/10/diskpart-there-are-no-fixed-disks-show.png)
![3 metoder för att åtgärda systemåterställningsfel 0xc0000020 på Windows 10 [MiniTool News]](https://gov-civil-setubal.pt/img/minitool-news-center/42/3-methods-fix-system-restore-error-0xc0000020-windows-10.png)


![Topp 10 gratis Windows 11-teman och bakgrunder som du kan ladda ner [MiniTool-tips]](https://gov-civil-setubal.pt/img/news/C1/top-10-free-windows-11-themes-backgrounds-for-you-to-download-minitool-tips-1.png)

