Fix kunde inte hitta EFIBOOTBOOTX64.EFI Fel: Fullständig guide
Fix Could Not Locate Efibootbootx64 Efi Error Full Guide
Vad är felmeddelandet 'Kunde inte hitta efibootbootx64.efi'? Vad ska man göra när det här felmeddelandet visas? Vilka orsaker utlöser detta fel? Detta inlägg från MiniTool kommer att gå igenom flera möjliga metoder för att fixa det på Windows och hitta orsakerna till detta fel.
Om Kunde inte hitta EFIBOOTBOOTX64.EFI
Hjälp: Jag försökte installera Windows via en startbar pennenhet och den visar att efi\boot\bootx64.efi saknas. Jag kollade in pennenheten och dess namn är bootaa64.efi. Har jag laddat ner fel version av Windows eller är filnamnet bara fel? Någon hjälp att fixa kunde inte hitta efibootbootx64.efi? www.windowsphoneinfo.com
Felet 'kunde inte hitta efibootbootx64.efi' anger ett problem i kommunikationen mellan din startbara enhet och UEFI inställningarna för ditt system. Det här problemet uppstår ofta under processer som installation eller reparation av Windows-operativsystemet.
Om efibootbootx64.efi inte hittas, är skadad eller om systemet inte är korrekt konfigurerat för att känna igen den startbara enheten, till exempel Säker startinställningar som begränsar åtkomsten till starthanteraren, kommer du att stöta på detta fel. Detta indikerar att systemet inte kan komma åt de nödvändiga filerna för att starta installationen eller reparationsprocessen, vilket i slutändan hindrar dig från att gå vidare med din avsedda operation.
Viktig information innan du går vidare
Innan du provar korrigeringarna måste du göra några kontroller för att hjälpa dig att bättre lösa problemet med att inte hitta efibootbootx64.efi.
Kontrollera 1. Kontrollera BIOS-läge (UEFI eller Legacy)
Det är viktigt att inse att UEFI mestadels har ersatt det konventionella BIOS i moderna system. Äldre läge (eller CSM) finns i UEFI-system för att rymma äldre operativsystem och hårdvara. Att veta om ditt systems nuvarande BIOS-läge för närvarande är i UEFI eller Legacy läge är avgörande för att felsöka EFI-startfelet.
Kontrollera 2. Kontrollera om det finns hårdvaruspecifikationer
Dessutom måste du utföra en PC-hårdvarukontroll . Verifiera ett alternativ angående UEFI- eller BOOT-läge. Om UEFI är tillgängligt är ditt moderkort kompatibelt med det. Om det inte finns, kanske ditt system bara stöder äldre BIOS.
Kontrollera 3. Kontrollera det aktuella partitionsformatet (GPT eller MBR)
Dessutom måste du verifiera partitionsstilen för att kontrollera om din enhet är formaterad som MBR eller GPT . Att förstå partitionsstilen är avgörande eftersom det påverkar hur systemet startar och hur EFI-startfilerna nås. Genom att se till att partitionsstilen överensstämmer med ditt operativsystems krav kan du vidta nödvändiga åtgärder för att åtgärda startfelet effektivt.
Hur man åtgärdar Kunde inte hitta EFIBOOOTBOOTX64.EFI-fel
Efter att ha fått de tre ovanstående uppgifterna kan du enligt ditt system bestämma dig för att välja vilken metod för att åtgärda detta fel. Låt oss gå vidare till metoderna för hur man fixar felet kunde inte hitta efibootbootx64.efi.
Lösning 1. Konvertera MBR till GPT med professionell programvara från tredje part
Om ditt system är kompatibelt med UEFI efter att ha kontrollerat som nämnts tidigare, måste du ändra partitionsstilen från MBR till GPT om det för närvarande är MBR.
MiniTool Partition Wizard är ett intuitivt och professionellt verktyg för att hantera partitioner. Den har förmågan att konvertera MBR till GPT utan att förlora några data, och det omvända är också möjligt. Dessutom kan det formatera FAT32 på partitioner som överstiger 32 GB, klona hårddiskar , och mer.
MiniTool Partition Wizard Gratis Klicka för att ladda ner 100 % Rent & Säkert
Notera: Gå inte vidare med konverteringen till GPT om inte din hårdvara specifikt stöder UEFI-läge. Att försöka starta en GPT-disk på ett system som endast är kompatibelt med Legacy/BIOS kommer att förhindra att Windows startar. Kontrollera ditt systems UEFI-kompatibilitet för att undvika åtkomstproblem efter konverteringen.Följ instruktionerna med MiniTool Partition Wizard:
Steg 1: Öppna MiniTool Partition Wizard. Högerklicka på systemdisken och välj alternativet att Konvertera MBR Disk till GPT Disk från menyn som visas. Ett varningsmeddelande kommer att dyka upp. Granska informationen och klicka OK .

Steg 2: Tryck på Tillämpas knappen för att starta processen. Ett bekräftelsefönster visas. Klick Ja att fortsätta med operationen. Under konverteringen kan din dator behöva starta om. Följ bara instruktionerna som ges.
Lösning 2. Konvertera MBR till GPT med Windows kommandotolk
MBR2GPT är ett verktyg designat för 64-bitars Windows 10 version 1703 eller senare. Det möjliggör konvertering av en startskiva från MBR till GPT utan att förlora några data. Här är steg-för-steg-guiden:
Steg 1: Tryck på Windows tangenten + S för att starta sökfunktionen i Windows. Typ cmd i sökrutan, och kommandotolksprogrammet visas i resultatlistan. Högerklicka på programmet och välj Kör som administratör för att öppna den.
Steg 2: Skriv in i kommandotolksfönstret mbr2gpt /konvertera /disk: 0 /allowfullOS och slå Skriva in . Vanligtvis är Disk 0 systemdisken. När konverteringen är klar kan du verifiera att systemdisken verkligen är GPT genom att använda DiskPart kommando ' lista disk '. En GPT-skiva visar en asterisk i kolumnen Gpt.
Tips: Om du kör MBR2GPT i WinPE kan du direkt använda kommandot mbr2gpt /konvertera .De som inte använder Windows 10 version 1703 eller senare kan följa följande instruktioner för att köra kommandon:
Notera: Att konvertera en disk från MBR till GPT kräver kommandot 'clean', som raderar alla data och partitioner på disken. Denna åtgärd är oåterkallelig, så se till att göra det säkerhetskopiera alla viktiga data innan du fortsätter. MiniTool ShadowMaker kommer framför dina ögon.MiniTool ShadowMaker testversion Klicka för att ladda ner 100 % Rent & Säkert
Steg 1: Tryck Vinna + S för att starta sökfunktionen i Windows. Typ cmd i sökrutan högerklickar du på Kommandotolken och väljer Kör som administratör för att öppna den.
Steg 2: Skriv följande kommandon ett efter ett och tryck Skriva in efter varje:
- diskdel
- Lista disk
- välj disk X (Byt ut 'X' med numret på skivan du vill konvertera)
- rena
- konvertera gpt
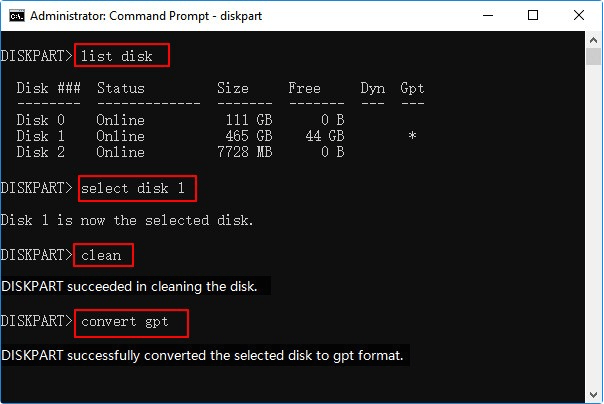
Lösning 3. Ställ in UEFI-läge
Efter att ha transformerat din disk från MBR till GPT är det viktigt att se till att ditt system är konfigurerat till UEFI-läge för att fixa felet 'Kunde inte hitta efibootbootx64.efi'. Se till att välja det här alternativet för att UEFI ska kunna komma åt GPT-diskpartitionsformatet. Följ stegen för att aktivera UEFI:
Steg 1: Gå till BIOS /UEFI genom att trycka Av , F2 , eller ESC (kontrollera din moderkortsmodell för rätt nyckel).
Steg 2: Navigera till Känga , Startalternativ , Boot Order , eller Avancerad start meny.
Steg 3: Välj UEFI för att läsa GPT diskpartitionsstil.
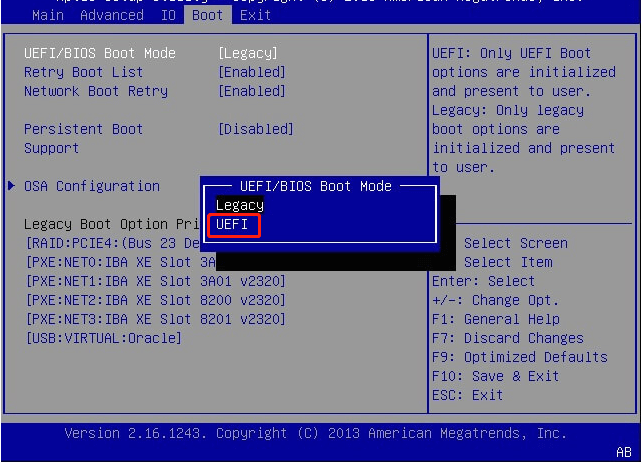
Steg 4: Spara ändringarna och avsluta genom att trycka på lämplig tangent eller välja utgångsalternativet.
Steg 5: Bekräfta ändringarna och starta om ditt system.
Rekommenderat tips: Återställ EFI-filen med MiniTool Power Data Recovery
Om du upptäcker att filen efibootbootx64.efi har gått förlorad, överväg att använda ett professionellt och robust dataåterställningsverktyg för att få tillbaka den. MiniTool Power Data Recovery för din konferens. Denna kraftfulla programvara för dataåterställning låter dig återställa filer på 1 GB gratis.
MiniTool Power Data Recovery gratis Klicka för att ladda ner 100 % Rent & Säkert
Slutord
Följ stegen ovan för att fixa felet kunde inte hitta efibootbootx64.efi. Hoppas informationen kan vara användbar för dig.


![6 sätt: Återställ till enhet, Device RaidPort0 utfärdades [MiniTool News]](https://gov-civil-setubal.pt/img/minitool-news-center/31/6-ways-reset-device.png)
![Vad är Powershell.exe-virus och hur bli av med det? [MiniTool-tips]](https://gov-civil-setubal.pt/img/backup-tips/01/what-is-powershell-exe-virus.png)
![Vad är ESENT i Event Viewer och hur åtgärdar du ESENT-felet? [MiniTool News]](https://gov-civil-setubal.pt/img/minitool-news-center/31/what-is-esent-event-viewer.png)


![Fullständig guide för att åtgärda problemet med 'Dell SupportAssist fungerar inte' [MiniTool News]](https://gov-civil-setubal.pt/img/minitool-news-center/23/full-guide-fix-dell-supportassist-not-working-issue.jpg)


![Så här fixar du den korrupta uppgiftsschemaläggaren på Windows 8 och 10 [MiniTool News]](https://gov-civil-setubal.pt/img/minitool-news-center/16/how-fix-corrupt-task-scheduler-windows-8.jpg)


![Vad gör Svchost.exe och vad ska du hantera det [MiniTool Wiki]](https://gov-civil-setubal.pt/img/minitool-wiki-library/44/what-does-svchost-exe-do.png)

![Bästa sätten att inaktivera Avast för PC och Mac tillfälligt / helt [MiniTool Tips]](https://gov-civil-setubal.pt/img/backup-tips/89/best-ways-disable-avast.jpg)



