Så här trimmar du enkelt video (steg-för-steg-guide med bilder)
How Trim Video Easily
Sammanfattning:

Oavsett om du är nybörjare eller expert kan du behöva klippa video för att ta bort alla oanvändbara delar när du redigerar video. Men hur trimmar du en video? Det här inlägget listar flera sätt att hjälpa dig att trimma en video effektivt.
Snabb navigering:
Trimma video
Vill trimma video ta bort oönskade ramar från början eller slutet av ett klipp för att skapa ditt mästerverk? Men hur trimmar du en video? Kan du klippa videor på YouTube?
Varför behöver vi klippa video?
Det råder ingen tvekan om att de första sekunderna av en video är mycket viktig. De flesta tittare bedömer en video baserat på de första 15 sekunderna av innehållet. Således tävlar vi ständigt om människors uppmärksamhet.
Tidigare hade filmerna långa öppningskrediter. Men saker och ting förändrades. Filmer börjar direkt i handlingen.
Med ett ord, om du vill att dina videor som YouTube-videor har mer trafik, bör du koppla tittare så snart de börjar titta. Om du vill få fler tips för att öka trafiken kan du läsa det här inlägget: 8 kraftfulla hemligheter för att öka YouTube-trafiken (100% fungerar) .
Lektionen för oss är att vi behöver trimma fettet och komma till syftet med videon. Nu är frågan hur man kan klippa video effektivt och snabbt?
Oroa dig inte om du inte vet hur du ska klippa video. Det här inlägget visar dig flera sätt att hjälpa dig att klippa video enkelt och snabbt.
Del 1. Så här trimmar du video med hjälp av programvaran Video Trimmer
När det gäller att klippa videor kan du prova programvara för videoklippare. Men vilken är den bästa videoklipparen? Här visar vi två mest använda verktygen.
Trimma video VLC
Förra veckan frågade min vän mig, ”Kan du klippa videor med VLC spelare?'
Självklart! Svaret är positivt.
Du kan klippa video VLC så länge du följer stegen nedan.
Steg 1. Öppna VLC och välj sedan Se och välj Avancerade kontroller . Efter det kan du se Inspelning knapp.
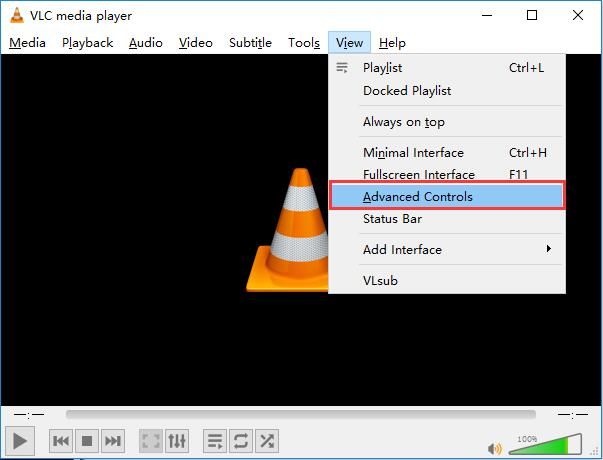
Steg 2. Öppna videofilen du vill redigera.
Steg 3. Spela upp videon eller bläddra runt till startpunkten där du vill klippa och klicka sedan på spela in knapp - rund röd knapp.
Steg 4. När du har nått slutpunkten trycker du på spela in igen.
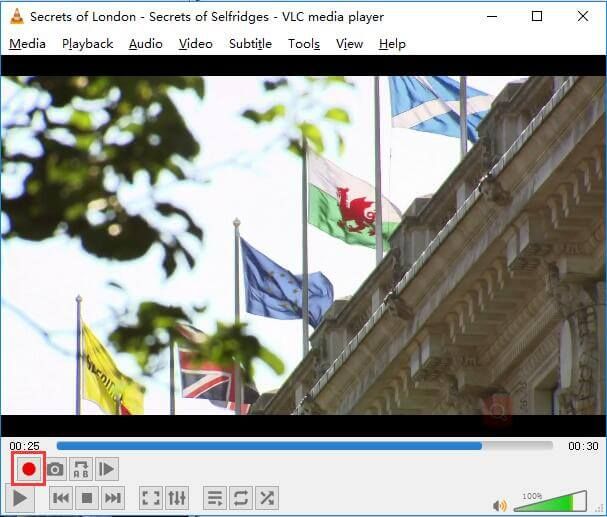
Steg 5. Slutligen föreslås att du sparar din klippta video.
Även om denna gratis och öppen källkod plattformsmultimediaspelare och ramverk kan hjälpa till att klippa video finns det enklare sätt att klippa video.
Vill du veta det bästa sättet?
Trim Video MiniTool Movie Maker (rekommenderas)
För att trimma video effektivt och snabbt kan du prova en kraftfull videotrimmer som MiniTool MovieMaker .
Med den bästa videoklipparen kan du effektivt och perfekt klippa video eftersom den erbjuder guidenliknande gränssnitt såväl som kraftfulla funktioner. Dessutom är det ett gratis verktyg. Således kan det hjälpa dig att klippa video gratis. Det är definitivt värt ett försök!
Låt oss sedan se hur du använder den bästa videoklipparen för att trimma din video för att ta bort oönskade bilder från början eller slutet av ditt videoklipp.
Steg 1. Ladda ner och installera MiniTool Movie Maker på din dator.
Steg 2. Starta detta gratis videoredigeringsverktyg och välj sedan Full-Feature Mode för att komma in i huvudgränssnittet.
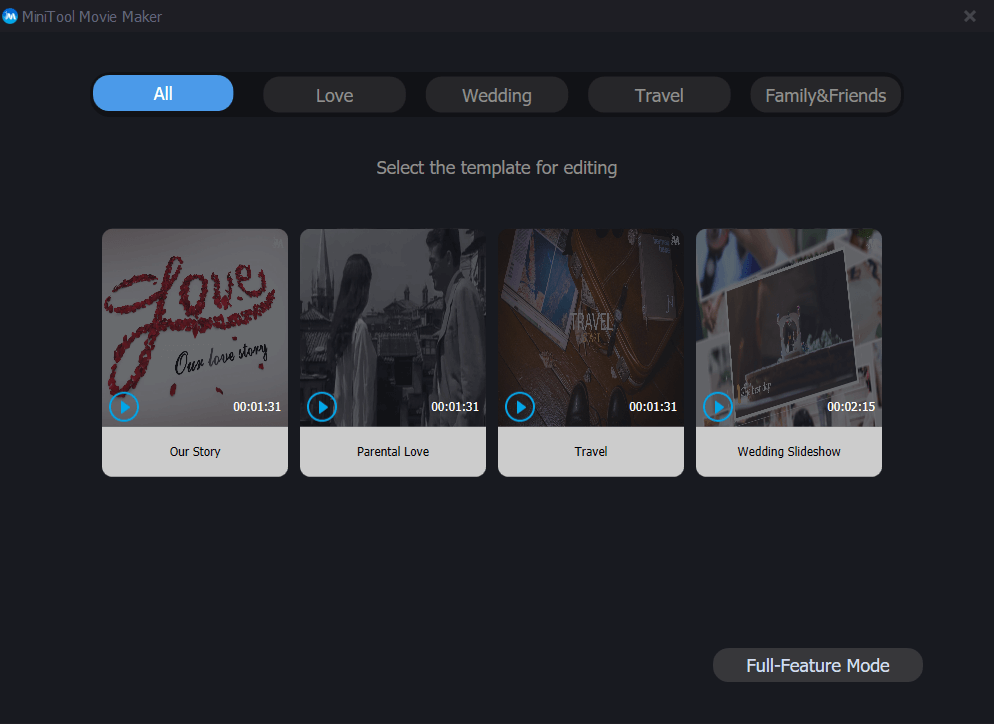
MiniTool Movie Maker erbjuder filmmallar som hjälper dig att skapa en underbar film effektivt och enkelt. Du behöver bara välja en lämplig mall, sedan importera dina filer och ändra texten om du vill, och slutligen exportera den här coola filmen.
Steg 3. Klicka på Importera Mediefiler alternativ för att importera dina videofiler till den bästa videoklipparen och dra sedan videofilerna till storyboard. Med det här verktyget kan du importera olika videoformat inklusive .wmv, .mp4, .avi, .mov, .f4v, .mkv, .mpeg2, etc.
Steg 4. Välj den videofil du vill klippa på storyboard och klicka sedan på saxikonen i verktygsfältet för att öppna fönstret Split / Trim. Klicka därefter på Trim för att komma in i Trim-fönstret.
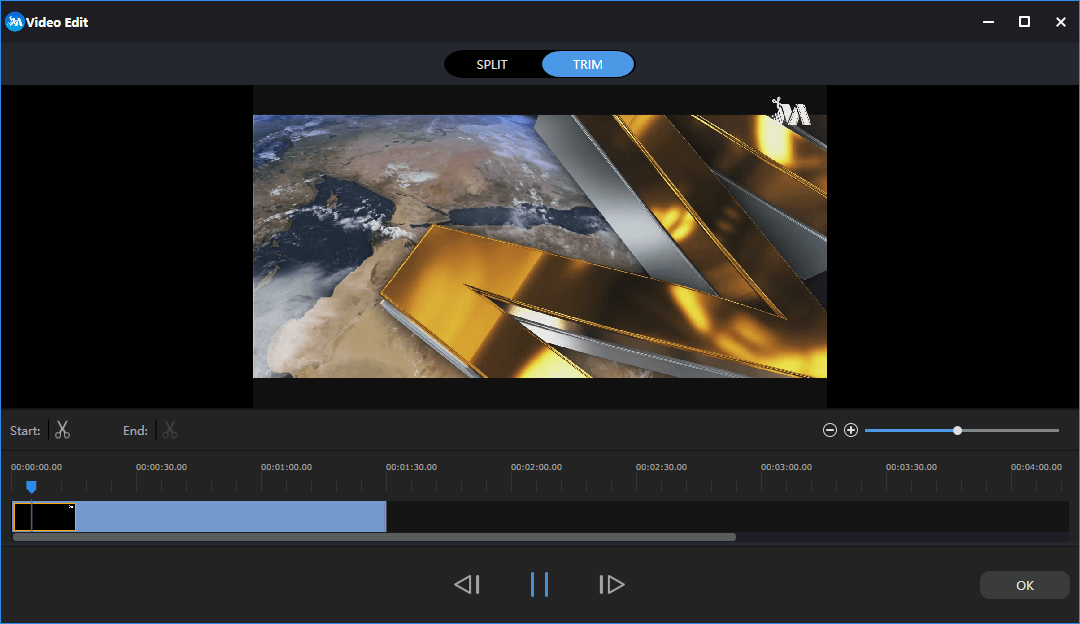
Steg 5. Flytta klippets startpunkt till önskad plats och klicka sedan på saxikonen på Start och flytta klippets slutpunkt till önskad plats och klicka sedan på saxikonen på Slutet . Klicka därefter på OK knappen för att spara dessa ändringar.
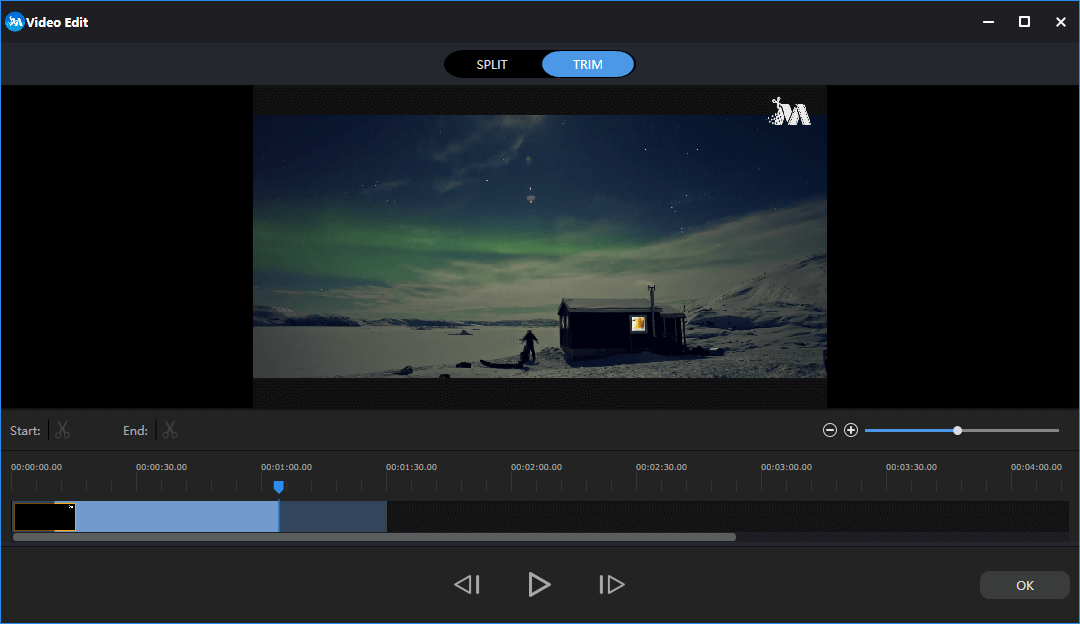
Steg 6. Exportera den här trimmade videon. Med MiniTol Movie Maker kan du exportera den här videon till olika videoformat inklusive .wmv, .mp4, .avi, .mov, .f4v, .kvkv, .3gp, .mpeg2, .webm, .gif och mer.
Slutsatsen är att MiniTool Movie Maker är ett bra verktyg för oss att klippa video. Dessutom har det bästa videoklippverktyget så många andra kraftfulla funktioner. Det kan till exempel hjälpa till att lägga till videoövergångar i klipp, det kan hjälpa till lägg till text i bilder såväl som videor kan det hjälpa till konvertera video till GIF , och det kan hjälpa till att lägga till ett filter i foton.
Förutom MiniTool Movie Maker kan du också prova andra verktyg för att trimma video eller klippa video i delar.
Till exempel kan Windows 7-användare försöka använda Windows Filmskapare , ett avbrutet program för videoredigering av Microsoft, för att klippa video gratis. Om du vill veta de detaljerade stegen för att trimma video kan du läsa det här inlägget “ Hur man delar upp och trimmar video i Windows Movie Maker (med bilder) ”.
![Fixat fel: Call of Duty Modern Warfare Dev Error 6068 [MiniTool Tips]](https://gov-civil-setubal.pt/img/disk-partition-tips/25/fixed-error-call-duty-modern-warfare-dev-error-6068.jpg)
![Vad är säker start? Hur aktiverar och inaktiverar du det i Windows? [MiniTool Wiki]](https://gov-civil-setubal.pt/img/minitool-wiki-library/81/what-is-secure-boot-how-enable.jpg)

![Användare rapporterade PC-skadat BIOS: Felmeddelanden och lösningar [MiniTool-tips]](https://gov-civil-setubal.pt/img/data-recovery-tips/18/users-reported-pc-corrupted-bios.jpg)












![Kan inte avinstallera Google Chrome Windows 10? Fixat med 4 sätt [MiniTool News]](https://gov-civil-setubal.pt/img/minitool-news-center/67/can-t-uninstall-google-chrome-windows-10.jpg)


