Bästa korrigeringar: Datorn är långsam efter RAM-uppgradering
Best Fixes Computer Slow After Ram Upgrade
Att lägga till minneskort är ett bra sätt att öka hastigheten på din dator. Men vad händer om din dator är långsammare efter att ha installerat mer RAM? Här är denna handledning MiniTool programvara förklarar varför datorn är långsam efter RAM-uppgradering och samlar flera användbara metoder för att hjälpa dig att lösa det här problemet.Varför datorn är långsam efter uppgradering av RAM
Minnesminnen spelar en viktig roll i hårdvarukonfigurationen av en dator och är direkt relaterade till datorns körhastighet och prestanda. Större minneskapacitet hjälper till att säkerställa höghastighetsdrift av datorn och förhindrar att datorn släpar efter eller till och med kraschar på grund av otillräckligt minne.
Vissa användare tycker dock att datorn fortfarande går långsamt efter att ha uppgraderat RAM. Här är ett exempel:
'Hallå! Efter att ha uppgraderat min bärbara dators RAM från 8 GB till 16 GB började den gå långsammare. Jag försökte installera om 8 GB-minnet, som det var tidigare, och det blev bättre men i spel fortsatte jag att ha en hel del stamning. Jag försökte köra ett minnestest men det sa att allt var okej.' answers.microsoft.com
Enligt utredningen är detta problem relaterat till minnesmodulens inkompatibilitet, otillräcklig hårdvarukonfiguration, föråldrad grafikkortsdrivrutin och så vidare. Nedan listas några åtgärder du kan vidta för att lösa problemet.
Hur man åtgärdar om datorn är långsammare efter att ha installerat mer RAM
Lösning 1. Kör Windows Memory Diagnostic Tool
Att installera en inkompatibel minnesmodul kan inte bara göra att datorn går långsamt utan kan också orsaka problem med datorns start, t.ex. svart skärm , blå skärm, etc. För att utesluta denna orsak kan du köra Windows Memory Diagnostic-verktyget för att testa och optimera din dators RAM-prestanda.
Steg 1. Tryck på Windows + R tangentkombination för att öppna Kör.
Steg 2. Skriv mdsched och slå Stiga på .
Steg 3. Spara ditt nuvarande arbete och starta om datorn nu för att kontrollera minnesproblemen. Alternativt kan du välja att kontrollera minnet nästa gång din dator startar.
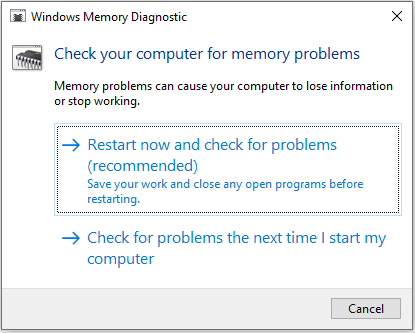
Dessutom rekommenderas att du väljer minnesstickor från stora märken. Minne från stora märken har genomgått strikta kompatibilitetstester och kompatibilitet garanteras.
Lösning 2. Se till att grafikkortets drivrutin är den senaste versionen
En föråldrad eller skadad grafikkortsdrivrutin är förknippad med olika datorproblem, inklusive långsam uppstart av datorn efter RAM-uppgraderingsproblem. Så du måste se till att grafikdrivrutinen är uppdaterad. Följ stegen nedan för att uppdatera din grafikdrivrutin:
Steg 1. Högerklicka på Start menyn och välj Enhetshanteraren .
Steg 2. Expandera Grafikkort kategori, högerklicka sedan på ditt grafikkort och välj Uppdatera drivrutinen .
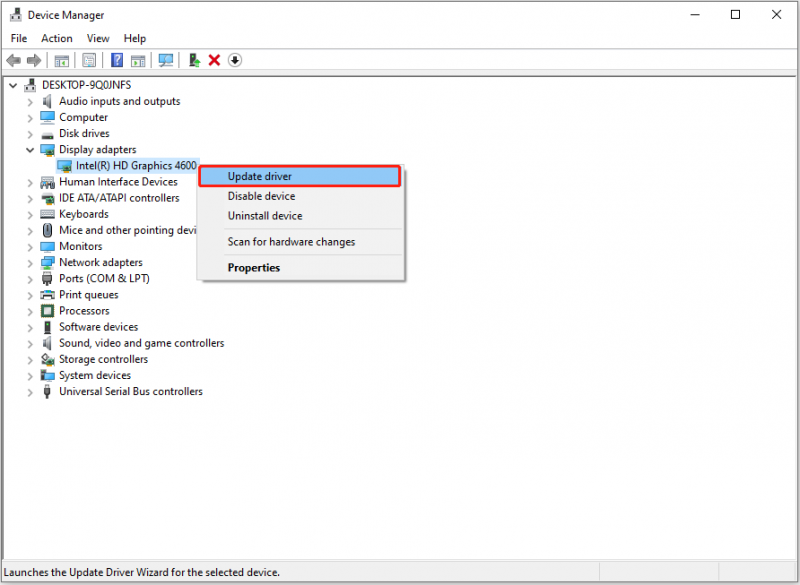
Steg 3. Välj att installera den nedladdade drivrutinen eller låt Windows automatiskt söka efter lämplig drivrutin enligt din faktiska situation.
Lösning 3. Uppgradera din hårddisk till SSD
RAM är inte den enda faktorn som påverkar din dators hastighet. Om din hårddisk är en mekanisk hårddisk kan du överväga att uppgradera den till en SSD-enhet (solid state drive). SSD-enheter har snabbare läs- och skrivhastigheter och kan öka datorns hastighet avsevärt.
För att uppgradera din hårddisk till SSD utan att installera om Windows kan du använda MiniTool ShadowMaker , en diskkloningsprogramvara, till klona hårddisken till SSD . Detta kommer att kopiera all data på den mekaniska hårddisken till solid-state-enheten.
Observera att funktionen för kloning av systemdiskar inte är gratis att använda.
MiniTool ShadowMaker testversion Klicka för att ladda ner 100 % Rent & Säkert
Efter att diskkloningen är klar kan du ersätta den gamla hårddisken med den konfigurerade SSD:n.
Tips: Om dina filer på hårddisken eller SSD saknas, MiniTool Power Data Recovery kommer att vara till stor hjälp. Det är effektivt för att återställa raderade filer från hårddiskar, SSD-enheter, USB-minnen, SD-kort och andra typer av fillagringsenheter.MiniTool Power Data Recovery gratis Klicka för att ladda ner 100 % Rent & Säkert
Lösning 4. Optimera andra hårdvarukonfigurationer
Förutom disktyp och RAM, stör många hårdvarufaktorer datorns drift och starthastighet, såsom CPU-frekvens, moderkortsbandbredd, etc. Du kan försöka förbättra alla hårdvarukonfigurationer.
Slutsats
När vi läser här tror vi att du redan vet vilka åtgärder du ska vidta när du står inför problemet med 'långsam dator efter RAM-uppgradering'. Hoppas att ovanstående metoder kan hjälpa dig att bli av med problemet.

![Fel TVAPP-00100 på Xfinity Stream: 4 enkla metoder finns här! [MiniTool News]](https://gov-civil-setubal.pt/img/minitool-news-center/01/error-tvapp-00100-xfinity-stream.jpg)

![Hur stänger jag av Google Voice Search på Android och iOS? [MiniTool News]](https://gov-civil-setubal.pt/img/minitool-news-center/54/how-turn-off-google-voice-search-android.png)
![Var är menyknappen och hur man lägger till en menytangent på tangentbordet [MiniTool News]](https://gov-civil-setubal.pt/img/minitool-news-center/86/where-is-menu-button.png)

![Full guide om Sims 4 Lagging Fix [2021-uppdatering] [MiniTool News]](https://gov-civil-setubal.pt/img/minitool-news-center/66/full-guide-sims-4-lagging-fix.png)


![Hur fixar jag problemet med 'Steam 0 byte-uppdateringar'? Här är en guide! [MiniTool News]](https://gov-civil-setubal.pt/img/minitool-news-center/81/how-fix-steam-0-byte-updates-issue.jpg)
![Prova dessa metoder för att inaktivera Windows 10-felrapporteringstjänsten [MiniTool News]](https://gov-civil-setubal.pt/img/minitool-news-center/91/try-these-methods-disable-windows-10-error-reporting-service.png)
![Bästa torrentwebbplats för musik 2021 [100% arbetar]](https://gov-civil-setubal.pt/img/movie-maker-tips/68/best-torrent-site-music-2021.png)

![Så här fixar du problemet med 'Twitch Black Screen' i Google Chrome [MiniTool News]](https://gov-civil-setubal.pt/img/minitool-news-center/86/how-fix-twitch-black-screen-issue-google-chrome.jpg)



![[LÖST] Filer försvinner från PC? Prova dessa användbara lösningar! [MiniTool-tips]](https://gov-civil-setubal.pt/img/data-recovery-tips/77/files-disappear-from-pc.jpg)

![Dator kommer inte att sova? 7 lösningar för dig att fixa det [MiniTool Tips]](https://gov-civil-setubal.pt/img/backup-tips/87/computer-wont-stay-asleep.jpg)