Allt du behöver veta om LG Laptop SSD-uppgradering
Everything You Need To Know About Lg Laptop Ssd Upgrade
Har du sjunkit in i otillräckligt lagringsutrymme och långsam prestanda när du använder en bärbar LG? Det är dags att uppgradera din dator med en SSD. Denna guide från MiniTool-lösning täcker förberedelsearbetet och detaljerade instruktioner för att utföra LG laptop SSD-uppgradering.Varför behöver du uppgradera LG Laptop SSD?
Drivs av Intel Core-processorer, omdefinierar LG bärbara datorer bärbara datorer med en lätt design och långvarig batteritid. Precis som andra datorer kör LG bärbara datorer vanligtvis på topp i cirka 3 till 5 år. Med tiden kan du bli allt mer beroende av din LG-dator, och den kommer att hålla mer data. Prestanda och lagring kan försämras avsevärt.
I det här fallet är ett av de enkla och kostnadseffektiva sätten att förbättra systemets prestanda, hastighet och lagringsutrymme att överföra din hårddisk till en SSD eller flytta din SSD till en större. Om du har köpt en bärbar dator från LG under de senaste 5 eller så åren kommer den nästan säkert med en intern SSD. För mer åldrande bärbara datorer kan de köra systemet på en traditionell hårddisk.
Det finns många fördelar med LG laptop SSD-uppgradering, inklusive:
- Pålitlighet – SSD-enheter misslyckas mer sällan än hårddiskar och de kan hålla ett bra tag. De är mindre benägna att slitas ut eftersom de inte har några rörliga delar.
- Längre batteritid – SSD-enheter kan förlänga batteritiden på din LG-dator eftersom de förbrukar mindre energi när de används.
- En betydande prestandaförbättring – Jämfört med traditionella hårddiskar kan SSD:er ge snabbare starttider, snabb systemrespons och kortare programstarttider.
Hur genomför man LG Laptop SSD-uppgradering utan dataförlust?
Efter att ha förbryllat fördelarna med att byta ut LG laptops hårddisk eller SSD-uppgradering, kommer vi att gå igenom hur du utför processen. För att uppnå detta mål är det nödvändigt att förbereda en formaterad SSD, samla in en lämplig skruvmejsel, välja en pålitlig SSD-kloningsprogramvara, samt starta upp från den nyligen klonade SSD:n. Scrolla ner för att få mer information.
Flytta 1: Välj en lämplig SSD
Först och främst måste du välja en lämplig SSD för din LG laptop. Här listar vi några faktorer du måste ta hänsyn till:
- Stämpla – Det är mer att föredra att välja pålitliga varumärken som har service efter försäljning. Populära SSD-märken inkluderar Seagate, Western Digital, Kingston, Samsung, SanDisk, Toshiba, Crucial, Corsair, etc.
- Formfaktorer – Olika SSD:er finns i en rad olika former, så du måste välja en som fungerar med din LG-bärbara dators formfaktorer. Gå till LGs webbplats och skriv din modellnummer för att kontrollera vilken formfaktorkategori din produkt faller under.
- Energiförbrukning – Användare av bärbara datorer kan ha en tendens att välja en mindre strömkrävande SSD eftersom de kan få mer unplugged körtid.
- Kapacitet – De flesta SSD:er säljs med kapaciteter mellan 120 GB och 2TB. Du kan antingen välja att uppgradera din disk till en större eller mindre SSD, men se till att den nya disken kan innehålla all data från den ursprungliga disken. Men stora SSD:er kommer vanligtvis med en högre prislapp, så du måste välja den enligt dina budgetar och krav.
Move 2: Förbered ordentliga prylar och kablar
För bärbara LG-datorer med 1 SSD-kortplats måste du ansluta den nya SSD-enheten till dem med en SATA-till-USB-adapter under migreringen. Efter att processen är klar är en skruvmejsel oumbärlig för att byta ut eller lägga till den nya SSD-enheten till din LG-laptop eftersom du måste öppna bakstycket.
Flytta 3: Välj ett tillförlitligt diskkloningsverktyg
När allt är klart är det dags att utföra en LG laptop SSD-uppgradering eller hårddiskbyte. Här kommer en fråga, finns det något sätt att migrera allt innehåll från den gamla disken till den nya utan dataförlust? Eftersom Windows 10/11 inte kommer med ett inbyggt diskkloningsverktyg, är det ett klokt alternativ att ta till professionella tredjepartsprogram som MiniTool ShadowMaker för en mer robust kloningsprocess.
Detta gratis Programvara för säkerhetskopiering av PC fungerar bra på nästan alla Windows-versioner inklusive Windows 11/10/8.1/8/7. Den är skräddarsydd för att tillhandahålla dataskydds- och katastrofåterställningslösningar för både individer och företag. Det stödjer säkerhetskopiering av filer , filsynkronisering, partitionssäkerhetskopiering, systemsäkerhetskopiering, disksäkerhetskopiering samt diskkloning.
För att uppgradera LG Gram SSD kan du använda Klona disk funktion i MiniTool ShadowMaker. Med den vid din sida skapar den en exakt kopia av din åldrande enhet, inklusive operativsystem, installerade program och enskilda filer. Därför, oavsett om du tänker klona hårddisken till SSD eller klona SSD till större SSD , det finns inget behov av att installera om operativsystemet, ladda ner applikationer igen eller ställ in din dator från grunden efter kloning, vilket sparar tid och ansträngning.
Låt mig nu visa dig hur du byter ut LG laptop SSD eller uppgraderar med detta gratisprogram:
Tips: MiniTool ShadowMaker låter dig migrera en datadisk gratis, medan det kräver en mer avancerad plan för en systemdisk.Steg 1. Anslut den nya SSD:n till din LG bärbara dator med SATA-till-USB-adaptern eller höljet som du förberett.
Steg 2. Starta MiniTool ShadowMaker och tryck Fortsätt rättegången . Sedan är de flesta funktioner tillgängliga inom 30 dagar.
MiniTool ShadowMaker testversion Klicka för att ladda ner 100 % Rent & Säkert
Steg 3. Gå till Verktyg sida och välj Klona disk .

Steg 4. Klicka nu på Alternativ i det nedre vänstra hörnet för att konfigurera disk-ID-alternativet och klonläget. Även om det rekommenderas att behålla standardinställningarna i de flesta fall, kan du också göra några ändringar enligt dina krav.
- Nytt disk-ID – Det ger 2 alternativ – Nytt disk-ID och samma disk-ID. Här rekommenderar vi att du väljer Nytt disk-ID för att undvika disksignaturkollision .
- Diskklonläge – Det här programmet stöder Used sector clone and Sektor för sektor klon .
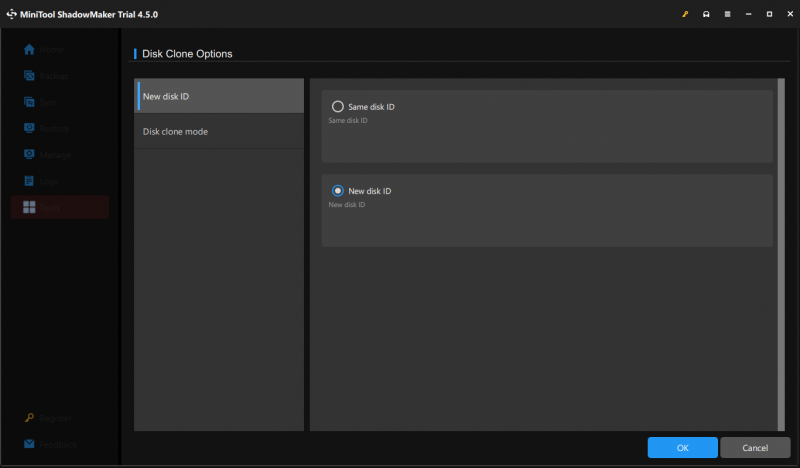
Steg 4. Välj den gamla disken som källdisk och den nya SSD:n som måldisk.
Steg 5. När du har gjort ditt val, tryck Start för att påbörja kloningsuppgiften. Eftersom källdisken är en systemdisk måste du registrera denna programvara efter att ha slagit Start .
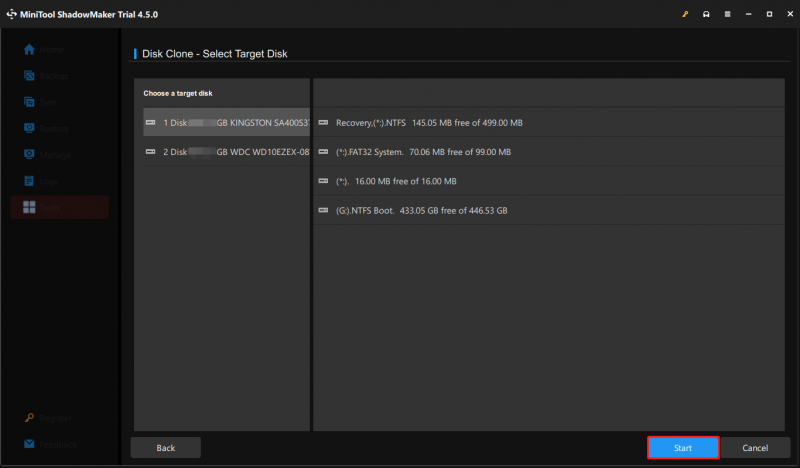
Kloningsprocessen kan ta ganska lång tid, beroende på mängden data. Se därför till att din bärbara LG-dator är fulladdad för att förhindra plötsliga strömavbrott.
Tips: För att optimera din SSD efter kloning för bästa prestanda kan du prova att skanna din dator med PC tune-up programvara - MiniTool System Booster . Alla detaljer finns i den här guiden - Hur man optimerar SSD efter kloning av OS från hårddisken? Här är 8 sätt .MiniTool System Booster Trial Klicka för att ladda ner 100 % Rent & Säkert
Flytta 4: Starta från den klonade disken
Som nämnts ovan skapar MiniTool ShadowMaker samma kopia av den gamla disken. Eftersom originalet är en systemdisk bör den klonade SSD:n också vara startbar eftersom den innehåller alla nödvändiga filer och instruktioner för att datorn ska starta. När kloningsprocessen är klar är det dags att starta från den klonade disken för att njuta av prestandajusteringarna som LG Gram SSD-uppgraderingen ger. Här är två fall för dig:
Om det finns 2 SSD-platser på din LG-dator kan du öppna locket till den bärbara datorn och lägga till den SSD du köpte till den andra enhetsplatsen. Efter kloning finns 2 systemdiskar tillgängliga på din enhet, så du måste ändra startsekvensen för att starta från den nyligen klonade SSD:n. Här är den detaljerade handledningen:
Steg 1. Stäng av datorn.
Steg 2. Tryck på Driva knappen för att starta om den. Innan tillverkarens logotyp visas på skärmen, tryck på BIOS-nyckel ( F2 på ditt tangentbord) upprepade gånger tills du uppmanas av BIOS-menyn .
Steg 3. Använd piltangenter för att lokalisera Känga (eller Startalternativ ) och välj sedan den nya SSD-enheten som första startenhet.
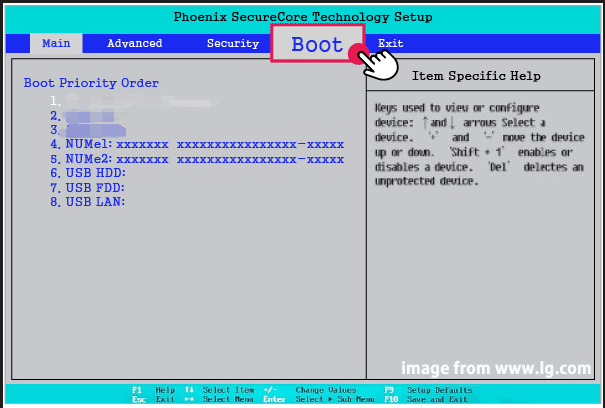
Steg 4. Klicka på F10 för att spara ändringen och avsluta BIOS.
Steg 5. Starta om din LG laptop och sedan kommer den att starta från den nya SSD:n.
Tips: Om du vill fortsätta använda den gamla disken för datalagring måste du formatera och partitionera om den med gratis partitionshanterare kallas MiniTool Partition Wizard.MiniTool Partition Wizard Gratis Klicka för att ladda ner 100 % Rent & Säkert
När det inte finns några andra diskplatser tillgängliga på din LG-dator behöver du bara byta ut den gamla disken mot den nya. Koppla bort SATA-till-USB-adaptern från din dator och följ dessa steg:
Steg 1. Stäng av datorn och skruva sedan av bakstycket.
Steg 2. Öppna bakstycket och ta ut batteriet.
Steg 3. Koppla ur den gamla disken och sätt i den nyligen klonade SSD:n.
Tips: För att få mer information om hur du installerar en SATA SSD och M.2 SSD, se den här guiden - Hur installerar jag SSD i PC? En detaljerad guide är här för dig .Steg 4. Sätt tillbaka batteriet och bakstycket och starta sedan om din LG laptop.
Tips: Vad kan du göra när din bärbara LG-dator vägrar att starta från den nyligen klonade SSD:n? För att få fler lösningar på detta irriterande problem, se den här guiden - Vad händer om klonad enhet/SSD inte startar Windows 11/10/8/7? Fixa det .Slutord
Den här artikeln bekantar dig med verktygen och tipsen för uppgradering av LG laptop SSD. Oavsett om du byter till en snabbare SSD eller uppgraderar till en större enhet, säkerställer MiniTool ShadowMaker att alla dina data, inställningar, applikationer och operativsystem överförs sömlöst. Dessutom förenklar det här programmet kloningsprocessen, så att du enkelt kan klona din enhet utan att kräva omfattande datorkunskaper.
MiniTool ShadowMaker testversion Klicka för att ladda ner 100 % Rent & Säkert
Sist men inte minst kan du kontakta vårt supportteam direkt via [e-postskyddad] om du har några konstruktiva råd till vår produkt. Vi kommer att uppskatta din feedback!
![[LÖST] SD-kort raderar filer själv? Här är lösningar! [MiniTool-tips]](https://gov-civil-setubal.pt/img/data-recovery-tips/60/sd-card-deleting-files-itself.jpg)
![Hur kan du fixa SD-kortkommandovolym Partition Disk misslyckades [MiniTool Tips]](https://gov-civil-setubal.pt/img/data-recovery-tips/58/how-can-you-fix-sd-card-command-volume-partition-disk-failed.jpg)

![Hur fixar jag vit skärm på bärbar dator? Fyra enkla metoder för dig! [MiniTool News]](https://gov-civil-setubal.pt/img/minitool-news-center/37/how-fix-white-screen-laptop.jpg)





![Bästa alternativen till Microsoft Baseline Security Analyzer [MiniTool News]](https://gov-civil-setubal.pt/img/minitool-news-center/82/best-alternatives-microsoft-baseline-security-analyzer.jpg)
![Startdisken full på din Mac | Hur rensar jag startdisken? [MiniTool-tips]](https://gov-civil-setubal.pt/img/data-recovery-tips/81/startup-disk-full-your-mac-how-clear-startup-disk.png)

![Så här åtgärdar du problem med Chrome-skärm i Windows 10 [MiniTool News]](https://gov-civil-setubal.pt/img/minitool-news-center/21/how-fix-chrome-screen-flickering-issue-windows-10.png)
![Topp 3 sätt att aktivera Windows 10-aktiveringsfel 0x803fa067 [MiniTool News]](https://gov-civil-setubal.pt/img/minitool-news-center/21/top-3-ways-windows-10-activation-error-0x803fa067.png)
![Löst perfekt - Hur man återställer borttagna videor från iPhone [MiniTool-tips]](https://gov-civil-setubal.pt/img/ios-file-recovery-tips/57/solved-perfectly-how-recover-deleted-videos-from-iphone.jpg)




