Så här rensar du skrivarkön i Windows 10 om den sitter fast [MiniTool News]
How Clear Printer Queue Windows 10 If It Is Stuck
Sammanfattning:
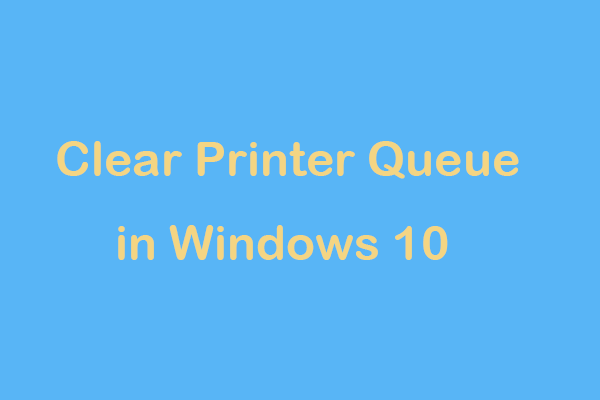
Ett av de mest frustrerande problemen du kan uppleva är ett dokument som sitter fast i utskriftskön. Det kommer inte att skrivas ut och till och med stoppar varje fil i raden bakom den från att skrivas ut. Så här rensar du utskriftskön i Windows 10 när konventionella metoder inte fungerar.
I Windows skickas inte utskriftsjobben direkt till skrivaren. Istället går de först till spoolern som är ett program för att hantera alla utskriftsjobb. Spoolern är användbar eftersom den kan låta dig ändra ordningen på väntande skrivhällar eller ta bort ett utskriftsjobb under processen.
När spoolern inte fungerar förblir utskriftsjobb i kön. Men när det första jobbet inte kan skrivas ut går det inte att skriva ut bakom det. I det här fallet är det användbart att avbryta dokumentet som inte skrivs ut korrekt. MiniTool kommer att visa dig några detaljer.
Dricks: Om du stöter på ett fel som “en annan dator använder skrivaren” när du använder en skrivare, vad ska du göra? Få lösningar från det här inlägget - Hur man löser felet ”En annan dator använder skrivaren” .Hur man helt enkelt avbryter utskriftsjobb Windows 10
För att ta bort ett utskriftsjobb i Windows 10 måste du följa dessa steg:
Steg 1: Gå till Inställningar> Enheter> Skrivare och skannrar .
Steg 2: Välj din skrivare och klicka Öppen kö .
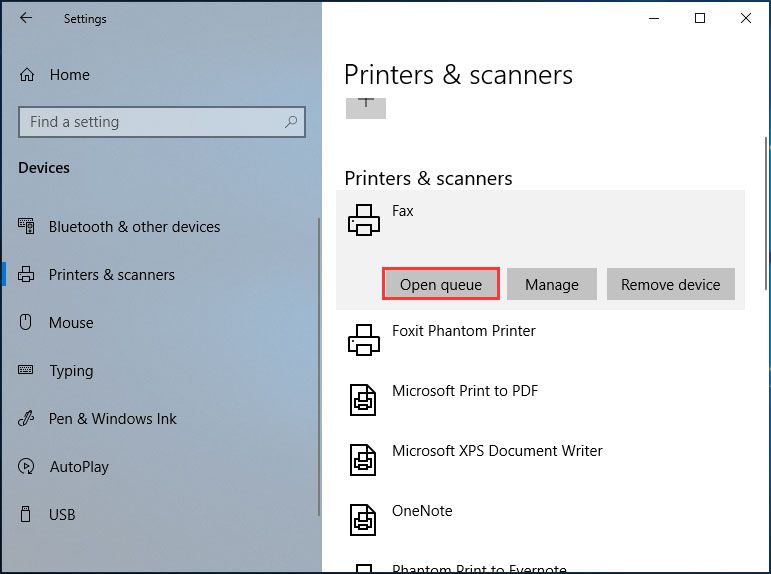
Steg 3: Välj den problematiska filen och avbryt den.
Om skrivarkön fortfarande sitter fast kan du gå till Skrivare menyn och klicka Avbryt alla dokument . Om detta inte fungerar startar du om datorn och skrivaren, kopplar bort alla kabelanslutningar och ansluter dem innan omstarten är klar.
Om du har provat dessa vanliga lösningar men till ingen nytta, här är några sätt för dig att fixa en utskriftskö som inte raderas.
Så här rensar du skrivarkön Windows 10
I följande stycken visar vi dig tre vanliga metoder för att rensa kön för att åtgärda problemet med utskriftsjobb som fastnat i kön.
Windows 10 Rensa utskriftskön via tjänster
Hur rensar du skrivarkön via tjänster när utskriftsjobbet inte raderar Windows 10? Stegen är enkla och följ bara dessa instruktioner:
Steg 1: Inmatning tjänster till sökrutan och klicka på det exakta resultatet för att öppna Tjänster fönster.
Steg 2: Leta upp Utskriftshanterare dubbelklicka på den och välj Sluta .
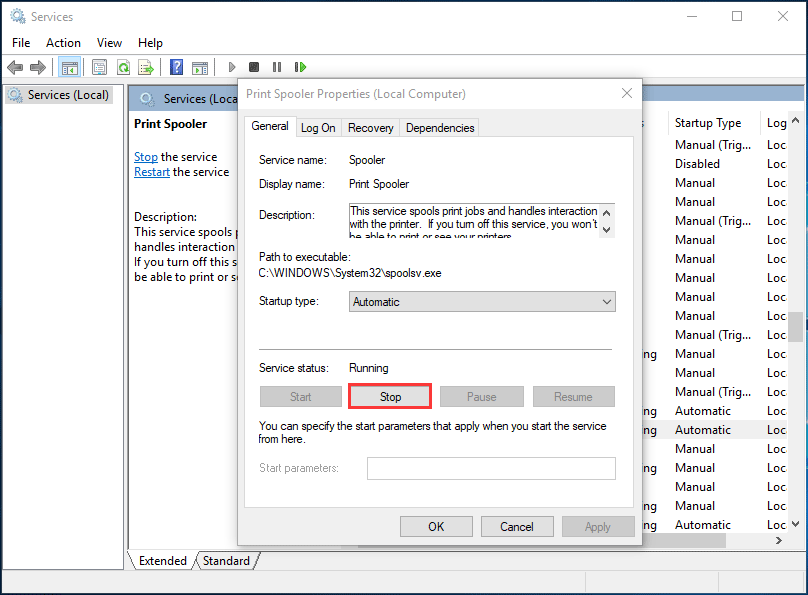
Steg 3: Öppna File Explorer, gå till C: Windows System32 spool PRINTERS och du kan se de dokument som för närvarande finns i skrivarkön.
Steg 4: Välj alla dessa filer och ta bort dem.
Steg 5: Gå tillbaka till servicefönstret Print Spooler, dubbelklicka på den här tjänsten och välj Start för att starta om den.
Nu är frågan om dokument som fastnat i utskriftskön löst.
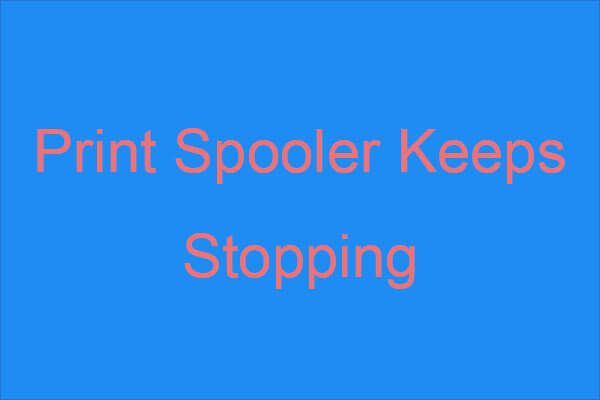 Print Spooler fortsätter att stanna? Här finns tillgängliga metoder!
Print Spooler fortsätter att stanna? Här finns tillgängliga metoder! Om du upptäcker att Print Spooler fortsätter att stanna och vill hitta några användbara metoder för att lösa problemet, är det här inlägget vad du behöver.
Läs merRensa utskriftskön Windows 10 CMD
Hur fixar jag utskriftskön som fastnat genom att rensa utskriftskön via kommandotolken (CMD)? Här är guiden:
Steg 1: Öppna CMD-fönstret med administratörsbehörighet.
Steg 2: Skriv kommandot nätstoppspooler och tryck Stiga på .
Steg 3: Gå till C: Windows System32 spool PRINTERS och ta bort alla filer.
Steg 4: Skriv netto start spooler till CMD-fönstret och tryck på Stiga på .
Rensa utskriftskön Windows 10 med en tikfil
Hur kan du rensa utskriftskön med en tikfil när ditt utskriftsjobb inte raderar Windows 10? Detaljerade instruktioner finns här.
Steg 1: Öppna Anteckningar och kopiera och klistra in följande text i Anteckningar.
@echo off
ek Stoppa utskriftsspolen
kastade ut
nätstoppspooler
echo Radera tillfälliga skräppostdokument
kastade ut
del / Q / F / S “% systemroot% System32 Spool Printers *. *
ek Startar utskriftsspolen
kastade ut
netto start spooler
Steg 2: Gå till Arkiv> Spara som .
Steg 3: Ställ in filtypen till .Text och namnge det vad du vill men .ett borde vara i slutet. Klicka sedan Spara .
Steg 4: Klicka på den skapade filen för att köras, slå på skrivaren och skriv sedan ut ett dokument.
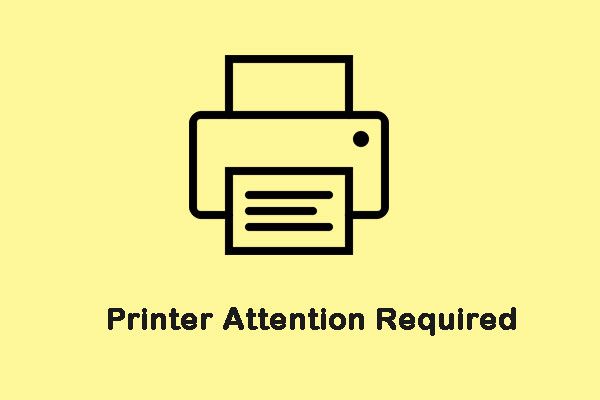 Hur du åtgärdar felet 'Skrivaren kräver din uppmärksamhet'
Hur du åtgärdar felet 'Skrivaren kräver din uppmärksamhet' När du försöker skriva ut något med Windows kan du få felmeddelandet 'skrivarens uppmärksamhet krävs'. Här är några användbara metoder för att fixa det.
Läs merSlutord
Är ett utskriftsjobb fastnat i kö? Om en enkel avbokning inte kan lösa problemet kan du försöka rensa utskriftskön i Windows 10 via tre metoder så att du enkelt kan bli av med problemet.
![Så här uppdaterar du appar på din iPhone automatiskt och manuellt [MiniTool News]](https://gov-civil-setubal.pt/img/minitool-news-center/19/how-update-apps-your-iphone-automatically-manually.png)



![Fix Inte tillräckligt med minnesresurser finns tillgängliga Fel i Windows 10 [MiniTool News]](https://gov-civil-setubal.pt/img/minitool-news-center/10/fix-not-enough-memory-resources-are-available-error-windows-10.png)


![Vad är Discord Slow Mode och hur man slår på / av det? [MiniTool News]](https://gov-civil-setubal.pt/img/minitool-news-center/67/what-is-discord-slow-mode-how-turn-off-it.jpg)


![[Enkel guide] Windows-indexering Hög CPU-diskminneanvändning](https://gov-civil-setubal.pt/img/news/1F/easy-guide-windows-indexing-high-cpu-disk-memory-usage-1.png)



![Du behöver en WIA-drivrutin för att använda den här enheten: Så här fixar du [MiniTool News]](https://gov-civil-setubal.pt/img/minitool-news-center/82/you-need-wia-driver-use-this-device.jpg)




