Hur kan du återställa raderade Google Sheets?
How Can You Recover Deleted Google Sheets
Hur kan du återställa raderade Google Sheets? Du kan återställa dem från papperskorgen eller använda en professionellt filåterställningsverktyg för att återställa dem om de har sparats på din dator. Om Google Sheet fortfarande finns men bara förlorar innehållet i det kan du återställa innehållet från versionshistoriken. MiniTool programvara kommer att introducera dessa 3 metoder i det här inlägget.
Det här inlägget delar tre sätt att hjälpa till att återställa raderade Google Kalkylark om du tar bort dem av misstag.
Kan du återställa raderade Google Sheets?
Att förlora viktig data när du använder Google Drive, till exempel ett Google-kalkylark fyllt med viktig information, kan vara en stressande upplevelse. Kan jag återställa ett borttaget Google-ark? Såklart ja.
Låt oss först prata om var borttagna Google Sheets tar vägen.
När du tar bort ett Google-kalkylark flyttas filen först till papperskorgen på din Google Drive och stannar där i 30 dagar om du inte raderar den manuellt för alltid. Innan du tar bort den permanent kan du gå till papperskorgen för att återställa den till den ursprungliga platsen.
Men om du raderade Google-kalkylarket för mer än 30 dagar sedan är det inte tillgängligt för dig att återställa borttagna Google-kalkylark från papperskorgen. Men det finns ett knep för dig. Om filen laddades upp från din dator kan du använda professionell dataåterställningsprogramvara för att hitta och återställa den från din lokala disk.
En annan möjlighet är att du precis har raderat innehållet i Google Sheet men filen finns kvar. Om så är fallet kan du återställa filerna med hjälp av versionshistoriken.
I det här inlägget kommer vi att beskriva dessa 3 metoder.
Sätt 1. Återställ borttagna Google Sheets från papperskorgen
Den första och enklaste metoden för att återställa raderade Google Sheets är att kontrollera papperskorgen. Den här metoden är lämplig för att hämta Google Kalkylark som raderades inom 30 dagar.
Så här återställer du förlorade Google Sheets med den här metoden:
Steg 1. Öppna Google Drive.
Steg 2. Leta upp Skräp alternativet i den vänstra sidofältet.
Steg 3. Hitta det borttagna Google-arket, klicka på menyn med tre punkter bredvid det och välj Återställ .

Det valda Google-arket kommer att återställas till den tidigare platsen.
Sätt 2. Använd Google Drive versionshistorik
Google Kalkylark kommer med en kraftfull funktion som heter Versionshistorik , som låter dig visa och återställa tidigare versioner av ett dokument, inklusive raderade.
Så här återställer du raderade Google Sheets med versionshistorik:
Steg 1. Öppna det Google-ark som du vill återställa.
Steg 2. Navigera till Arkiv > Versionshistorik .
Steg 3. Välj Se versionshistorik från rullgardinsmenyn.
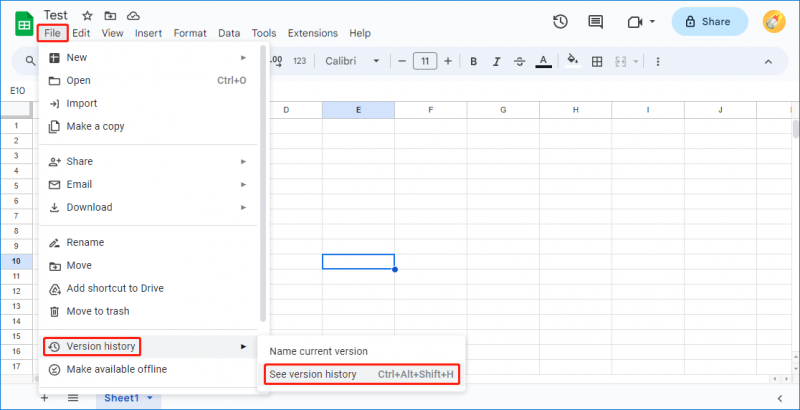
Steg 4. I versionshistorikpanelen till höger ser du en lista med versioner. Leta reda på versionen innan arket togs bort och klicka på det.
Steg 5. Klicka på Återställ den här versionen för att återställa det raderade Google-arket.
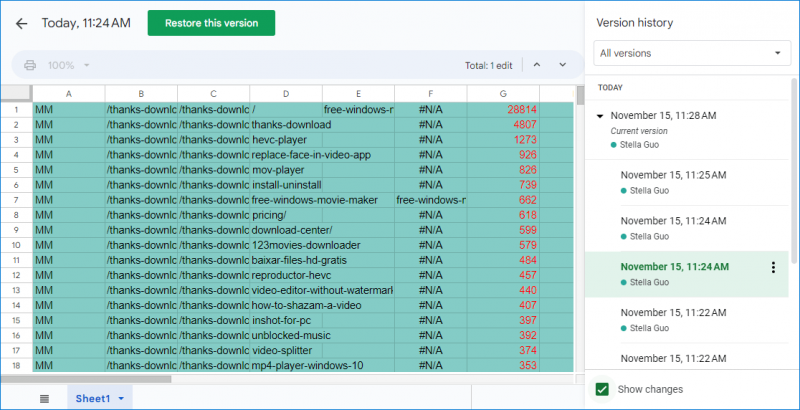
Att använda versionshistorik ger ett mer detaljerat tillvägagångssätt för att återställa raderat innehåll och låter dig rulla tillbaka till specifika tidpunkter.
Sätt 3. Använd MiniTool Power Data Recovery
Om du har säkerhetskopierat dina viktiga Google Sheets till din dator kan du även hitta borttagna Google Sheets från säkerhetskopian. Men om du har tagit bort säkerhetskopian måste du använda programvara för dataåterställning för att återställa dem. Du kan försöka MiniTool Power Data Recovery .
Så här hittar du borttagna Google-kalkylark och återställer dem med detta verktyg för dataåterställning:
Steg 1. Ladda ner och installera MiniTool Power Data Recovery på din enhet.
Steg 2. Öppna programvaran för att gå in i huvudgränssnittet.
Steg 3. Hitta enheten som har sparat de borttagna Google Sheets, välj den och klicka på Skanna knappen för att börja skanna den.
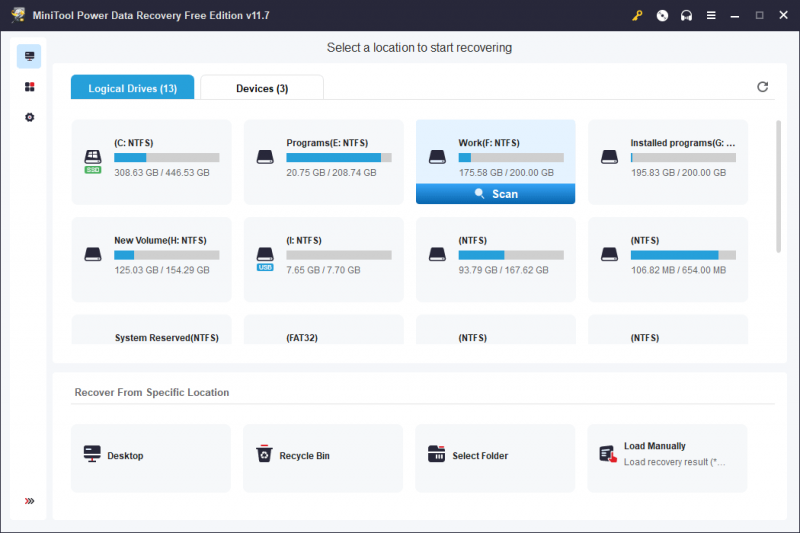
Steg 4. När skanningsprocessen avslutas kan du hitta de filer du vill återställa från skanningsresultaten, markera dem och klicka på Spara knappen för att välja en lämplig plats för att spara dem.
Slutsats
Det här är de tre metoderna för att återställa raderade Google Kalkylark. Du kan bara välja en lämplig metod för din situation.


![[LÖST!] HTTPS fungerar inte i Google Chrome](https://gov-civil-setubal.pt/img/news/22/solved-https-not-working-in-google-chrome-1.jpg)











![Kan inte öppna nedladdningar i Windows 10? Prova dessa metoder nu! [MiniTool News]](https://gov-civil-setubal.pt/img/minitool-news-center/47/can-t-open-downloads-windows-10.png)
![Hur fixar du Windows 10 Media Creation Tool Error [MiniTool News]](https://gov-civil-setubal.pt/img/minitool-news-center/53/how-fix-windows-10-media-creation-tool-error.jpg)



