Keynote File Recovery: Hur man återställer raderade osparade filer
Keynote File Recovery How To Recover Deleted Unsaved Files
Använder du Keynote för att skapa en presentation eller rapport? Det är vanligtvis en frustrerande upplevelse att Keynote-filförlust efter timmars arbete. Hur kan du återställa raderade Keynote-filer eller till och med osparade? Läs detta inlägg vidare MiniTool för att hitta några genomförbara lösningar.Keynote anses vara en Mac-version av PowerPoint-programmet. I likhet med andra applikationer kan Keynote ha olika problem som förmodligen leder till dataförlust. Om du är i en sådan situation och letar efter metoder för att återställa raderade eller osparade Keynote-filer, fortsätt läsa för att hitta motsvarande metod själv.
Sätt 1. Återställ raderade Keynote-filer från papperskorgen
Vanligtvis bör gå till papperskorgen vara den första åtgärden när du av misstag tar bort filer på din enhet. Så länge du inte har tömt papperskorgen har du en chans att snabbt återställa de förlorade Keynote-filerna. Högerklicka på målfilen och välj Lägga tillbaka för att återställa filen till dess ursprungliga sökväg.
Sätt 2. Återställ raderade Keynote-filer med programvara för dataåterställning
Om inga Keynote-filer hittas i papperskorgen tas de eventuellt bort permanent från din enhet. I det här fallet professionell programvara för dataåterställning hjälper dig mycket. Stellar Data Recovery för Mac är ett specialiserat verktyg för dataåterställning som är allmänt kompatibelt med macOS och andra datalagringsenheter, inklusive USB-enheter, SD-kort, externa hårddiskar, etc.
Du kan få den här programvaran genom att klicka på nedladdningsknappen för att djupskanna enheten.
Dataåterställning för Mac Klicka för att ladda ner 100 % Rent & Säkert
Efter framgångsrik installation av denna programvara kan du starta den för att komma in i huvudgränssnittet. Du bör först välja den filtyp du vill återställa. För att säkerställa att alla förlorade filer kan hittas föreslås du välja Återhämtning allt i detta gränssnitt.
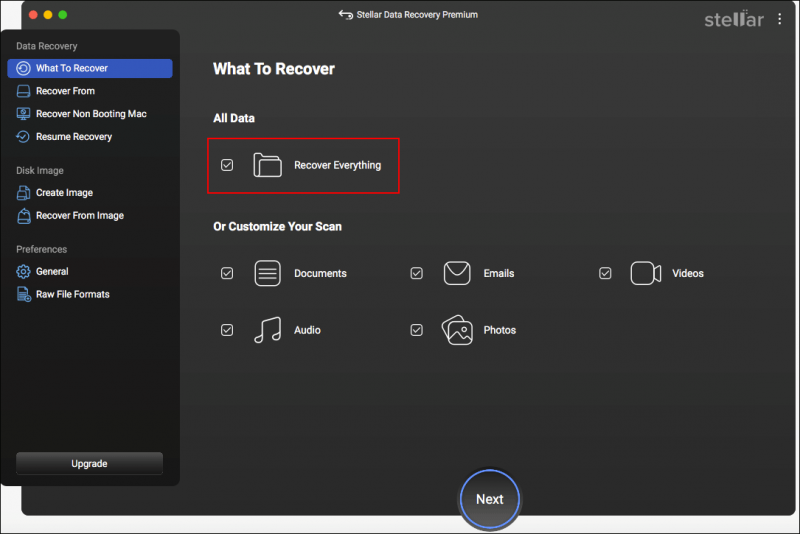
Klicka efteråt Nästa för att välja målpartitionen där Keynote-filerna lagras innan de förloras. Klick Avsöka för att starta processen. Du bör vänta tålmodigt tills skanningstiden är klar för bästa resultat av dataskanning.
På skanningsresultatsidan kan du bläddra bland filer och använda flera funktioner för att filtrera bort oönskade filer. Om du kommer ihåg Keynote-filnamnet, skriv in namnet i sökrutan i det övre högra hörnet för att snabbt hitta den specifika filen.
Observera att den oregistrerade versionen av denna programvara inte gör det möjligt för dig att slutföra dataåterställningsprocessen.
Dessutom kan du använda Time Machine eller iCloud för att återställa förlorade Keynote-filer om du har säkerhetskopierat dem innan du förlorade dem.
Sätt 3. Återställ osparade Keynote-filer med Autosave-funktionen
Ibland upplever du att Keynote-filer går förlorade på grund av att Keynote kraschar av misstag. I det här fallet har du inte tid att spara den aktuella redigeringsfilen. Hur kan du återställa osparade Keynote-filer? Lyckligtvis gör keynote autosave det möjligt att återställa osparade filer.
Keynote autosave aktiveras automatiskt. Enligt vissa användare, när Keynote stängs av felaktigt, starta om programvaran, då öppnar programvaran den osparade filen automatiskt. Du kan klicka Arkiv > Spara för att spara den förlorade filen på din enhet.
Om den osparade filen inte dyker upp efter att du har startat programvaran kan du gå till Keynote autosave-sökväg för att återställa den osparade Keynote-filen manuellt. Som standard kan du öppna Finder och gå till sökvägen: ~/Library/Containers/com.apple.iWork.Keynote/Data/Library/Autosave Information .
Om det finns en önskad fil, öppna den med Keynote och spara den.
Slutord
Dataförlust avbryter alltid det normala arbetsflödet. Om dina Keynote-filer går förlorade på grund av olika anledningar, läs detta inlägg för att hitta lämpliga lösningar för att återställa raderade och osparade Keynote-filer.

![Är WinZip säkert för Windows? Här är svar! [MiniTool-tips]](https://gov-civil-setubal.pt/img/backup-tips/31/is-winzip-safe-your-windows.png)
![Hur man skapar och kör en batchfil på Windows 10 [MiniTool News]](https://gov-civil-setubal.pt/img/minitool-news-center/98/how-create-run-batch-file-windows-10.png)


![Bär HDMI ljud? Så här felsöker du HDMI utan ljud [MiniTool News]](https://gov-civil-setubal.pt/img/minitool-news-center/53/does-hdmi-carry-audio.jpg)


![Löst - Word kan inte slutföra spara på grund av filtillstånd [MiniTool News]](https://gov-civil-setubal.pt/img/minitool-news-center/64/solved-word-cannot-complete-save-due-file-permission.png)
![Är EaseUS säker? Är EaseUS-produkter säkra att köpa? [MiniTool News]](https://gov-civil-setubal.pt/img/minitool-news-center/29/is-easeus-safe-are-easeus-products-safe-buy.png)



![Du behöver en WIA-drivrutin för att använda den här enheten: Så här fixar du [MiniTool News]](https://gov-civil-setubal.pt/img/minitool-news-center/82/you-need-wia-driver-use-this-device.jpg)

![Hur fixar jag att USB Wi-Fi-adaptern inte ansluts på Windows? [MiniTool Tips]](https://gov-civil-setubal.pt/img/news/47/how-to-fix-usb-wi-fi-adapter-won-t-connect-on-windows-minitool-tips-1.png)
![[4 korrigeringar] Fel 1310: Fel vid skrivning till fil på Windows 10 11](https://gov-civil-setubal.pt/img/news/8D/4-fixes-error-1310-error-writing-to-file-on-windows-10-11-1.png)
![Vad är säkerhetskopiering på filnivå? [För-och nackdelar]](https://gov-civil-setubal.pt/img/news/A9/what-is-file-level-backup-pros-and-cons-1.png)

