Hur fixar jag Fallout 76 Lag, stamning och låg FPS Windows 10 11?
Hur Fixar Jag Fallout 76 Lag Stamning Och Lag Fps Windows 10 11
Om du får Fallout 76-problem med stamning, fördröjning och låg FPS är du inte ensam. Andra spelare har också samma problem. Lyckligtvis gör vi vårt bästa för att hitta 6 lösningar på MiniTool webbplats för dig och du kan fixa dem enkelt och snabbt.
Lågt FPS Fallout 76
Fallout 76 är ganska populärt bland spelare över hela världen. Men några uppenbara fel och buggar som Fallout 76 låg FPS, fördröjning och stamningsproblem dyker också upp. I det här inlägget hittar vi några potentiella korrigeringar som kan hjälpa dig.
Hur fixar jag Fallout 76 lågt fps?
Lösning 1: Inaktivera onödiga appar
När du spelar spel finns det massor av onödiga applikationer som körs i bakgrunden och de kan äta upp dina systemresurser. Därför finns det inte tillräckligt med RAM-minne för dina systemresurser. För att undvika Fallout 76 låg FPS på avancerad PC och förbättra spelets prestanda behöver du frigöra mer systemresurser genom att inaktivera dessa appar som körs i backend.
Steg 1. Högerklicka på din aktivitetsfältet och välj Aktivitetshanteraren i snabbmenyn.
Steg 2. In Processer , gör en högerklicka på CPU- och RAM-tunga programmet och välj Avsluta uppgiften . Starta Fallout 76 igen för att se om Fallout 76 låga FPS fortfarande kvarstår.

Lösning 2: Ändra grafikinställningarna i spelet
Du kan också öka FPS för Fallout genom att sänka inställningarna i spelet.
Steg 1. Starta spelet och gå till INSTÄLLNINGAR .
Steg 2. In VISA , ställ in Fönsterläge till Fullskärm .
Steg 3. Sänk Texturkvalitet , Vattenkvalitet , Ljuskvalitet , och Skuggkvalitet .
Steg 4. Sänk ned Blekna inställningar på Skådespelare / Artikel / Objekt / Gräs .
Lösning 3: Uppdatera grafikdrivrutinen
Om du använder en föråldrad eller skadad grafikdrivrutin är det normalt att FPS sjunker när du spelar. I detta tillstånd är det bättre att du uppdaterar din grafikdrivrutin till den senaste versionen.
Steg 1. Tryck Win + X tillsammans för att välja Enhetshanteraren i rullgardinsmenyn.
Steg 2. Expandera Grafikkort för att visa det grafikkort du använder.
Steg 3. Högerklicka på den för att välja Uppdatera drivrutinen > Sök automatiskt efter drivrutiner och följ instruktionerna på skärmen för att uppdatera din grafikdrivrutin automatiskt.
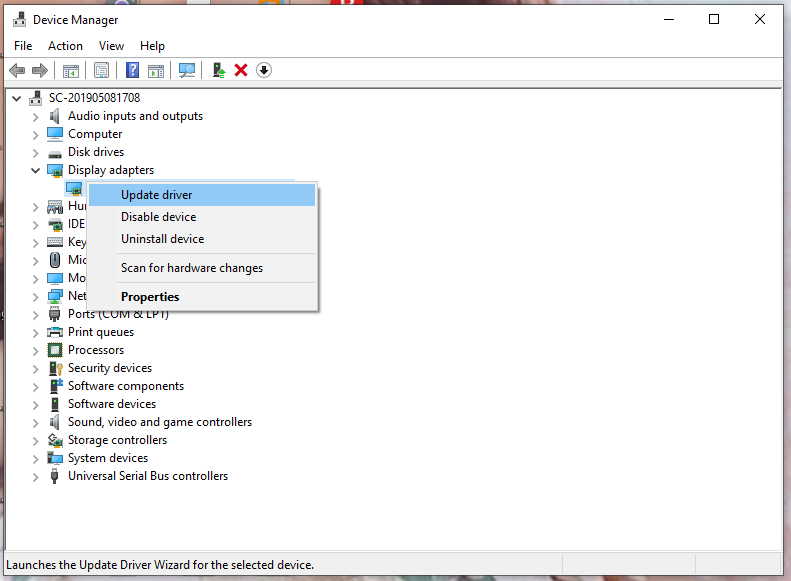
Lösning 4: Stäng av V-Sync
En hel del spelare tycker att det stängs av V-Sync hjälper dem att öka Fallout 76 FPS. Detta är en grafikteknik som synkroniserar bildfrekvensen för ett spel med en spelmonitors uppdateringsfrekvens. För att inaktivera den behöver du:
Steg 1. Tryck Win + E att öppna Utforskaren och leta sedan upp följande sökväg:
Dokument\Mina spel\Fallout 76
Steg 2. Öppna Fallout76Prefs.ini fil.
Steg 3. Tryck Ctrl + F > typ iPresentInterval > träffa Stiga på .
Steg 4. Ändra iPresentInterval=1 till 0 .
Steg 5. Spara ändringarna och stäng filen.
Lösning 5: Ändra energischemat
Energischemat du valt kan påverka din dators prestanda, så det är lämpligt att ändra ditt energischema till hög prestanda.
Steg 1. Tryck Win + R att öppna Springa ruta > typ powercfg.cpl > träffa Stiga på .
Steg 2. Bocka Hög prestanda och starta sedan om spelet för att se om det finns någon förbättring.
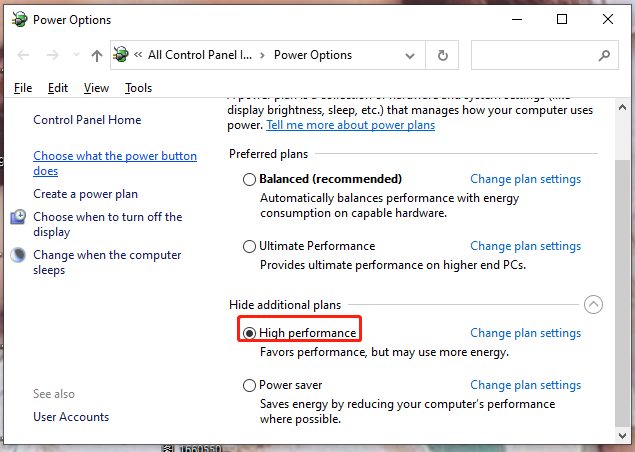
Lösning 6: Optimera NVIDIA-inställningar
Att optimera grafikinställningarna via NVIDIA Control Panel är också ett bra alternativ. Så här gör du:
Om du är AMD-användare kan du gå till AMD Radeon-programvaruinställningarna för att konfigurera liknande alternativ.
Steg 1. Högerklicka på ett tomt utrymme på skrivbordet och välj NVIDIA kontrollpanel .
Steg 2. Gå till 3D-inställningar > Hantera 3D-inställningar .
Steg 3. In Programinställningar , välj Fallout 76.exe från rullgardinsmenyn.
Steg 4. Ändrar inställningarna enligt följande:
Maximalt antal förrenderade ramar: 1
Önskad uppdateringsfrekvens: Högsta tillgängliga
Energisparläge: Föredrar maximal prestanda
Trådad optimering: PÅ
Vertikal synk: AV
Steg 5. Starta om Fallout 76 för att se om Fallout 76 låga FPS är borta.


![Hur kan du fixa Spotify-felkod 4? Prova dessa metoder! [MiniTool News]](https://gov-civil-setubal.pt/img/minitool-news-center/01/how-can-you-fix-spotify-error-code-4.jpg)

![Hur man löser ERR_CONNECTION_TIMED_OUT Fel Chrome (6 tips) [MiniTool News]](https://gov-civil-setubal.pt/img/minitool-news-center/77/how-solve-err_connection_timed_out-error-chrome.jpg)


![Hur stoppar du automatisk uppdatering i Chrome och andra webbläsare [MiniTool News]](https://gov-civil-setubal.pt/img/minitool-news-center/39/how-do-you-stop-auto-refresh-chrome-other-browsers.png)



![Xbox One Controller Driver för Windows 10 Ladda ner och uppdatera [MiniTool News]](https://gov-civil-setubal.pt/img/minitool-news-center/71/xbox-one-controller-driver.png)
![2 sätt att fixa Node.DLL saknas Windows 10 [MiniTool News]](https://gov-civil-setubal.pt/img/minitool-news-center/27/2-ways-fix-node-dll-is-missing-windows-10.png)
![[LÖST] Hur återställer jag filer från formaterat SD-kort på Android? [MiniTool-tips]](https://gov-civil-setubal.pt/img/android-file-recovery-tips/99/how-recover-files-from-formatted-sd-card-android.png)
![Ladda ner Windows 10/11 ISO för Mac | Ladda ner och installera gratis [MiniTool Tips]](https://gov-civil-setubal.pt/img/data-recovery/6E/download-windows-10/11-iso-for-mac-download-install-free-minitool-tips-1.png)



![Hur tar jag en skärmdump på din Samsung-telefon? [MiniTool News]](https://gov-civil-setubal.pt/img/minitool-news-center/19/how-take-screenshot-your-samsung-phone.jpg)
