Så här åtgärdar du Windows 10 KB5037849 inte installeras effektivt
How To Fix Windows 10 Kb5037849 Not Installing Effectively
Den 29 maj 2024 släppte Microsoft den valfria kumulativa förhandsgranskningsuppdateringen KB5037849 för Windows 10 22H2. Om du stöter på uppdateringsproblem som t.ex KB5037849 installeras inte , kan du läsa det här inlägget på MiniTool för att få fram genomförbara lösningar.Windows 10 KB5037849 släpptes med nya funktioner
Den 29 maj 2024 släppte Microsoft en icke-säkerhetsfri valfri uppdatering KB5037849 för Windows 10 22H2-versionen. Den här förhandsgranskningsuppdateringen inkluderar inte säkerhetsuppdateringar men ger fortfarande många buggfixar och kvalitetsförbättringar. Till exempel löser den här uppdateringen problemet med ofullständig fönstervisning när skärmen delas, åtgärdar problemet som påverkar servern efter att servern tagits bort från domänen, etc.
Du kan ladda ner och installera KB5037849 från Windows Update. Men många användare sa att KB5037849 inte kunde installeras framgångsrikt. Här är ett exempel:
'Jag försökte precis installera KB5037849 på mitt Windows 10-system. När jag startar om blir jag tillsagd att starta om igen. Jag har gått igenom den här cykeln sju eller åtta gånger, men jag kan fortfarande inte installera uppdateringen. Hur tvingar jag uppdateringen att installeras en gång för alla?' answers.microsoft.com
Om KB5037849 misslyckas med att installera kan tillvägagångssätten nedan hjälpa.
Så här fixar du Windows 10 KB5037849 som inte installeras
Fix 1. Kör Windows Update-felsökaren
Det enklaste sättet att felsöka Windows Update-problem är att köra den inbyggda Windows Update-felsökaren som kan hjälpa till att upptäcka och lösa uppdateringsrelaterade problem. Här är de viktigaste stegen för att köra det.
Steg 1. Högerklicka på Start knappen och välj inställningar . Gå sedan till Uppdatering och säkerhet > Felsökning > Ytterligare felsökare .
Steg 2. I det nya fönstret, tryck Windows uppdatering > Kör felsökaren . Efter det kommer det att börja upptäcka potentiella problem och lösa dem automatiskt.
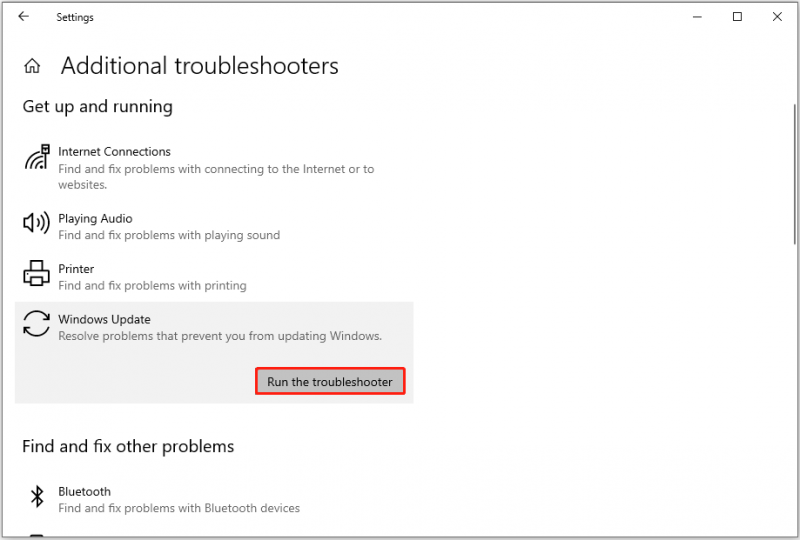
Fix 2. Utför DISM- och SFC-skanningarna
Skadade systemfiler kan också göra uppdateringsfel. I det här fallet kan du köra DISM och SFC verktyg för att reparera systemfilerna.
Steg 1. I Windows-sökrutan i aktivitetsfältet skriver du cmd , välj sedan Kör som administratör under Kommandotolken .
Steg 2. Skriv i kommandoradsfönstret som visas DISM.exe /Online /Cleanup-image /Restorehealth och tryck Stiga på .
Steg 3. När återställningen är klar skriver du sfc /scannow och tryck Stiga på .
Steg 4. Vänta tills SFC-kommandot slutförs, gå sedan till Windows Update och installera om KB5037849.
Fix 3. Använd Windows Update Assistant
Windows Update Assistant är ett verktyg för att ladda ner och installera funktionsuppdateringar för Windows 10. Om du stöter på något felmeddelande när du installerar KB5037849 från Windows Update kan du använda det här verktyget.
Gå till Nedladdningssida för Windows 10-uppdatering , tryck sedan Uppdatera nu för att ladda ner verktyget Windows Update Assistant. Därefter bör du följa instruktionerna i popup-fönstret för att få den senaste Windows-versionen.
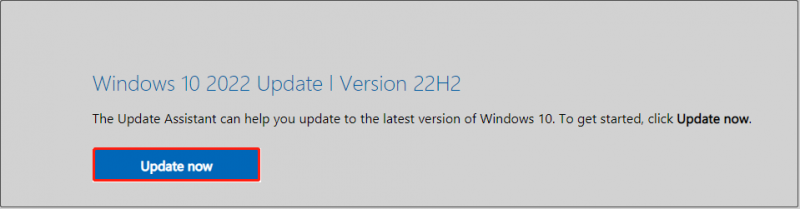
Fix 4. Återställ Windows Update-komponenter
Skadade Windows-uppdateringskomponenter, utgångna cachefiler eller inaktiverade Windows-uppdateringsrelaterade tjänster kan också orsaka systemuppdateringsfel. Att återställa Windows Update-komponenter kan lösa dessa problem.
Du kan få detaljerade steg från det här inlägget: Så här återställer du Windows Update-komponenter i Windows 11/10 .
Fix 5. Installera KB5037849 manuellt från Microsoft Update Catalog
Förhandsgranskningsuppdateringen KB5037849 är inte bara tillgänglig i Windows Update utan även Microsoft Update Catalog. Så när du står inför problemet 'KB5037849 installerar inte' kan du ladda ner uppdateringspaketet manuellt.
Besök först Microsoft Update-katalog , sök sedan efter KB5037849 genom att använda sökrutan. På skanningsresultatsidan klickar du på Ladda ner knappen bredvid din Windows-version.
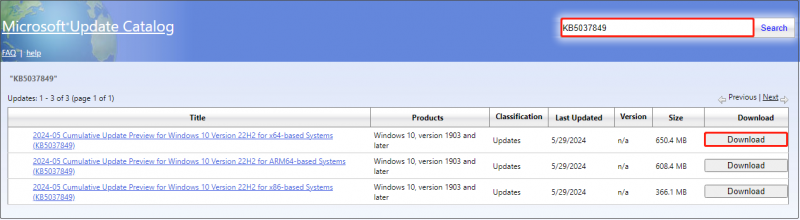
Klicka sedan på länken från popup-fönstret för att ladda ner .msu-filen. När .msu-filen har laddats ner, kör den för att installera KB5037849.
Tips: Även om Windows-uppdateringar ofta introducerar nya funktioner, kan de också komma med problem som dataförlust, svarta skärmar och systemstopp. Om du behöver prestera dataåterställning efter Windows-uppdatering , kan du prova MiniTool Power Data Recovery. Det är en robust filåterställningsverktyg som hjälper till att återställa olika typer av filer.MiniTool Power Data Recovery gratis Klicka för att ladda ner 100 % Rent & Säkert
Slutsats
Kort sagt, det här inlägget fokuserar på ämnet att KB5037849 inte installeras och ger dig flera användbara lösningar. Du kan prova dem en efter en tills du har installerat förhandsgranskningsuppdateringen framgångsrikt.





![Vad är CHKDSK och hur fungerar det | Alla detaljer du borde veta [MiniTool Wiki]](https://gov-civil-setubal.pt/img/minitool-wiki-library/46/what-is-chkdsk-how-does-it-work-all-details-you-should-know.png)
![Hur man återställer filer från formaterad hårddisk (2020) - Guide [MiniTool Tips]](https://gov-civil-setubal.pt/img/data-recovery-tips/67/how-recover-files-from-formatted-hard-drive-guide.png)

![Hur man torkar eller raderar hårddisk i Windows Server? [Guide]](https://gov-civil-setubal.pt/img/news/54/how-to-wipe-or-erase-hard-drive-in-windows-server-guide-1.jpg)

![MKV vs. MP4 - Vilken är bättre och hur man konverterar? [MiniTool-tips]](https://gov-civil-setubal.pt/img/video-converter/63/mkv-vs-mp4-which-one-is-better.jpg)
![Hur fixar jag Bricked Computer i Windows 10/8/7 - Soft Brick? [MiniTool-tips]](https://gov-civil-setubal.pt/img/backup-tips/89/how-fix-bricked-computer-windows-10-8-7-soft-brick.jpg)
![Fullständiga korrigeringar för 'Realtek Network Controller hittades inte' [MiniTool News]](https://gov-civil-setubal.pt/img/minitool-news-center/75/full-fixes-realtek-network-controller-was-not-found.png)
![6 tips för att åtgärda Kan inte avinstallera program Windows 10-utgåva [MiniTool News]](https://gov-civil-setubal.pt/img/minitool-news-center/18/6-tips-fix-unable-uninstall-program-windows-10-issue.jpg)





