Hur synkroniserar jag lokal mapp till OneDrive på Windows 11 10?
How To Sync Local Folder To Onedrive On Windows 11 10
OneDrive kan ge dig tillräckligt med lagringsutrymme för att spara olika typer av filer. Du kan lära dig hur du säkerhetskopierar specifika mappar till OneDrive i den här artikeln. Detta inlägg från MiniTool ger dig 2 sätt.
Du kan synkronisera mappar till OneDrive av följande skäl:
- Få åtkomst till dina filer var som helst. När du har synkroniserat dina lokala filer till OneDrive kan du komma åt dem från vilken dator, surfplatta eller telefon som helst med ditt Microsoft-konto.
- Behåll säkerhetskopior av filer och mappar.
- Dela enkelt filer med andra med den inbyggda Share-funktionen.
Som standard säkerhetskopierar OneDrive dokument, bilder och skrivbordsmappar på din dator. Detta inkluderar dock vissa data som användare inte behöver. Du kan välja valfri synkronisering av lokala mappar till OneDrive.
Hur man synkroniserar lokal mapp till OneDrive
Sätt 1: Via OneDrive-appen
Om du vill synkronisera alla mappar från någon annan enhet till OneDrive kan OneDrive inte göra detta. För närvarande kan du bara flytta kända mappar (skrivbord, dokument, bilder, skärmdumpar och kamerarulle) till OneDrive.
1. Klicka på O neDrive ikonen i aktivitetsfältet och klicka på Hjälp & inställningar ikon.
2. Gå till Konto > Välj mappar .
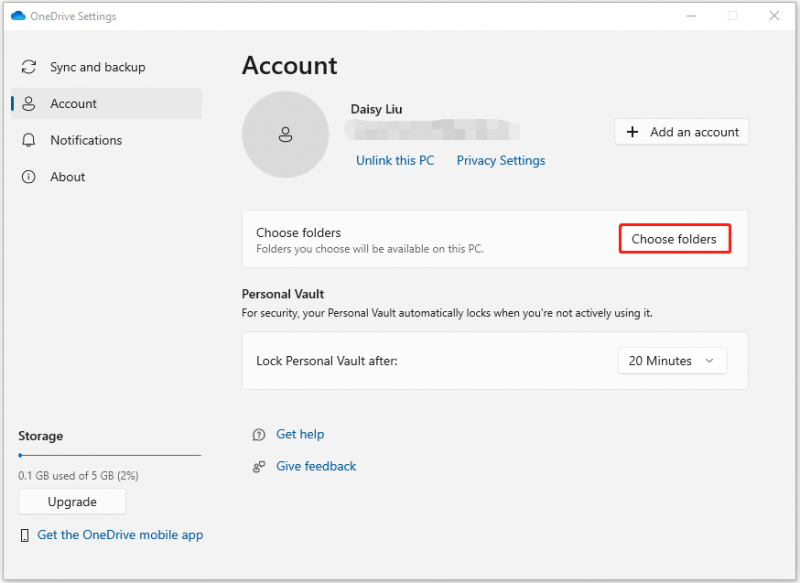
3. Sedan kan du välja dina lokala mappar som du vill synkronisera och klicka OK .
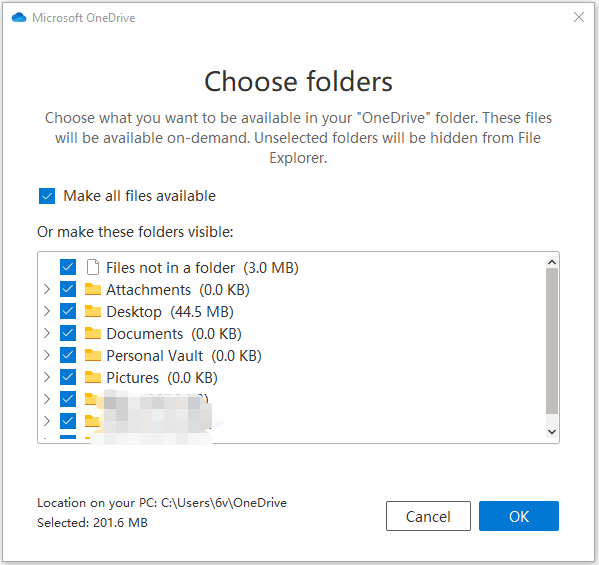
Sätt 2: Via OneDrive-webbsidan
Du kan också säkerhetskopiera via OneDrive-webbsidan och bara ladda upp de filer du behöver.
1. Gå till OneDrive webbplats och logga in på ditt konto.
2. Klicka på Ladda upp knappen i verktygsfältet. Du kan antingen ladda upp valfri mapp eller de valda filerna.
Hur man synkroniserar mappar från vilken annan enhet som helst
OneDrive stöder inte synkronisering av mappar från andra enheter, hur avslutar du om du vill göra detta? Du kan prova bästa säkerhetskopieringsprogramvaran – MiniTool ShadowMaker. Med det här programmet kan du synkronisera filer till en annan lokal plats för dataskydd. Under synkroniseringsprocessen behöver den inte ha en bra internetanslutning som OneDrive behöver.
MiniTool ShadowMaker kan också säkerhetskopiera dina filer, mappar, Windows-operativsystem, diskar eller partitioner till en SSD, USB-flashenhet, extern hårddisk, etc. Nu ska vi se hur du synkroniserar lokala mappar med den.
MiniTool ShadowMaker testversion Klicka för att ladda ner 100 % Rent & Säkert
1. Starta MiniTool ShadowMaker . Klick Fortsätt rättegången .
2. Du måste gå till Synkronisera sida för att fortsätta. Klicka på Källa modul. Välj de filer eller mappar du vill synkronisera och klicka OK att fortsätta.
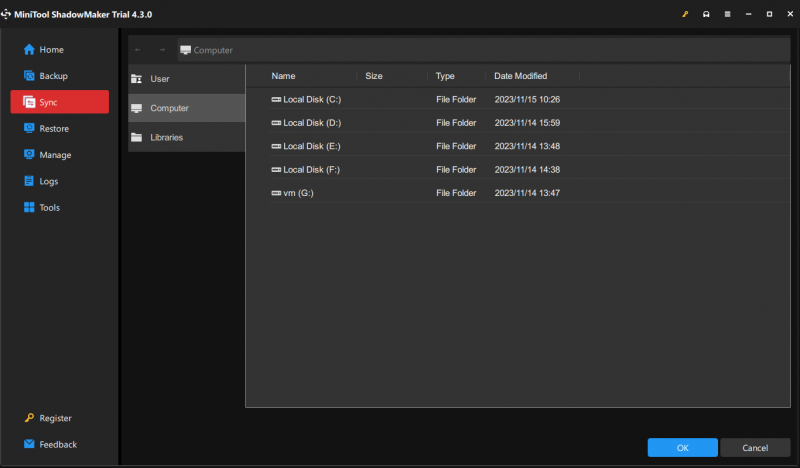
3. Klicka på Destination modul för att välja en destinationsväg. Klicka sedan OK att fortsätta. Det finns några avancerade parametrar för dig. Du kan gå till alternativ Att sätta.
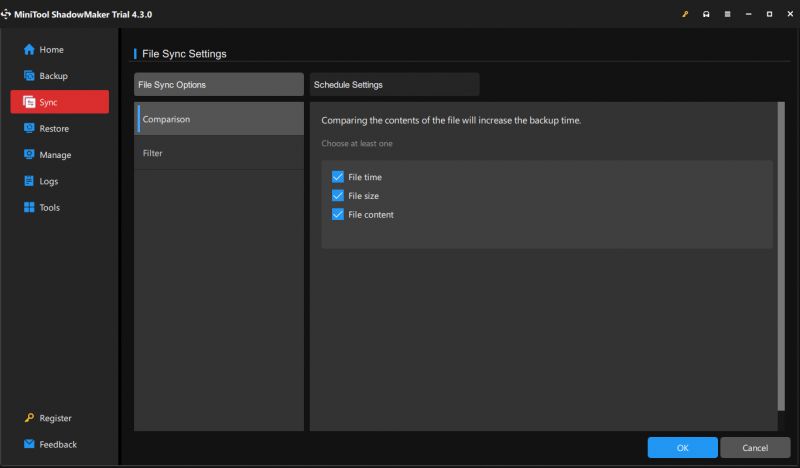
4. Du kan klicka Synkronisera nu för att synkronisera filerna omedelbart. Du kan också klicka Synkronisera senare för att fördröja filsynkroniseringsprocessen. Sedan kan du starta den här uppgiften i Hantera flik.
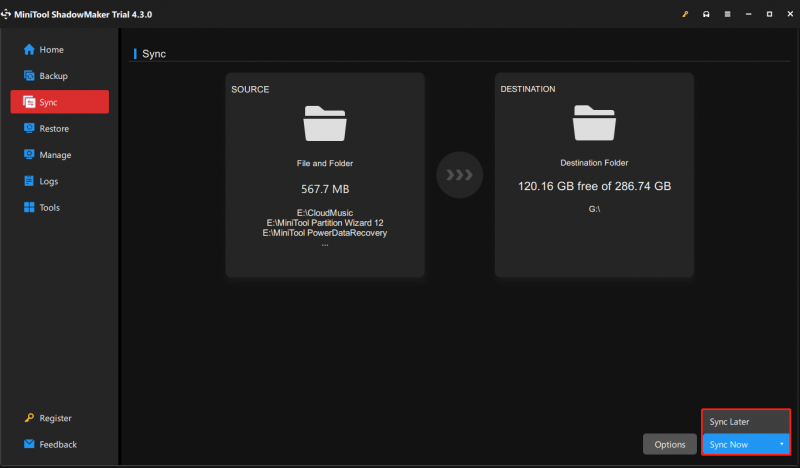
Slutord
Så här synkroniserar du lokala mappar till OneDrive. Det har dock vissa begränsningar, och du kan använda MiniTool ShadowMaker för att synkronisera dina filer för att skydda din PC-data.







![Vad är mSATA SSD? Bättre än andra SSD-enheter? Hur man använder det? [MiniTool-tips]](https://gov-civil-setubal.pt/img/disk-partition-tips/06/what-is-msata-ssd-better-than-other-ssds.jpg)
![Var är menyknappen och hur man lägger till en menytangent på tangentbordet [MiniTool News]](https://gov-civil-setubal.pt/img/minitool-news-center/86/where-is-menu-button.png)



![[Ny] Discord-textformatering: Färg/Fet/Kursiv/Genomstruken](https://gov-civil-setubal.pt/img/news/16/discord-text-formatting.png)




![Hur fixar jag Destiny 2-felkod Centipede? Följ den här guiden [MiniTool News]](https://gov-civil-setubal.pt/img/minitool-news-center/25/how-fix-destiny-2-error-code-centipede.jpg)
