Fix: Det går inte att kontakta ditt DHCP-serverfel - 3 användbara metoder [MiniTool News]
Fix Unable Contact Your Dhcp Server Error 3 Useful Methods
Sammanfattning:
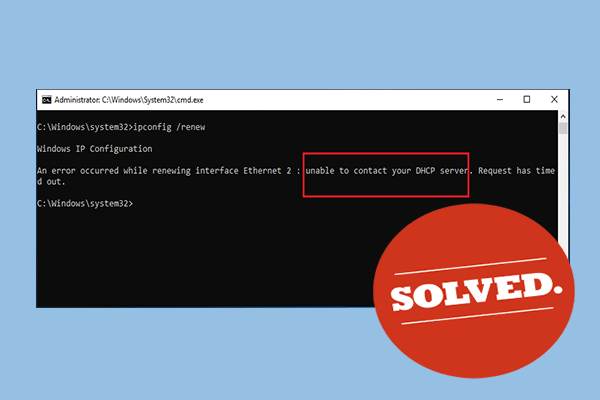
När du försöker hyra, släppa eller förnya en IP-adress, kan ett felmeddelande som säger 'kan inte kontakta din DHCP-server' dyka upp. Vad ska du göra? Se detta inlägg som erbjuds av MiniTool . Du får några användbara metoder för att åtgärda problemet.
Ett fel inträffade vid förnyelse av gränssnitt Ethernet - det gick inte att kontakta din DHCP-server. När du försöker köra kommandot: ipconfig / förnya kan det inte hända att det inte går att kontakta ditt DHCP-serverfel. Det betyder att ditt nätverkskort inte kan prata med DHCP-servern för att få ett nytt hyresavtal som används för att hämta en ny IP-adress.
Fortsätt läsa och få flera metoder nedan för att lösa ditt problem.
Lösning 1: Uppdatera eller återställ din nätverksdrivrutin
Beroende på vilken drivrutin som tog felet till din dator kan du försöka uppdatera och rulla tillbaka din nätverksdrivrutin.
Uppdatera nätverksdrivrutinen
Om du kör en gammal drivrutin på din dator måste du uppdatera den för att lösa problemet.
 Så här uppdaterar du enhetsdrivrutiner Windows 10 (2 sätt)
Så här uppdaterar du enhetsdrivrutiner Windows 10 (2 sätt) Hur uppdaterar jag enhetsdrivrutiner i Windows 10? Kontrollera de två sätten att uppdatera drivrutiner Windows 10. Guide för hur du uppdaterar alla drivrutiner Windows 10 finns också här.
Läs merSteg 1: Högerklicka på Start menyn och välj Enhetshanteraren för att öppna den.
Steg 2: Klicka för att expandera Nätverkskort . Alla nätverkskort som maskinen har installerat visas.
Steg 3: Högerklicka på nätverksadaptern du vill uppdatera och välj Uppdatera drivrutinen .
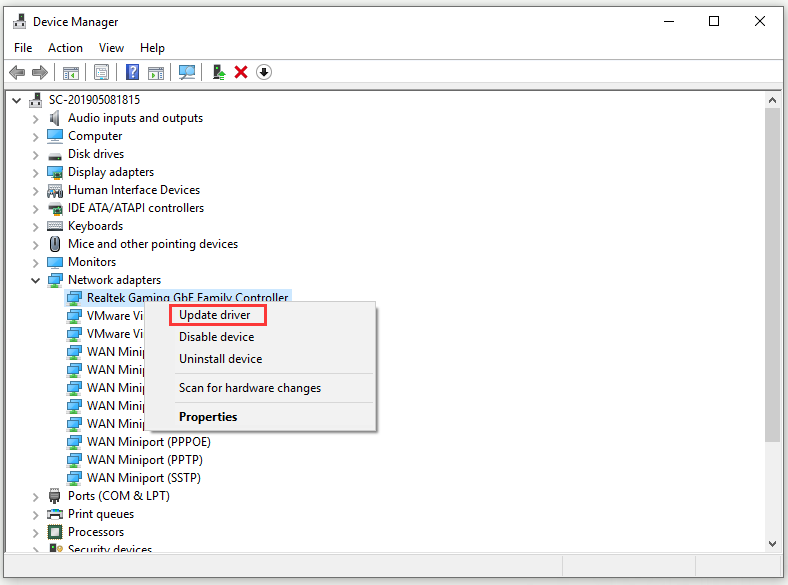
Steg 4: Välj Sök automatiskt efter uppdaterad drivrutinsprogramvara .
Steg 5: Följ instruktionerna för att slutföra uppdateringen av drivrutinen.
Starta om datorn och kontrollera om problemet 'att inte kunna kontakta din DHCP-server' har försvunnit.
Rulla tillbaka nätverksdrivrutinen
Om problemet uppstår efter att du har uppdaterat din drivrutin måste du rulla tillbaka den tills en ny och säkrare drivrutin släpps.
Steg 1: Hitta alla nätverkskort enligt instruktionerna ovan. Högerklicka på nätverksadaptern du vill rulla tillbaka och välj Egenskaper .
Steg 2: Navigera till Förare och klicka på Rulla tillbaka föraren knapp.
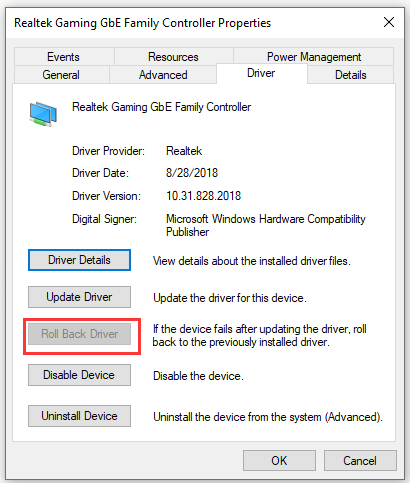
Steg 3: Klicka OK och följ instruktionerna för att fortsätta med processen.
Starta om datorn och kontrollera om problemet 'inte kan kontakta din DHCP-server' fortfarande förekommer i kommandotolken.
Lösning 2: Kör ett kommando i kommandotolken
Du kan försöka köra ett enkelt kommando i kommandotolken för att åtgärda problemet. Den här åtgärden skadar inte din dator eftersom den initierar manuell dynamisk registrering för DNS-namn och IP-adresser som konfigurerats på en dator och den faktiskt används för att åtgärda nätverksrelaterade problem.
Steg 1: Skriv cmd i Sök bar, navigera till Kommandotolken och välj Kör som administratör .
Steg 2: Skriv det här kommandot: ipconfig / registerdns och tryck Stiga på att utföra det.
Steg 3: Stäng när åtgärden är klar Kommandotolken och starta om datorn.
Kontrollera nu om felmeddelandet ”kan inte kontakta din DHCP-server” är borta.
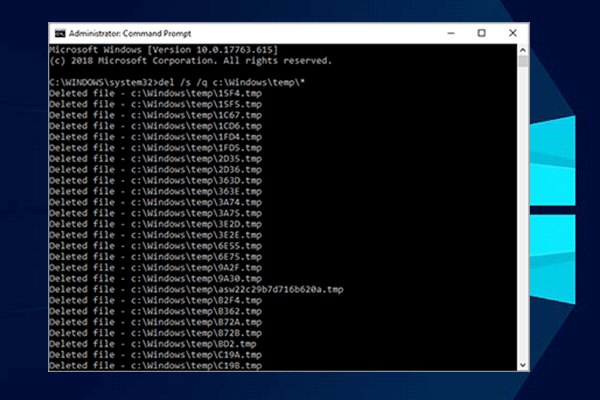 10 kommandotolken som alla Windows-användare borde veta
10 kommandotolken som alla Windows-användare borde veta Den här artikeln visar 10 användbara kommandotolken för Windows-användare. Om du vill lära dig några kommandotolken Windows 10-tricks, kolla in det här inlägget.
Läs merLösning 3: Starta om / starta din DHCP-klienttjänst
DHCP Client Service hanterar dessa problem. Således, om den här tjänsten har stoppat eller inte fungerar, är den bästa metoden du kan försöka att helt enkelt starta om / starta den.
Steg 1: Skriv in Vinna tangent + R för att öppna Springa låda. Skriv sedan s ervices.msc och klicka OK att öppna Tjänster .
Steg 2: Leta upp DHCP-klient tjänst i listan över tjänster, högerklicka på den och välj Egenskaper .
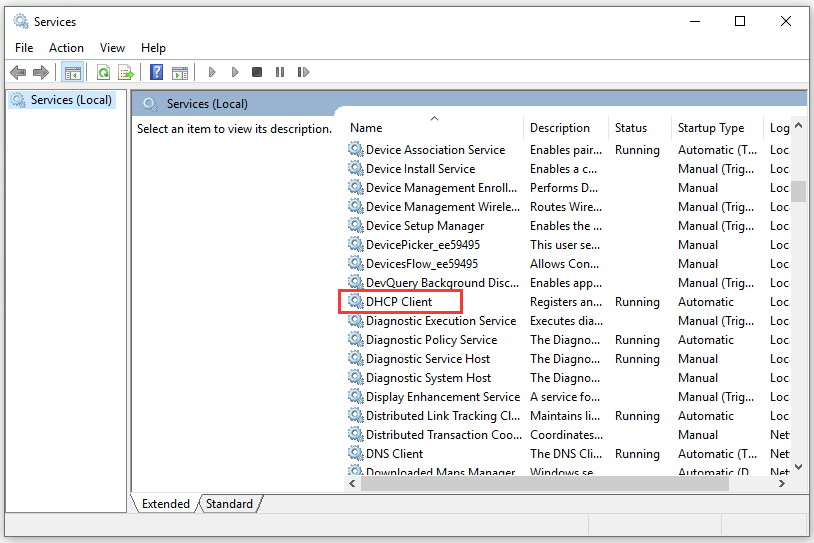
Steg 3: Om Tjänstestatus: är satt till Löpning vilket innebär att tjänsten startas, klicka på Sluta knapp. Om det visar sig Stannade , lämna det som det är för nu.
Steg 4: Ställ in Starttyp menyn till Automatisk . Bekräfta eventuella dialogrutor.
Steg 5: Klicka på Start knappen nu.
Steg 6: Klicka Ansök> OK för att spara ändringar.
Slutsats
Efter att ha läst det här inlägget borde du tydligt veta hur du åtgärdar att det inte går att kontakta ditt DHCP-serverfel. Om du stöter på samma fel när du försöker hyra, släppa eller förnya en IP-adress nästa gång, prova dessa metoder.

![LÖST: Hur återställer jag borttagna musikfiler i Android? Det är lätt! [MiniTool-tips]](https://gov-civil-setubal.pt/img/android-file-recovery-tips/38/solved-how-recover-deleted-music-files-android.jpg)






![Resurs för delning av filer och utskrifter är online men svarar inte [MiniTool News]](https://gov-civil-setubal.pt/img/minitool-news-center/08/file-print-sharing-resource-is-online-isn-t-responding.png)
![[FIXED] Hur återställer jag påminnelser på iPhone? (Bästa lösningen) [MiniTool Tips]](https://gov-civil-setubal.pt/img/ios-file-recovery-tips/20/how-restore-reminders-iphone.jpg)


![Bästa lösningarna för kopiering och klistra in fungerar inte på din dator [MiniTool News]](https://gov-civil-setubal.pt/img/minitool-news-center/02/best-fixes-copy.png)


![Uppdaterade ISO:er för användare av Windows 11 och 10 [LADDA NED]](https://gov-civil-setubal.pt/img/news/DE/updated-isos-for-windows-11-and-10-users-download-1.png)
![[Handledning] Vad är Trojan för fjärråtkomst och hur man upptäcker / tar bort den? [MiniTool-tips]](https://gov-civil-setubal.pt/img/backup-tips/11/what-s-remote-access-trojan-how-detect-remove-it.png)
![Vilket operativsystem har jag? [MiniTool-tips]](https://gov-civil-setubal.pt/img/disk-partition-tips/71/what-operating-system-do-i-have.jpg)

