Hur kan du fixa Spotify-felkod 4? Prova dessa metoder! [MiniTool News]
How Can You Fix Spotify Error Code 4
Sammanfattning:
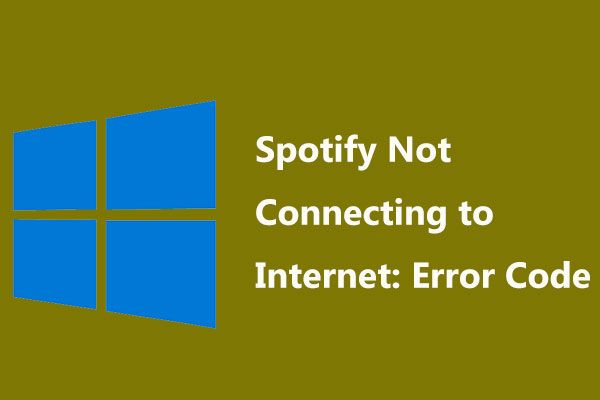
Du kan störas av felkoden 4 när du ansluter till Spotify även om internetanslutningen är normal. Vad ska du göra för att fixa Spotify-felkod 4 i Windows 10? Prova dessa metoder som erbjuds av MiniTool i det här inlägget för att enkelt bli av med problemet.
Spotify ansluter inte till internet: felkod 4
Spotify är en digital musiktjänst som kan erbjuda miljontals låtar och många användare väljer att använda den. Men när du använder den här appen kan du stöta på vissa felkoder som kod 53 , kod 3 etc. I våra givna inläggslänkar kan du veta mycket information.
Du kan också stöta på en annan vanlig felkod 4 och detta är ämnet som vi kommer att diskutera idag. När du ansluter till Spotify visas felet. På Spotify-skärmen kan du få felmeddelandet “ Nu har internetuppkoppling upptäckts. Spotify försöker automatiskt återansluta när det upptäcker en internetanslutning (felkod: 4) ”.
Spotify-fel 4 orsakas främst av felaktiga internetanslutningsinställningar inklusive DNS- och proxyproblem. Ibland kan programvarukompatibilitetsproblem som inkompatibla brandväggsinställningar orsaka felet.
Sedan frågar du: hur fixar jag felkod 4 på Spotify? Nu kan du prova dessa lösningar nedan för att enkelt lösa problemet.
Korrigeringar för Spotify Ingen internetuppkoppling upptäckt kod 4
Ändra DNS-inställningar
I de flesta fall utlöser DNS-serverproblemet Spotify-felkod 4. För att vara specifik kan den här appen kanske inte känna igen DNS-servern och kan då inte ansluta till Internet. För att åtgärda problemet kan du ändra DNS-inställningarna för att använda Google DNS eller OpenDNS.
Steg 1: I Windows 10 högerklickar du på Start och välj Springa .
Steg 2: Skriv ncpa.cpl och tryck Stiga på .
Steg 3: Högerklicka på din nätverksadapter, välj Internetprotokoll version 4 (TCP / IPv4) och klicka Egenskaper .
Steg 4: Under allmän fliken, markera alternativet för Använd följande DNS-serveradresser och ställ in Föredragen DNS-server r till 8.8.8.8 och Alternativ DNS-server till 8.8.4.4 .
Steg 5: Spara ändringen.
Ändra proxyinställningar i Spotify-inställningar
Enligt användare är det bra att ändra proxyinställningarna för att fixa Spotify-felkod 4. Följ dessa steg:
Steg 1: Kör Spotify-appen och gå till inställningar fönster.
Steg 2: Leta upp och klicka Visa avancerade inställningar .
Steg 3: I Ombud klicka på fönstret Auto Detect och välj HTTP från rullgardinsmenyn.
Steg 4: Klicka Uppdatera proxy .
Tillåt Spotify i undantagslistan för antivirusprogram
Ibland kan antivirusprogrammet på din dator hindra Spotify från att ansluta till Internet med felkoden 4. I det här fallet kan du välja att lägga till Spotify i undantagslistan för ditt antivirusprogram.
Kör bara ditt antivirusprogram och leta efter undantagsinställningen för att lägga till Spotify i listan. Öppna filplatsen för Spotify och kör Spotify.exe för att se om felkoden 4 tas bort.
Tillåt Spotify genom Windows Defender-brandväggen
Om Spotify blockeras av Windows Defender Firewall visas felkoden 4. Så du bör låta Spotify genom brandväggen låsa upp Spotify.
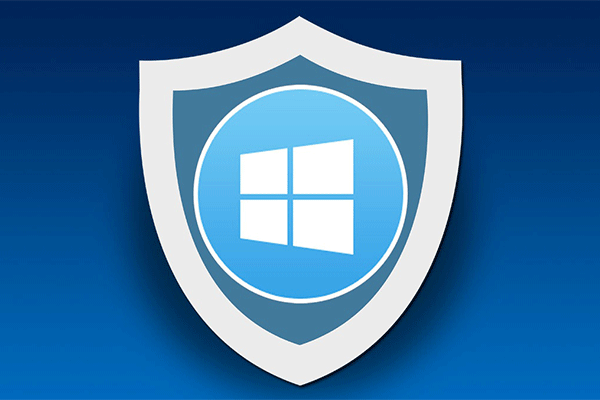 Windows-brandvägg för Windows 10 och dess fantastiska alternativ
Windows-brandvägg för Windows 10 och dess fantastiska alternativ Om du vill aktivera eller inaktivera Windows Firewall för Windows 10 kommer det här inlägget att berätta om alla steg och visa dig ett bra alternativ till Windows Firewall.
Läs merSteg 1: Kör Kontrollpanelen och klicka Windows Defender-brandvägg .
Steg 2: Klicka Tillåt en app eller funktion via Windows Defender Firewall .
Steg 3: Klicka Ändra inställningar , leta reda på Spotify och kryssa i rutorna.
Steg 4: Klicka OK till sist.
Installera om Spotify igen
Om ingen av dessa metoder kan fixa Spotify-felkod 4 måste du avinstallera och installera om den här appen igen. Innan du gör, se till att du säkerhetskopierar dina spellistor.
Slutsats
Störs du av Spotify att ingen internetuppkoppling upptäcks med felkod 4 i Windows 10? Efter att ha provat dessa metoder ovan kan du enkelt fixa Spotify-felet 4. Bara prova.

![Fast: Den här videofilen kan inte spelas. (Felkod: 232011) [MiniTool News]](https://gov-civil-setubal.pt/img/minitool-news-center/95/fixed-this-video-file-cannot-be-played.jpg)



![Hur aktiverar jag Network Discovery och konfigurerar delningsalternativ? [MiniTool News]](https://gov-civil-setubal.pt/img/minitool-news-center/41/how-turn-network-discovery.png)
![Fullständig guide - Lösenordsskydda Google Drive-mapp [3 sätt] [MiniTool News]](https://gov-civil-setubal.pt/img/minitool-news-center/45/full-guide-password-protect-google-drive-folder.png)

![[Löst] Hur man åtgärdar OBS som inte spelar in helskärm – 7 lösningar](https://gov-civil-setubal.pt/img/blog/73/how-fix-obs-not-recording-full-screen-7-solutions.png)
![Hur man kan bli av med felmeddelandet 'Windows Update väntar på installation' [MiniTool News]](https://gov-civil-setubal.pt/img/minitool-news-center/48/how-get-rid-windows-update-pending-install-error.jpg)



![Vad ska jag göra om du inte kan fästa för att starta i Windows 10? [Löst!] [MiniTool News]](https://gov-civil-setubal.pt/img/minitool-news-center/13/what-do-if-you-can-t-pin-start-windows-10.jpg)



![Vad är Perfmon.exe-processen och hur åtgärdar du problem med den? [MiniTool Wiki]](https://gov-civil-setubal.pt/img/minitool-wiki-library/14/what-is-perfmon-exe-process.png)
![Microsoft Edge: s batteritid slår Chrome i Win10 version 1809 [MiniTool News]](https://gov-civil-setubal.pt/img/minitool-news-center/63/microsoft-edge-s-battery-life-beats-chrome-win10-version-1809.png)
