Hur tar man bort Bing från Windows 10? 6 enkla metoder för dig! [MiniTool News]
How Remove Bing From Windows 10
Sammanfattning:
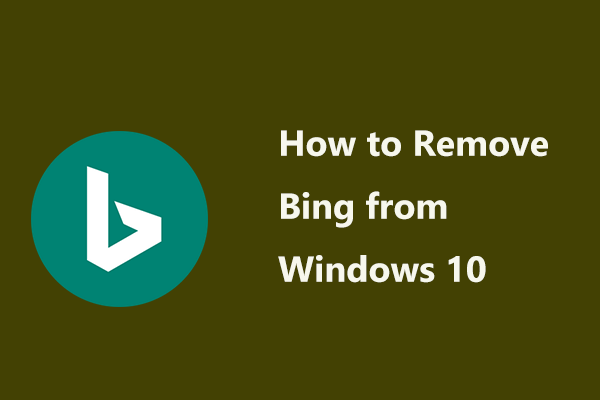
Även om Bing får en betydande användarbas finns det fortfarande många användare som inte är villiga att använda den här webbläsaren eftersom den är sårbar och irriterande. Det är därför vi pratar om ämnet idag - ta bort Bing från Windows 10. I detta MiniTool post, du kan tydligt veta hur man kan bli av med Bing från Windows-datorer och webbläsare.
Bing, som ägs av Microsoft under en tid, är en sökmotor som används av några få användare. Men många användare är fortfarande ovilliga att använda den. Som känt tvingar Bing sig alltid in i ditt liv i olika former. Till exempel har den ett verktygsfält (installerat som ett tillägg), skadlig programvara ställer Bing som standardsökmotor, det är integrerat i Cortana , etc.
Detta är irriterande. Så du letar efter svaret på den här frågan - hur man tar bort Bing från Windows 10. Få de effektiva metoderna nu från följande del!
Hur bli av med Bing på Windows 10
Avinstallera Bing Apps
Bing-verktygsfältet installeras alltid av helt orelaterade programinstallatörer på din dator som ett tillägg tillsammans med det program du faktiskt behöver installera. Som standard är Bing-verktygsfältet konfigurerat att installeras av dessa installatörer såvida du inte säger till dem att inte göra det.
För att ta bort Bing från Windows kan du följa dessa steg:
Steg 1: Skriv i sökfältet lägga till eller ta bort program och klicka på resultatet.
Steg 2: I popup-fönstret letar du efter appar som du inte kan känna igen eller några program med Bing i deras namn. Vanligtvis inkluderar dessa appar Bing Bar, Bing Protect, Bing.Vc, Babylon, Search Module, Search Protect och Conduit.
Steg 3: Klicka på en av dem och avinstallera appen.
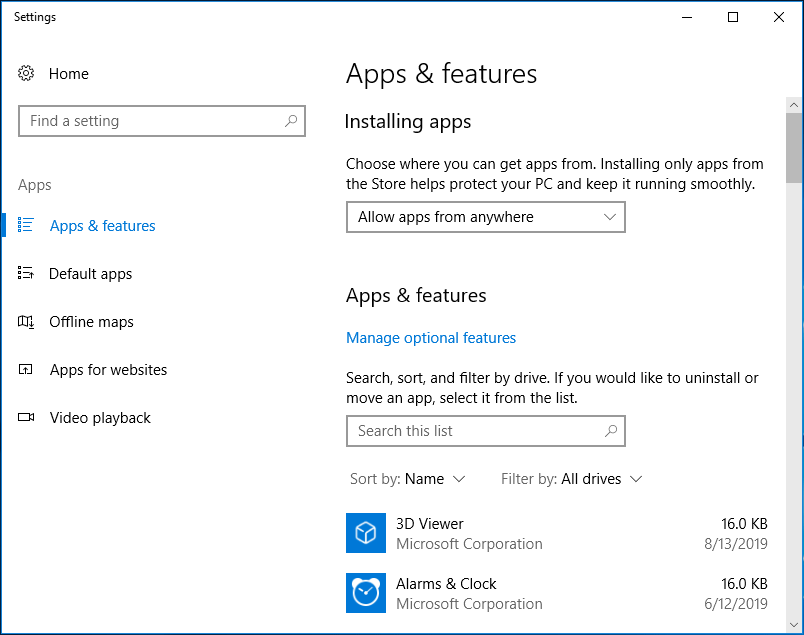
Inaktivera Bing i Windows 10 via registret
När du söker efter något i sökrutan får du några onödiga förslag från Bing. Att ha Bing aktiverat i sökningen har en viss negativ inverkan, till exempel ökar det arbetsbelastningen och gör saker långsammare eftersom det söker efter din fråga på både webben och din dator, och det låter dig långsamt skanna sökresultaten.
Sedan frågar du: hur tar jag bort Bing-sökmotorn från Windows 10 startmeny. Det är enkelt och du kan följa guiden för att enkelt inaktivera Bing-sökning i Windows 10.
Notera: Du borde säkerhetskopiera Windows-registernycklar innan du börjar byta dem för att undvika systemolyckor.Steg 1: Inmatning regedit i sökrutan och klicka på resultatet för att öppna Registerredigeraren.
Steg 2: Gå till sökvägen: HKEY_CURRENT_USER SOFTWARE Microsoft Windows CurrentVersion Search .
Steg 3: Högerklicka på sökalternativet, klicka Ny och DWORD (32-bitars) värde , namnge värdet till BingSearchEnabled .
Steg 4: Dubbelklicka på värdet och se till att dess värdedata är inställt på 0.
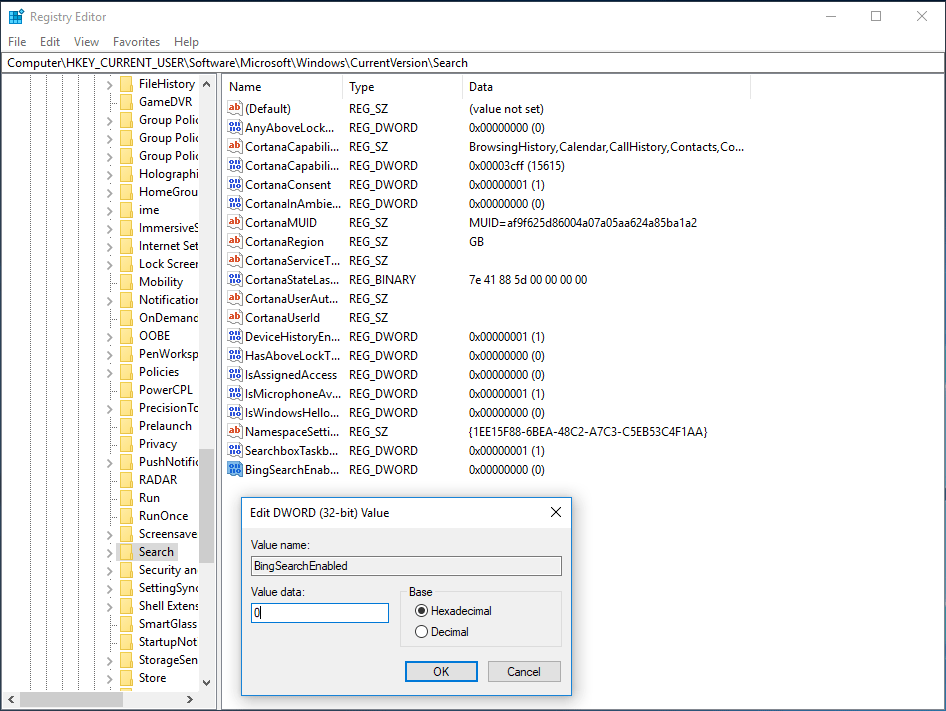
Steg 5: Dubbelklicka CortanaConsent och ställ in dess värdedata till 0 också.
Dricks: Förutom att ta bort Bing från Windows 10-operativsystemet letar några av er efter sätt att bli av med Bing från vissa webbläsare, inklusive Internet Explorer, Edge, Google Chrome, etc. Nu ska vi se följande metoder.Bli av med Bing från Internet Explorer
Hur tar jag bort Bing från Internet Explorer i Windows 10? Här är guiden:
Steg 1: Öppna Internet Explorer och gå till Verktyg> Hantera tillägg .
Steg 2: Klicka Sökleverantörer från vänster meny och välj sedan Hitta fler sökleverantörer för att lägga till Google i listan.
Steg 3: Klicka på Google och välj Ange som standard .
Steg 4: Välj Bing och klicka Avlägsna .
Ta bort Bing från Windows 10 Edge
Steg 1: Öppna Edge, välj menyn med tre punkter och välj inställningar .
Steg 2: Bläddra ner för att välja Visa avancerade inställningar .
Steg 3: Under Sök i adressfältet med Bing klicka på Byt sökmotor .
Steg 4: Välj Google och klicka Ange som standard .
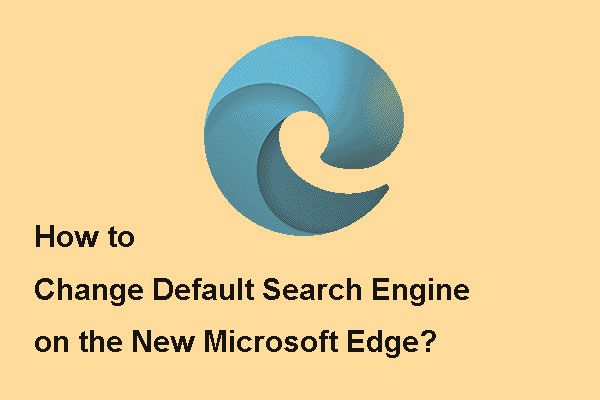 Hur man byter standardsökmotor på nya Microsoft Edge
Hur man byter standardsökmotor på nya Microsoft Edge Om du vill veta hur du ändrar standardsökmotor på nya Microsoft Edge kan du läsa det här inlägget för att få detaljerade steg.
Läs mer 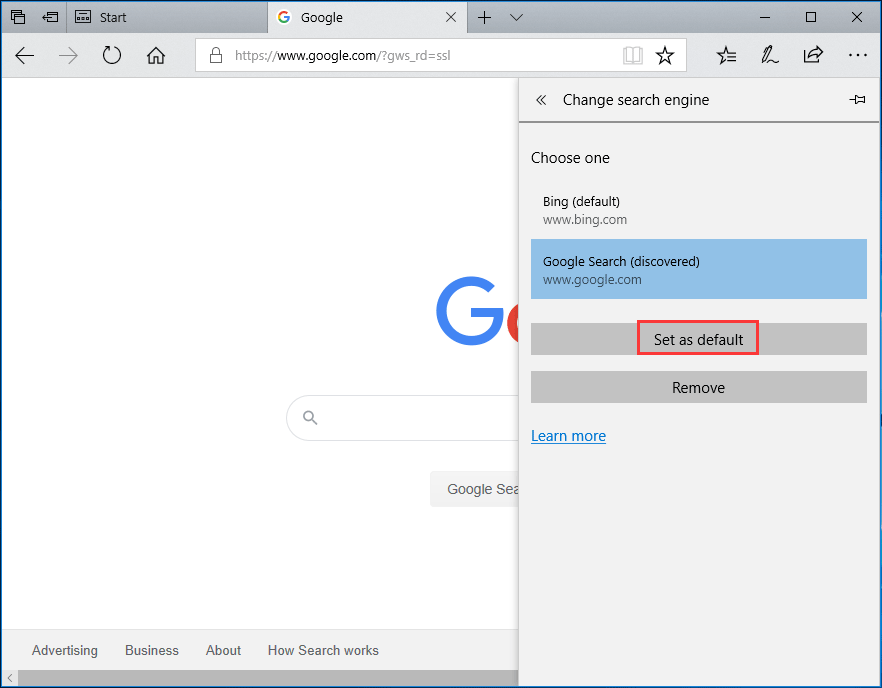
Bli av med Bing på Chrome
Steg 1: Öppna Google Chrome, klicka på tre punkter och välj inställningar .
Steg 2: Gå till Utseende klicka på Visa Hem knappen för att se om den är aktiverad och Bing är inställd på startsidan. Om så är fallet, ta bort Bing och välj Sidan Ny flik som Chromes startsida.
Steg 3: I Sökmotor som används i adressfältet se till att alla andra sökmotorer än Bing är valda.
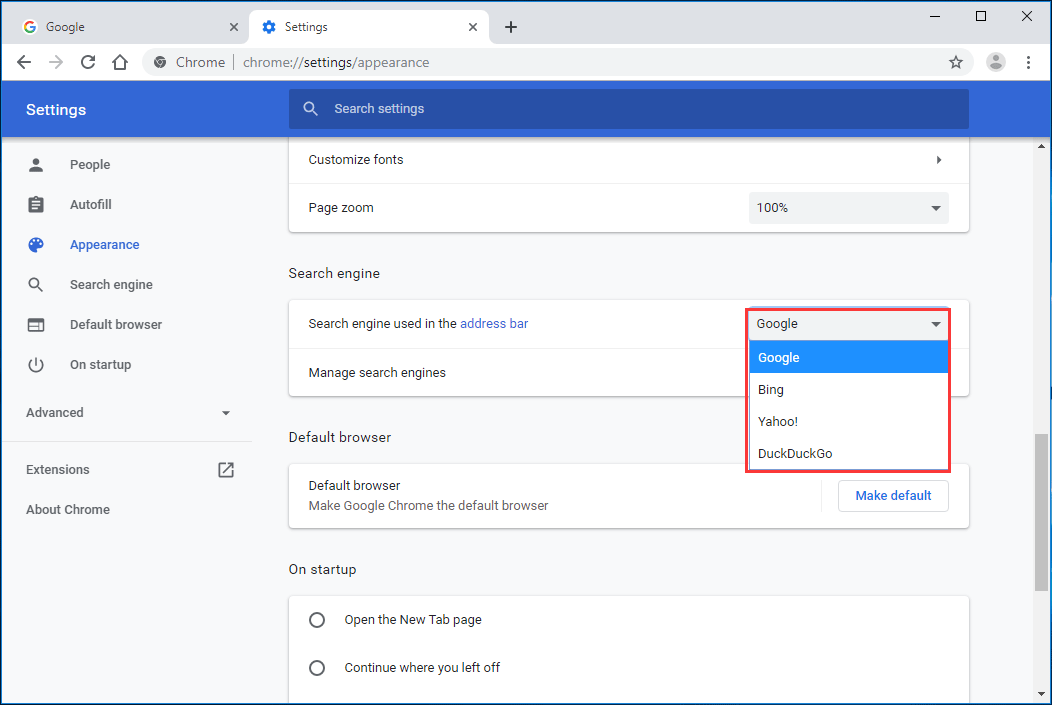
Steg 4: Klicka hantera sökmotorer , välj Bing och klicka Ta bort från listan .
Steg 5: Klicka Vid start i den vänstra panelen, om Bing är listad i Öppna en specifik sida eller en uppsättning sidor , klicka på Bing-menyn och välj Avlägsna .
Nu har vi visat dig hur du hindrar Bing från att öppnas i Windows 10-systemet och vissa webbläsare. Om du har ett behov, följ ovanstående metoder för att enkelt ta bort Bing från Windows 10 PC och njut av en bra användarupplevelse.
![Black Screen of Death: Vad du behöver veta [MiniTool Wiki]](https://gov-civil-setubal.pt/img/minitool-wiki-library/45/black-screen-death.png)

![Åtgärdat: PFN_LIST_CORRUPT-fel i Windows 10/8/7 / XP [MiniTool Tips]](https://gov-civil-setubal.pt/img/data-recovery-tips/87/fixed-pfn_list_corrupt-error-windows-10-8-7-xp.jpg)





![7 metoder för att fixa Windows kan inte slutföra extraktionen [MiniTool News]](https://gov-civil-setubal.pt/img/minitool-news-center/67/7-methods-fix-windows-cannot-complete-extraction.png)


![Hur stoppar jag leveransoptimering i Win 10? Här är en guide [MiniTool News]](https://gov-civil-setubal.pt/img/minitool-news-center/29/how-stop-delivery-optimization-win-10.jpg)
![Detaljerad guide - Hur säkerhetskopierar man användarprofil Windows 10? [MiniTool Tips]](https://gov-civil-setubal.pt/img/backup-tips/1A/detailed-guide-how-to-back-up-user-profile-windows-10-minitool-tips-1.png)
![RTMP (Real Time Messaging Protocol): Definition / Variationer / Appar [MiniTool Wiki]](https://gov-civil-setubal.pt/img/minitool-wiki-library/89/rtmp.jpg)
![Vad är returnyckeln och var finns det på mitt tangentbord? [MiniTool News]](https://gov-civil-setubal.pt/img/minitool-news-center/70/what-is-return-key.png)
![Typer av USB till USB-kablar och användning av dem [MiniTool Wiki]](https://gov-civil-setubal.pt/img/minitool-wiki-library/46/types-usb-usb-cables.png)

![2 möjliga metoder för att ändra nätverksnamn Windows 10 [MiniTool News]](https://gov-civil-setubal.pt/img/minitool-news-center/82/2-feasible-methods-change-network-name-windows-10.jpg)
![Lösningar på Call of Duty Dev Error 6065 [Steg för steg-guide] [MiniTool News]](https://gov-civil-setubal.pt/img/minitool-news-center/97/solutions-call-duty-dev-error-6065.jpg)
