Snabbåterställning av filer efter systemåterställning Windows 10/8/7 [MiniTool Tips]
Quick Recover Files After System Restore Windows 10 8 7
Sammanfattning:

Systemåterställning raderade filer på skrivbordet? Undrar du om det är möjligt att få tillbaka filerna? Försök nu professionellt och gratis dataräddningsprogramvara - MiniTool Power Data Recovery för att snabbt och effektivt återställa filer efter systemåterställning i Windows 10/8/7.
Snabb navigering:
Översikt över systemåterställning
För att uttrycka det enkelt, system Återställ är den inbyggda funktionen i Windows som används för att återställa OS till ett tidigare bra tillstånd vid några oväntade systemproblem inklusive systemkorruption, låg körhastighet etc. Det är faktiskt ett av de mest föreslagna alternativen eftersom det är lätt att utföra och effektivt för att lösa grundläggande problem.
Här kommer frågan: kommer systemåterställning att ta bort mina filer? Eller raderar systemåterställning filer? I själva verket kommer systemåterställning inte att ta bort eller modifiera några personliga filer som sparats på hårddisken, även om det kan ändra alla systemfiler och program. Den här posten - Vad systemåterställning gör och inte gör visar dig många detaljer om systemåterställning.
Men dataförlust efter systemåterställning händer fortfarande. Nyligen säger många Windows-användare att det raderade allt på skrivbordet. När det gäller systemåterställningen återställer det bara systemet till tillståndet när systemet säkerhetskopieras. När du utför en återställning förlorar de nya filerna eller data om ingen senaste säkerhetskopia skapas.
Nåväl, tänk om du glömmer det säkerhetskopiera viktiga filer och tappar filer efter systemåterställning i Windows 10/8/7? Vad kan man göra för att rädda dessa filer? Fortsätt läsa nu.
Så här återställer du filer efter systemåterställning Windows 10/8/7
När du läser här kan några av er tvivla på möjligheten dataåterställning . Faktum är att filen inte raderas och Windows markerar utrymmet som den upptar som 'tom' för att lagra något annat.
Så länge inga nya data skrivs till platsen kan den raderade filen återställas. För att återställa data efter systemåterställning är allt du behöver en professionell dataräddningsprogramvara.
Återställ raderade filer med MiniTool Power Data Recovery
MiniTool Power Data Recovery, en dedikerad och gratis dataåterställningsverktyg , kan hjälpa till att läsa om de filer som är markerade som 'borttagna' direkt från disken och återgå till den angivna katalogen.
Det är specialiserat på att återställa förlorade / raderade filer, foton, videor, ljud, musik, dokument etc. från interna / externa hårddiskar, minneskort, flash-enheter och digitala pinnar effektivt och säkert.
Om dina filer, foton, musikfiler eller andra data går förlorade efter att du har utfört en systemåterställning, få bara MiniTool Power Data Recovery från följande knapp och börja sedan återställa filer efter systemåterställning i Windows 10/8/7 med dess kraftfulla funktioner . När du återställer data kommer detta freeware inte att skada dina data ytterligare.
Varning: När du hittar problem med systemåterställning av raderade filer, lugna dig ner, sluta använda hårddisken och se till att inga fler nya data skrivs till diskpartitionen. Detta kan öka risken för framgångsrik dataåterställning.Förlora filer efter fabriksåterställning av bärbar dator? MiniTool Power Data Recovery är också till hjälp återställa filer efter fabriksåterställning i Windows 7/8/10 .
Enkla steg för att återställa filer raderade efter en systemåterställning
Som professionell och användarvänlig programvara för filåterställning som MiniTool släpper är det här verktyget helt kompatibelt med olika operativsystem. Således, efter gratis nedladdning och installation av den i Windows 10/8/7, börja återställningen nu genom att följa guiden nedan.
Steg 1: Välj en partition som ska skannas.
Öppna MiniTool Power Data Recovery Free Edition så kan du se Den här datorn funktionen är vald som standard. Använd bara den här funktionen för att återställa filer efter systemåterställning. Välj sedan C-partition om systemåterställning raderade filer på skrivbordet och starta en skanning genom att klicka på Skanna knapp.
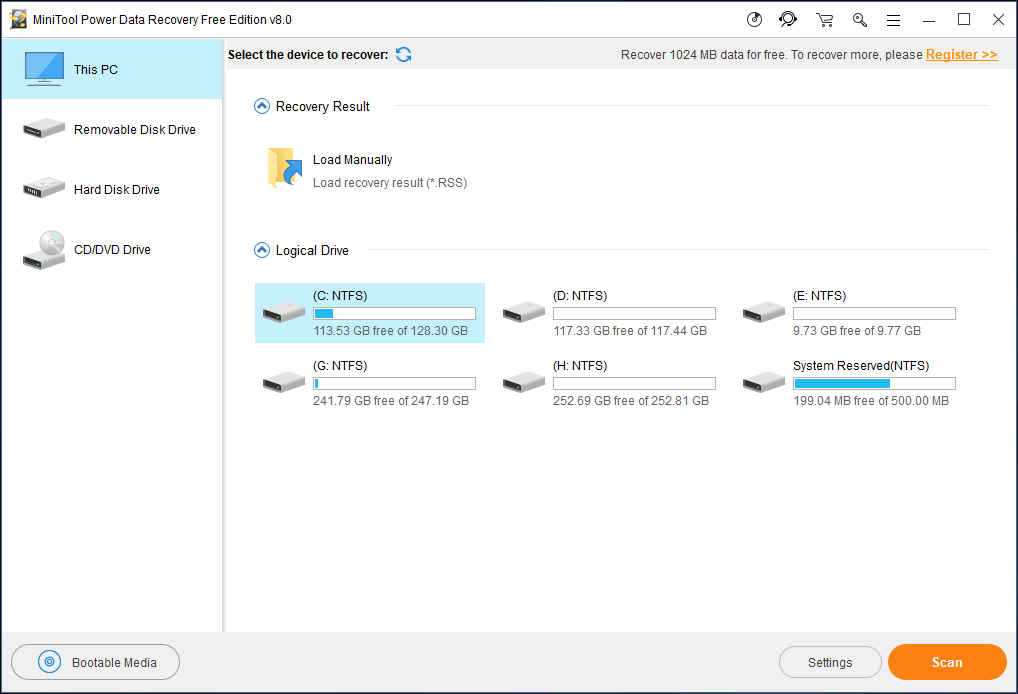
Innan djupskanningen kanske du ser inställningar alternativ. Den är utformad för att endast skanna partitioner med de angivna filsystemen samt skanna de angivna filtyperna.
Till exempel, om du bara vill återställa dokument, bilder och videor efter systemåterställning, kontrollera Dokumentera , Grafik & bild och Ljud video filtyper.
Dessutom kan du också öppna varje mapp för att bara välja filer du behöver enligt filsuffixet, till exempel .gif, .doc, .mp4, etc.
Heta artiklar:
- Hur återställer jag borttagna videor från bärbar dator med MiniTool?
- Ultimate Guide om hur du återställer ett Word-dokument
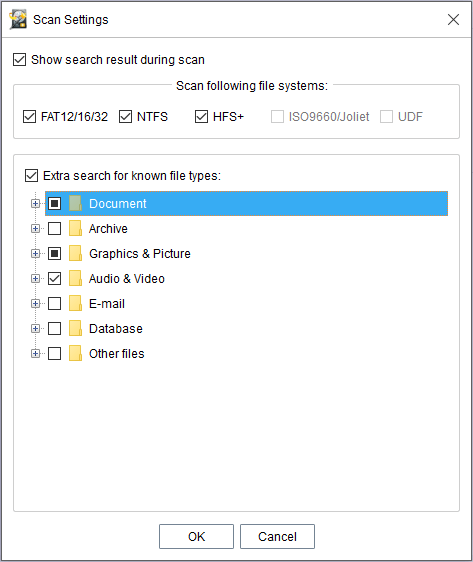
Steg 2: Skanna den valda partitionen.
MiniTool Power Data Recovery hjälper till att utföra en djupgående genomsökning, och det tar mycket tid om det finns många raderade / förlorade filer såväl som befintliga filer i Windows 10/8/7. Dessutom, under genomsökningen kommer de hittade filerna att listas. För att få bästa återhämtningsresultat föreslår vi att du väntar tills skanningen är klar.
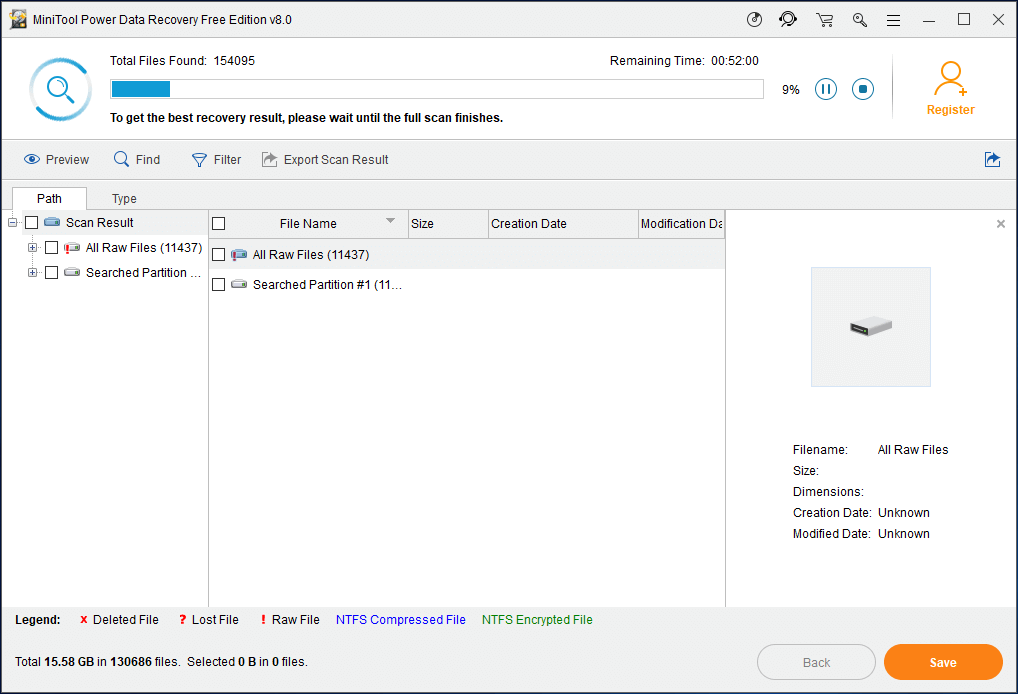
Steg 3: Kontrollera objekt som ska återställas.
När du har slutfört skanningen kan du gå in i det resulterande gränssnittet. Nu kan du öppna varje mapp i Väg avsnitt för att söka efter förlorade filer.
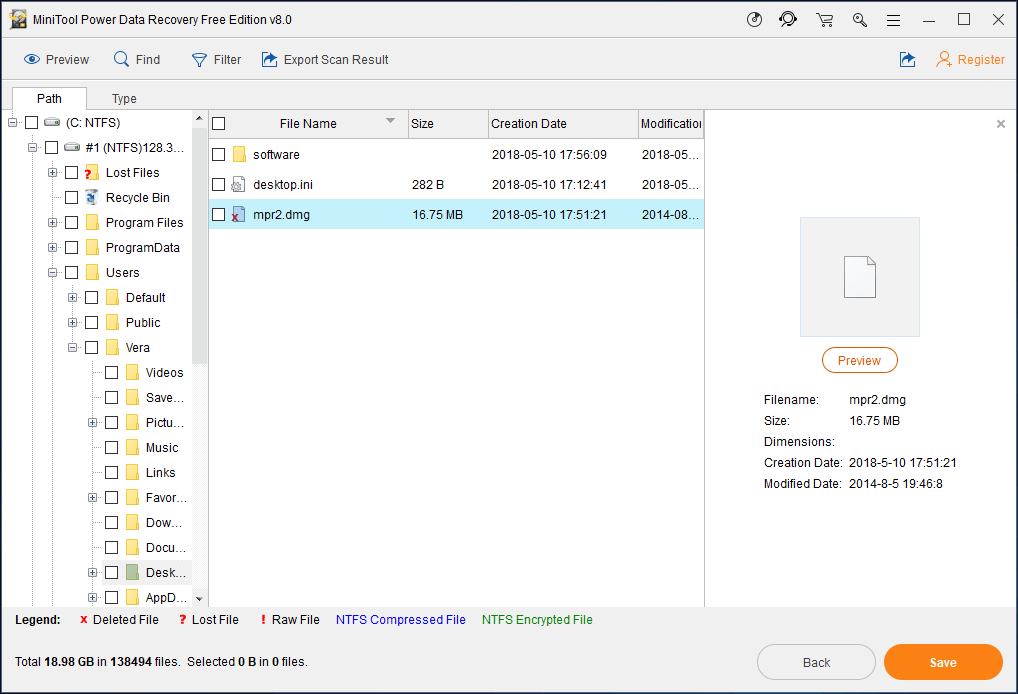
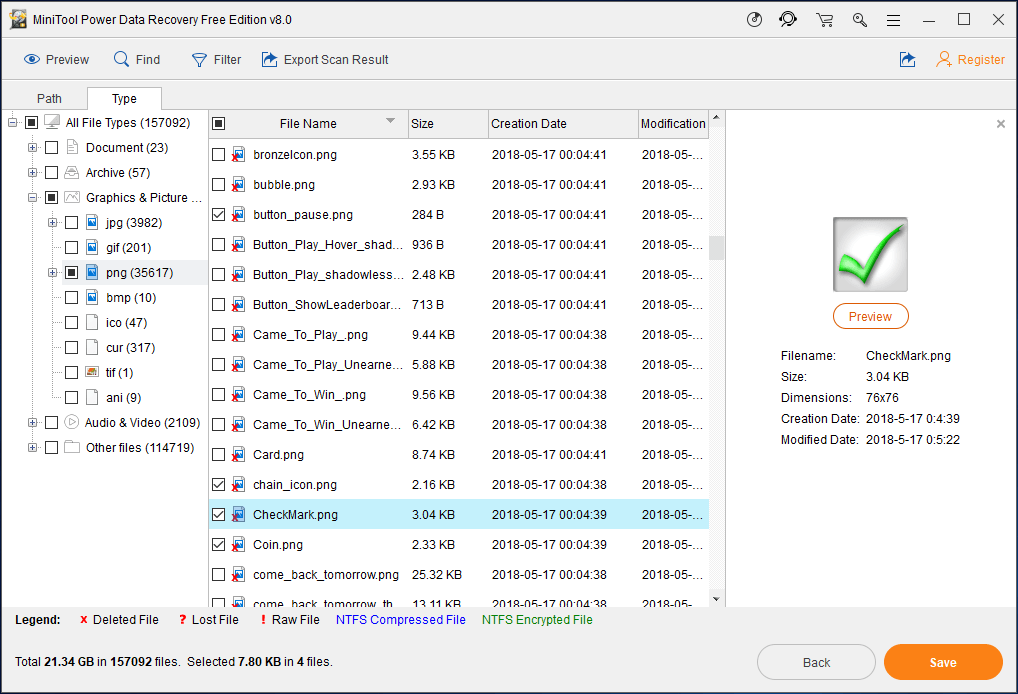
För övrigt, Hitta och Filtrera alternativ är också användbara för dig att hitta filer när du återställer filer efter systemåterställning i Windows 10/8/7.
När du har hittat de filer du vill väljer du dem och klickar på Ta igen sig för att fortsätta.
Gratisutgåvan av MiniTool Power Data Recovery kan endast stödja 1 GB gratis dataåterställning totalt. Om den borttagna filstorleken är mer än 1 GB kan du välja personlig eller affärsutgåva.
Och här föreslår vi att du använder Personal Deluxe för att återställa data efter systemåterställning eftersom denna upplaga innehåller gratis livstidsuppgraderingstjänst och levereras med WinPE Bootable Builder så att du kan återställa data när datorn inte startar .
Efter att ha fått licensen, använd den för att registrera Free Edition istället för att använda den i den nyligen mottagna Personal Deluxe Edition. På detta sätt kan du undvika att skanna din partition igen.
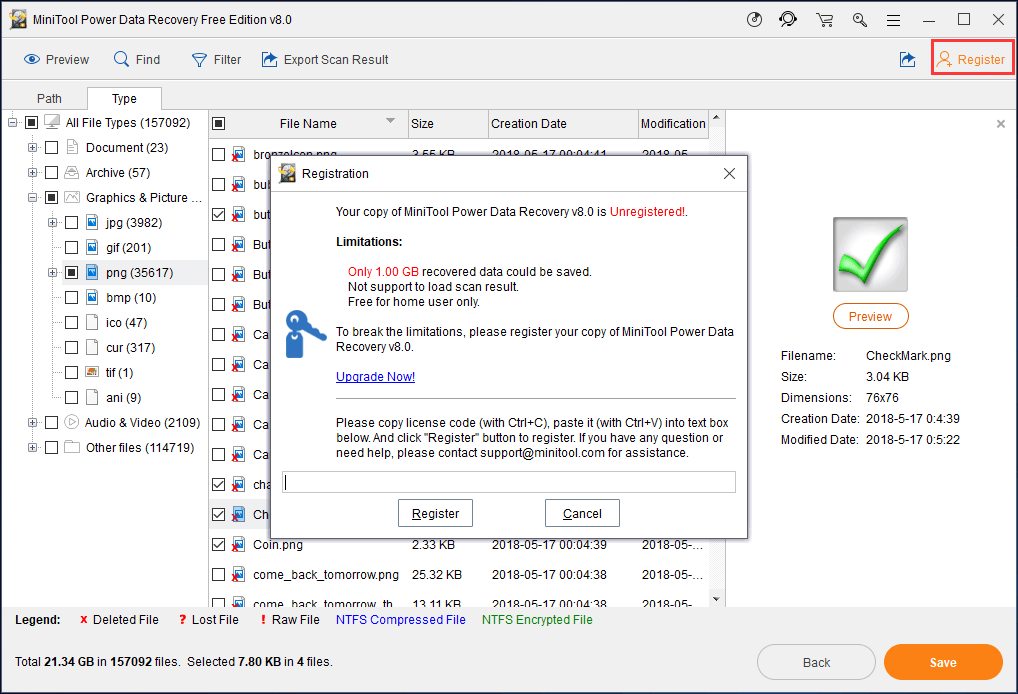
Steg 4: Konfigurera en lagringsväg.
Välj en katalog för att spara alla valda filer. Observera att den ursprungliga lagringsplatsen inte är lämplig för att undvika dataöverskrivning. När du har slutfört valet klickar du på OK till sist.
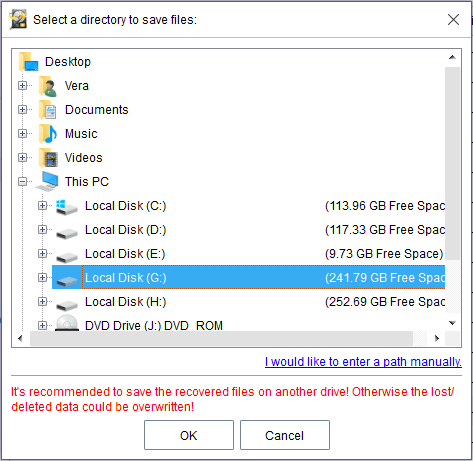

![App blockerad på grund av företagspolicy, hur man avblockerar [MiniTool News]](https://gov-civil-setubal.pt/img/minitool-news-center/95/app-blocked-due-company-policy.png)
![Löst: Fatal Error C0000034 Applicering av uppdateringsåtgärd [MiniTool News]](https://gov-civil-setubal.pt/img/minitool-news-center/56/solved-fatal-error-c0000034-applying-update-operation.png)
![AMD A9 Processor Review: Allmän information, CPU-lista, fördelar [MiniTool Wiki]](https://gov-civil-setubal.pt/img/minitool-wiki-library/16/amd-a9-processor-review.png)


![Vad är Discord Top Secret Control Panel och hur man använder det? [MiniTool News]](https://gov-civil-setubal.pt/img/minitool-news-center/46/what-is-discord-top-secret-control-panel.png)

![De 10 mest gillade videorna på YouTube [2021]](https://gov-civil-setubal.pt/img/youtube/99/top-10-most-disliked-video-youtube.png)

![Hur man använder Clonezilla i Windows 10? Är ett Clonezilla-alternativ? [MiniTool-tips]](https://gov-civil-setubal.pt/img/backup-tips/12/how-use-clonezilla-windows-10.png)

![[5 sätt] Hur man skapar Windows 7 Recovery USB utan DVD / CD [MiniTool Tips]](https://gov-civil-setubal.pt/img/backup-tips/44/how-create-windows-7-recovery-usb-without-dvd-cd.jpg)






