3 sätt att skapa automatisk säkerhetskopiering av filer i Windows 10 enkelt [MiniTool-tips]
3 Ways Create Automatic File Backup Windows 10 Easily
Sammanfattning:

Hur säkerhetskopierar jag filer automatiskt till en extern hårddisk i Windows 10? Den bästa programvaran för automatisk säkerhetskopiering - MiniTool ShadowMaker kan enkelt skapa automatisk säkerhetskopiering av filer. Annat än det introduceras också två inbyggda Windows 10-säkerhetskopieringsverktyg för automatisk säkerhetskopiering av data.
Snabb navigering:
Nödvändighet: Automatisk säkerhetskopiering av filer Windows 10
Som PC-användare bör du veta att det är nödvändigt att säkerhetskopiera filer eller mappar regelbundet för att hålla dem säkra.
Det är välkänt att det bara är en tidsfråga att hårddisken slutar fungera. Dessutom kan stulen bärbar dator, virusattack, ett kritiskt fel, naturkatastrofer etc. leda till dataförlust , så du måste skydda dem. För att skydda dessa värdefulla dokument, foton osv. Och undvika dataförlust är det bästa sättet att säkerhetskopiera automatiska filer. Du kan spara dem på andra platser, till exempel USB-enhet.
Filerna eller mapparna kan dock ändras när som helst. När du ändrar den eller lägger till kommentarer på den måste du säkerhetskopiera den igen. Därför är det bästa sättet att säkerhetskopiera filer att skapa en planerad säkerhetskopieringsanläggning så att du inte glömmer att säkerhetskopiera filer.
Dessutom är automatisk säkerhetskopiering av filer och mappar till hjälp för de människor som inte har en vana att säkerhetskopiera.
Nåväl, hur säkerhetskopierar du filer automatiskt för att skydda dem från oväntad katastrof med dataförlust när du har lagrat många viktiga filer på din dator? Finns det något verktyg som låter dig göra detta arbete?
Självklart! I följande del kan du hitta att det är enkelt att konfigurera automatisk säkerhetskopiering för dataskydd med 3 verktyg.
Hur man säkerhetskopierar filer automatiskt till en extern hårddisk
Innan du börjar bör du bestämma var du vill spara säkerhetskopian och vilket verktyg du ska använda för automatisk säkerhetskopiering av filer.
Förberedelser:
1. Var ska backup sparas
För automatisk säkerhetskopiering av Windows finns alternativen: intern hårddisk, extern hårddisk och flash-enhet. I den här delen visar vi hur du säkerhetskopierar mappar / filer automatiskt till extern hårddisk.
2. Windows automatiska säkerhetskopieringsverktyg
Vilket Windows-verktyg låter dig göra automatiska säkerhetskopior vid vanliga tider? För regelbundna säkerhetskopior rekommenderas starkt att man använder automatiskt säkerhetskopieringsprogram från tredje part. En del av er väljer dock att använda File History eller Windows Backup and Restore (Windows 7).
Nu , låt oss komma direkt till saken: hur man säkerhetskopierar filer regelbundet.
Säkerhetskopiera filer automatiskt till extern hårddisk med MiniTool ShadowMaker
Vilken programvara är den bästa gratis programvaran för säkerhetskopiering av filer för automatisk säkerhetskopiering av filer?
När du väljer säkerhetskopieringsprogram bör du överväga pris, funktioner och säkerhet. MiniTool ShadowMaker är ditt bästa val.
Som den bästa gratis programvara för säkerhetskopiering , den är kompatibel med Windows 10/8/7 / Vista med avancerade och flexibla säkerhetskopieringslösningar. Den avancerade versionen kan användas på Workstation.
Det är inte nödvändigt att manuellt kopiera och klistra in filer så länge du ställer in en schemalagd säkerhetskopieringsplan, det hjälper dig att automatiskt säkerhetskopiera specifika mappar med viktiga filer eller enskilda filer till en extern hårddisk.
Dessutom kan operationen utföras regelbundet, till exempel dagligen, veckovis, månadsvis, etc. Som standard skapas inkrementella säkerhetskopior.
Dessutom stöder detta automatisk säkerhetskopieringsprogram inte bara säkerhetskopiering av filer och mappar utan även säkerhetskopiering av system, partition och disk. Det gör det också möjligt för dig att återställa din dator till en tidigare version.
För att automatiskt säkerhetskopiera filer till en extern hårddisk kan du få MiniTool ShadowMaker gratis på datorn för att prova. Eller så kan du välja att få Pro Edition för all användning.
Hur säkerhetskopierar jag filer regelbundet till en extern hårddisk?
Automatisk säkerhetskopiering av filer på säkerhetskopieringssidan
Steg 1: Dubbelklicka på MiniTool ShadowMaker för att öppna den och klicka Fortsätt prövningen att fortsätta.
Varning: Du utför inte bara lokal säkerhetskopiering utan gör också fjärrbackup så länge som datorerna i samma LAN.Steg 2: Du kommer åt huvudanvändargränssnittet för MiniTool ShadowMaker. Antag att du inte har konfigurerat en säkerhetskopia förut, den här säkerhetskopian kommer att be dig att klicka UPPRÄTTA BACKUP under Hem sida för att gå vidare.
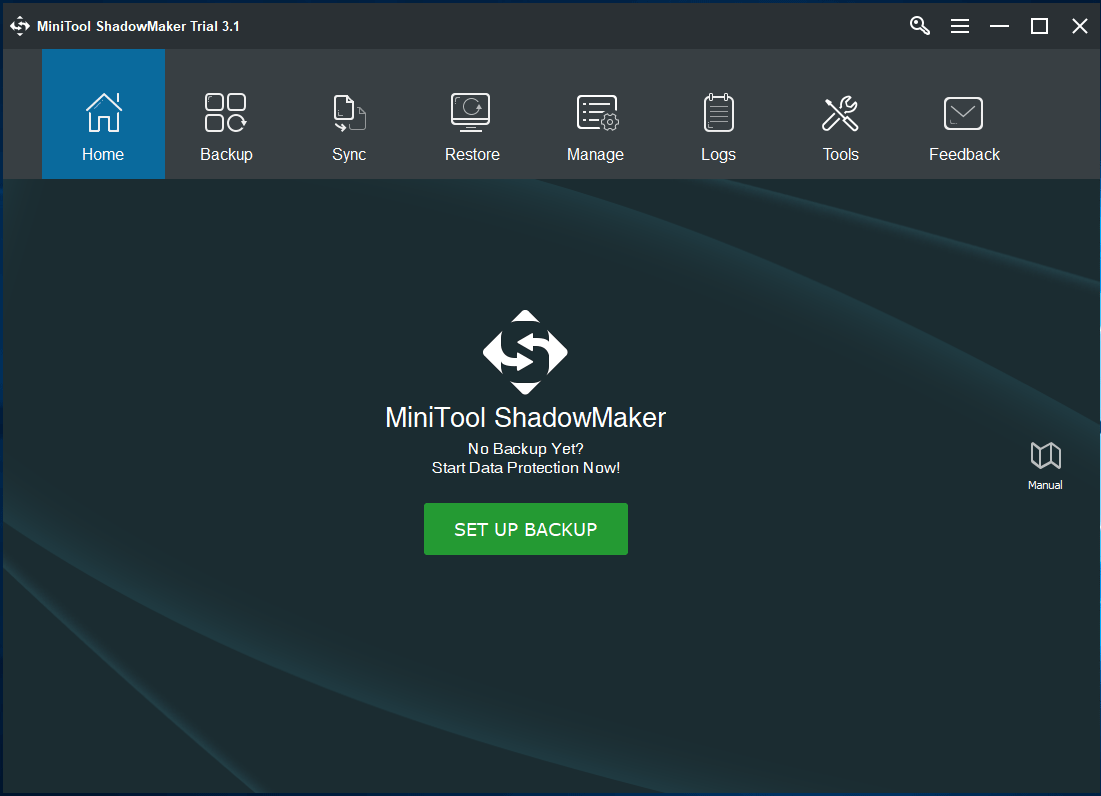
Steg 3: I Säkerhetskopiering i fönstret kommer du att se MiniTool ShadowMaker har valt systempartitioner som backupkälla och destiaintion backup-enhet för att spara säkerhetskopieringsfil.
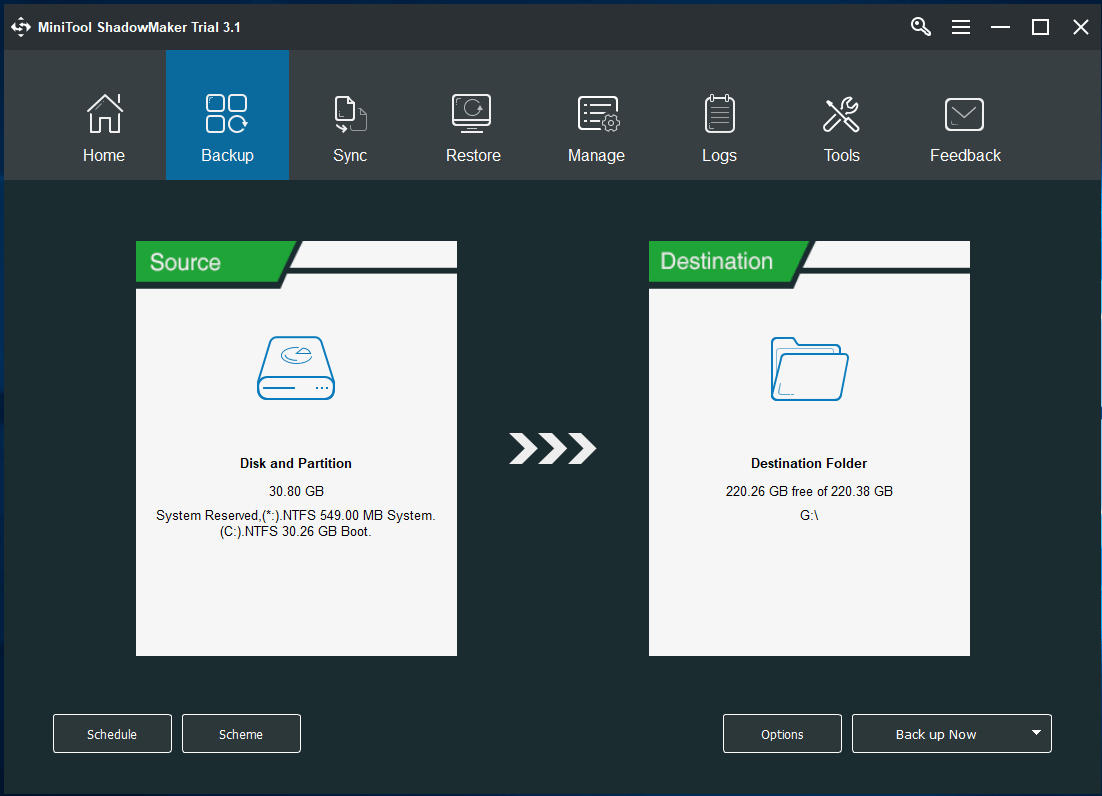
① Här, om du tänker säkerhetskopiera filer automatiskt, klickar du på Källa avsnitt för att gå till följande fönster och klicka Mappar och filer att fortsätta.
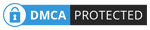
Under Dator fliken listas alla upptäckta partitioner. Öppna bara partitionen som innehåller viktiga filer och kontrollera alla filer som behövs.
Dricks: Om du vill skapa en säkerhetskopia för en mapp som innehåller många undermappar, välj mappen direkt. 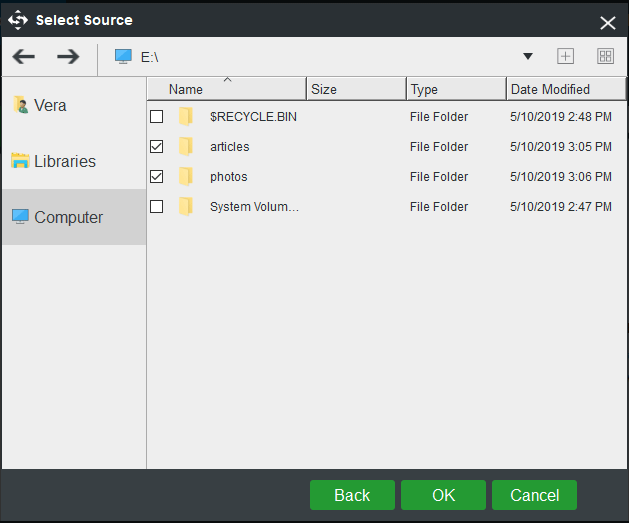
② För att säkerhetskopiera filer till en extern hårddisk, klicka på Destination avsnittet och välj en partition på den externa hårddisken som lagringsväg. Du kan också säkerhetskopiera filer till en nätverksplats, till exempel nätverksenhet.
Dricks: Du kanske kanske vill säkerhetskopiera en mapp automatiskt till en flash-enhet, det här automatiska säkerhetskopieringsprogrammet stöder också. 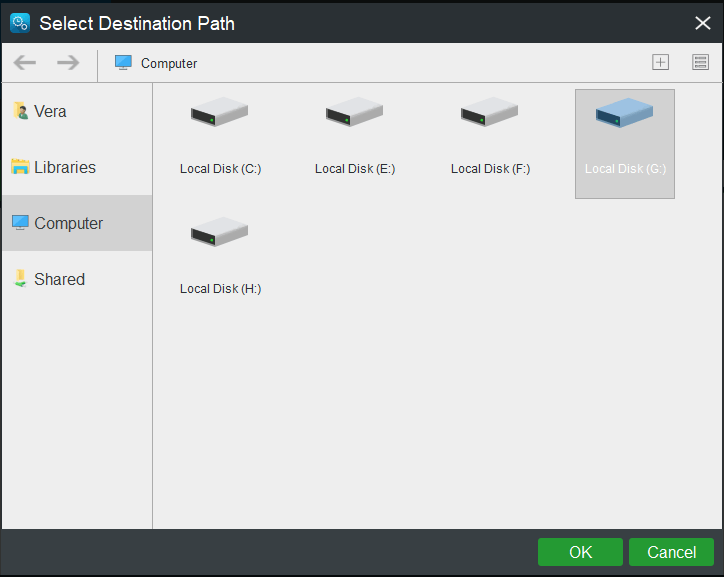
Steg 4: Gå tillbaka till Säkerhetskopiering sida och slå Schema för att ställa in schemalagd säkerhetskopia för filerna eller mapparna.
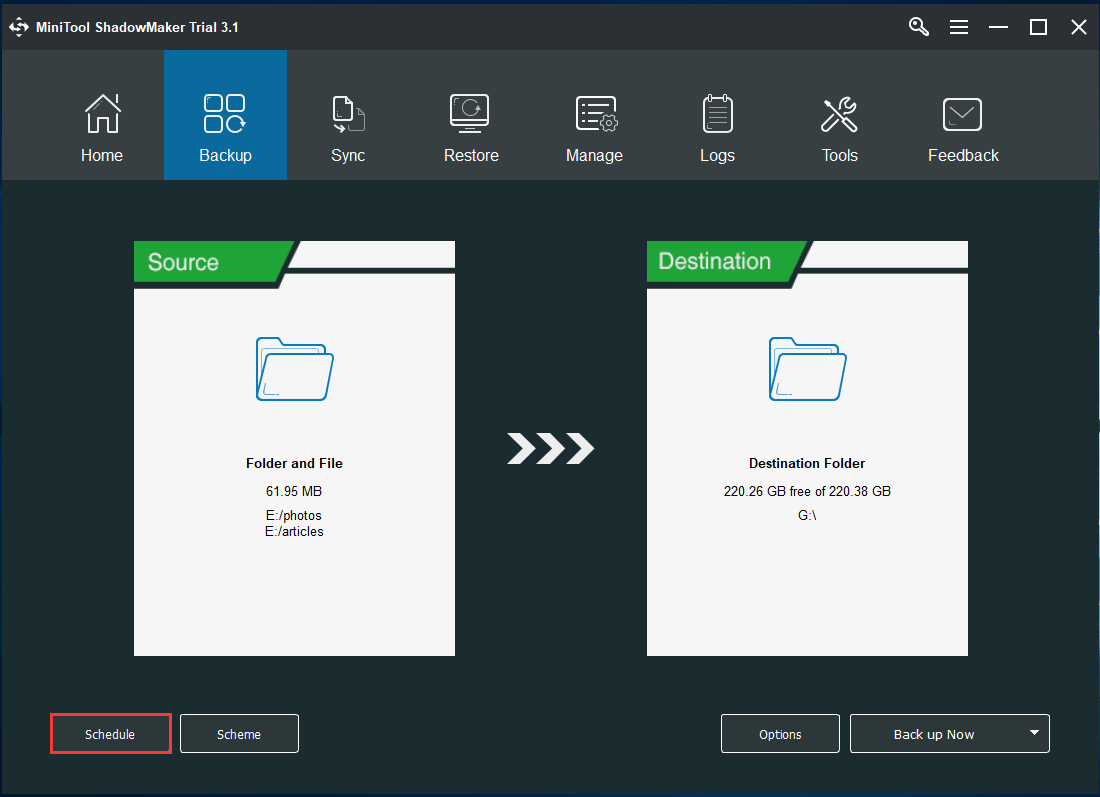
Som standard är Schema alternativet är inaktiverat. När du slår på den. Därefter låter den här automatiska säkerhetskopieringsprogrammet ställa in automatisk säkerhetskopiering dagligen, varje vecka, varje månad, liksom när du loggar in eller loggar av PC.
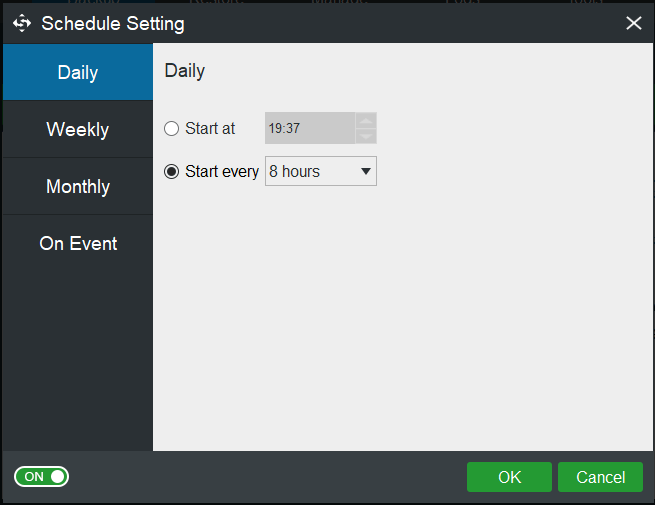
Steg 5: När alla inställningar har gjorts klickar du på Säkerhetskopiera nu -knappen för att utföra hela säkerhetskopieringsprocessen. Den tid som tar tid beror på filstorleken.
Betydelse:
- Vid den specifika tidpunkt som du har konfigurerat skapas automatiska säkerhetskopior av filer.
- De Schema funktionen tar den inkrementella säkerhetskopieringsmetoden som standard så att den sparar lagringsutrymme i högsta grad.
- För att hantera diskutrymme genom att ta bort några gamla säkerhetskopieringsfiler, använd Schema för hjälp.
- Det ger också fler säkerhetskopieringsalternativ och du kan komma åt de avancerade inställningarna genom alternativ .
Relaterad artikel: Den bästa inkrementella säkerhetskopieringsmjukvaran för Windows 10/8/7
Automatisk säkerhetskopiering av Windows 10 i Manage Interface
MiniTool ShadowMaker erbjuder dig ett annat sätt att skapa automatisk säkerhetskopiering och som kan utlösas genom att gå till Klara av sida.
För att göra detta, upprepa ovanstående steg 1, steg 2 och steg 3 och klicka sedan på Säkerhetskopiera nu efter att ha slutfört alla säkerhetskopieringsinställningar för att utföra processen i Klara av .
När den fullständiga säkerhetskopieringen är klar klickar du på rullgardinsmenyn för att välja Redigera schema att ta upp Redigera schema fönster. Ange sedan en inställning för den vanliga säkerhetskopian. Därefter säkerhetskopierar denna automatiska filbackup-applikation specifika mappar vid den angivna tidpunkten.
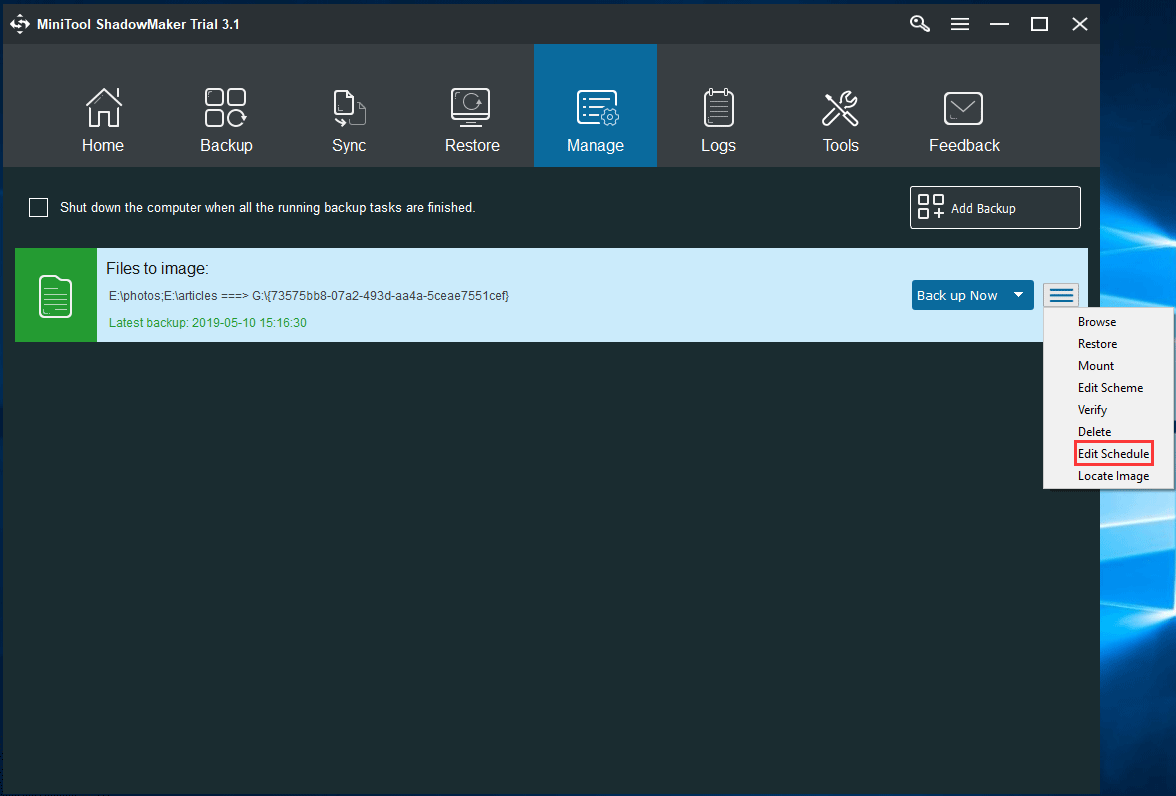
När filerna går vilse, raderas eller skadas kan du snabbt få tillbaka dem med filens säkerhetskopia. Se den här hjälphandboken Hur man återställer filer för mer information.
Sammanfattningsvis är MiniTool ShadowMaker, det bästa automatiska säkerhetskopieringsverktyget för Windows 10/8/7, verkligen användbart för automatisk mapp- / filbackup. Om du inte vet hur du säkerhetskopierar filer automatiskt till en extern enhet är du på rätt plats.
Skaffa MiniTool ShadowMaker gratis och följ stegen ovan för att starta den schemalagda säkerhetskopian för filer. Du kan också få detta freeware för att utföra automatisk säkerhetskopiering av Windows 10 för detta operativsystem.
![Lärt mig! PSN-namnkontroll av tillgänglighet på fyra sätt [MiniTool News]](https://gov-civil-setubal.pt/img/minitool-news-center/05/learned-psn-name-checker-availability-4-ways.png)
![Vad ska jag göra när man möter nuvarande sektorantal? [MiniTool-tips]](https://gov-civil-setubal.pt/img/backup-tips/76/what-do-when-encountering-current-pending-sector-count.png)
![[Olika definitioner] Vad är Bloatware på en dator eller telefon? [MiniTool Wiki]](https://gov-civil-setubal.pt/img/minitool-wiki-library/58/what-is-bloatware-computer.jpg)
![Topp 5 sätt att fixa Volsnap.sys BSOD vid start Windows 10/8/7 [MiniTool News]](https://gov-civil-setubal.pt/img/minitool-news-center/86/top-5-ways-fix-volsnap.png)


![Hur kan du åtgärda misslyckat virusdetekterat fel i Google Chrome? [MiniTool News]](https://gov-civil-setubal.pt/img/minitool-news-center/75/how-can-you-fix-failed-virus-detected-error-google-chrome.png)
![Har Google Meet en tidsgräns? Hur förlänger man tiden? [MiniTool Tips]](https://gov-civil-setubal.pt/img/news/40/does-google-meet-have-a-time-limit-how-to-extend-the-time-minitool-tips-1.png)
![Hur man döljer mest besökta på en ny fliksida i Google Chrome [MiniTool News]](https://gov-civil-setubal.pt/img/minitool-news-center/22/how-hide-most-visited-new-tab-page-google-chrome.jpg)










