7 tips för att fixa Windows PC Heath Check-appen fungerar inte öppnas
7 Tips For Att Fixa Windows Pc Heath Check Appen Fungerar Inte Oppnas
Om PC Health Check appen fungerar inte eller öppnas inte på din Windows 10/11-dator, du kan kontrollera de 7 tipsen i det här inlägget för att se om de hjälper till att lösa problemet. För fler datortips, tricks och gratisverktyg kan du besöka MiniTool programvara officiell hemsida.
Tips 1. Starta om datorns och datorns hälsokontroll
Om Windows PC Health Check inte fungerar normalt på din dator kan du stänga PC Health Check-appen, starta om din Windows-dator och försöka köra PC Health Check igen. Att starta om datorn kan göra magin för att fixa många mindre datorproblem.
Tips 2. Reparera PC Health Check App
Du kan försöka reparera PC Health Check-appen för att åtgärda dess problem. Kolla hur du gör nedan.
- Tryck Windows + R , typ cpl i Windows Kör-dialogrutan och tryck på Stiga på att öppna Program och funktioner fönstret i Kontrollpanelen.
- Hitta och högerklicka Windows PC Health Check och välj Reparera .
- Efter att ha reparerat den kan du starta om appen för att se om den smidigt kan öppnas och fungera på din dator.

Tips 3. Installera den senaste versionen av PC Health Check
Du kan försöka uppdatera PC Health Check till den senaste versionen för att se om problemet kan åtgärdas.
Sätt 1. Ladda ner PC Health Check från Windows 11 officiella webbplats
- Du kan gå till Windows 11 officiella webbplats , och scrolla ner för att hitta Kontrollera för kompatibilitet sektion.
- Klicka på Ladda ner appen för PC Health Check för att ladda ner den senaste versionen av PC Health Check-appen.
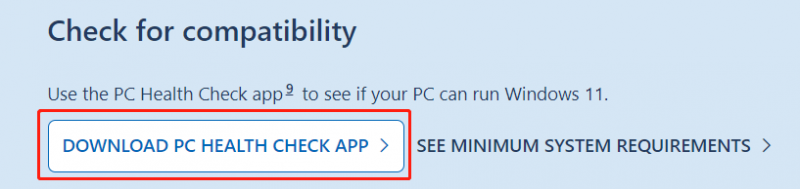
Sätt 2. Uppdatera PC Health Check-appen
Du kan öppna PC Health Check-appen på din Windows 10/11-dator. Om den har en nyare version kan du klicka på Uppdatera för att uppdatera den till den senaste versionen.
Alternativt kan du också trycka på Windows + S och skriva PC Health Check i sökrutan. Om du ser ett uppdateringsalternativ tillgängligt till höger om PC Health Check-appen kan du klicka på det för att uppdatera appen.
Tips 4. Återställ PC Health Check till tidigare versioner
Om den aktuella versionen av PC Health Check inte fungerar kan du försöka återställa appen till en tidigare version. Du kan högerklicka på PC Health Check-appen och välja Återställ tidigare versioner alternativ.
Tips 5. Uppdatera Windows OS
PC Health Check-appen kanske inte är kompatibel med din Windows-version. Du kan uppdatera ditt Windows-operativsystem för att se om appen kan fungera normalt igen.
Till uppdatera ditt Windows-system , kan du klicka Start -> Inställningar -> Uppdatering och säkerhet -> Windows Update -> Sök efter uppdateringar för att kontrollera och installera den senaste versionen av Windows OS.
Tips 6. Avinstallera och installera om PC Health Check
Du kan också försöka avinstallera och installera om PC Health Check-appen för att åtgärda problemet.
- Tryck Windows + R , typ cpl i Windows Kör-dialogrutan och tryck på Stiga på för att öppna fönstret Program och funktioner i Kontrollpanelen.
- Högerklicka Windows PC Health Check och välj Avinstallera för att ta bort den från din dator.
- När du har avinstallerat appen kan du följa guiden ovan för att ladda ner och installera den senaste versionen av PC Health Check.
Tips 7. Kör System File Checker (SFC)
- Tryck Windows + R , typ cmd och tryck på Ctrl + Shift + Enter för att öppna förhöjd kommandotolk på din Windows-dator.
- Skriv sfc /scannow kommando och tryck Stiga på för att skanna och reparera eventuella korrupta systemfiler. Efter det kan du kontrollera om PC Health Check inte fungerar eller om öppningsproblemet är åtgärdat.
Gratis programvara för dataåterställning för Windows
För att hjälpa dig att återställa raderade eller förlorade data från en Windows-dator eller andra lagringsmedia kan du använda MiniTool Power Data Recovery som är ett professionellt dataåterställningsprogram.
Du kan använda MiniTool Power Data Recovery för att återställa raderade eller förlorade filer, foton, videor, e-postmeddelanden etc. från en Windows-dator eller bärbar dator, USB-minne, minneskort, extern hårddisk eller SSD.
Det kan hjälpa dig att hantera olika dataförlustsituationer, inklusive felaktig filradering, hårddiskkorruption, skadlig programvara/virusinfektion, systemkrasch och mer.

![3 användbara metoder för att ta bort trasiga registerartiklar i Windows [MiniTool News]](https://gov-civil-setubal.pt/img/minitool-news-center/27/3-useful-methods-delete-broken-registry-items-windows.jpg)
![Hur fixar jag Word-användare som inte har åtkomstbehörighet? [MiniTool News]](https://gov-civil-setubal.pt/img/minitool-news-center/41/how-fix-word-user-does-not-have-access-privileges.png)

![Om din USB-port inte fungerar finns dessa lösningar tillgängliga [MiniTool Tips]](https://gov-civil-setubal.pt/img/data-recovery-tips/83/if-your-usb-port-not-working.jpg)
![[Fixad] Kan inte navigera till D-enhet med CD-kommando i CMD [MiniTool News]](https://gov-civil-setubal.pt/img/minitool-news-center/40/can-t-navigate-d-drive-with-cd-command-cmd.jpg)






![Löst: Felsök ASUS-bärbar dator slår inte på dig själv [MiniTool Tips]](https://gov-civil-setubal.pt/img/data-recovery-tips/62/solved-troubleshoot-asus-laptop-wont-turn-yourself.jpg)

![Så här startar du Mac i felsäkert läge Fix Mac startar inte i felsäkert läge [MiniTool Tips]](https://gov-civil-setubal.pt/img/data-recovery-tips/47/how-boot-mac-safe-mode-fix-mac-won-t-start-safe-mode.png)



![Vad ska jag göra om din Mac fortsätter att stängas av slumpmässigt [MiniTool News]](https://gov-civil-setubal.pt/img/minitool-news-center/51/what-do-if-your-mac-keeps-shutting-down-randomly.png)
