Hur kontrollerar jag om din dator har Bluetooth i Windows? [MiniTool News]
How Check If Your Computer Has Bluetooth Windows
Sammanfattning:
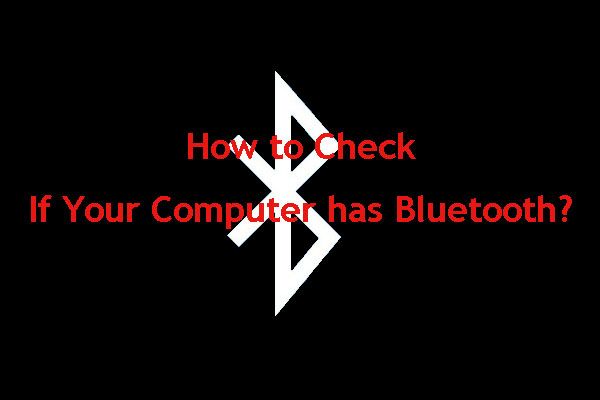
Vissa datorer har den inbyggda Bluetooth-funktionen vid behov. Detta innebär också att vissa andra datorer inte har det. Vet du hur du kontrollerar om din dator har Bluetooth? I den här artikeln, MiniTool-programvara visar dig tre metoder för att kontrollera det.
Vad är Bluetooth?
Bluetooth är en trådlös teknikstandard som används för att utbyta data mellan fasta och mobila enheter. Det är ett protokoll som låter dig ansluta en dator till Bluetooth-aktiverade enheter utan kablar. Denna funktion kan finnas på både stationära och bärbara datorer.
Många datorer har inbyggt Bluetooth-stöd eftersom det är ganska användbart när det behövs. Men ibland kanske du inte vet om din dator har Bluetooth. Här kommer frågan: hur kontrollerar jag om din dator har Bluetooth?
I det här inlägget går vi igenom tre metoder som hjälper dig att kontrollera om din dator har Bluetooth:
- Kontrollera Bluetooth i Enhetshanteraren
- Kontrollera Bluetooth i Kontrollpanelen
- Kontrollera Bluetooth i Inställningar
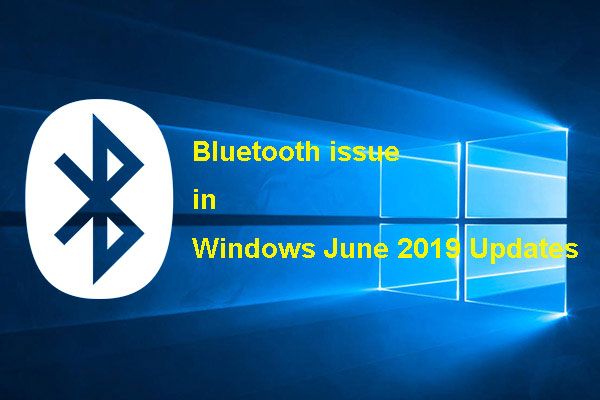 Du måste notera detta Bluetooth-problem i Windows juni 2019-uppdateringar
Du måste notera detta Bluetooth-problem i Windows juni 2019-uppdateringar Om du störs av Bluetooth-problemet i Windows juni 2019-uppdateringar kan du gå för att se det här inlägget för att lära dig hur du kan bli av med det effektivt.
Läs merKontrollera Bluetooth i Enhetshanteraren
Att kontrollera Bluetooth i Enhetshanteraren är den enklaste metoden att avgöra om din dator har Bluetooth.
Hur ser du om din dator har Bluetooth med den här metoden? Du kan följa dessa steg:
- Tryck Windows och X för att öppna Wind + X-menyn.
- Välj Enhetshanteraren från popup-menyn för att öppna den.
- I fönstret Enhetshanteraren kan du hitta Bluetooth-kategorin. Den ska placeras någonstans nära den övre sidan av fönstret. Medan, om den inte finns där, kan du klicka på Nätverkskort för att se om Bluetooth finns.
Kontrollera Bluetooth i Kontrollpanelen
Förutom ovanstående metod kan du också komma åt Kontrollpanel för att kontrollera om din dator har Bluetooth.
Hur vet jag om PC har Bluetooth på det här sättet? Du kan följa den här guiden:
- Tryck Windows och R för att öppna dialogrutan Kör.
- Typ cpl in i dialogrutan och tryck på Stiga på .
- Nätverksanslutningsfönstren kommer att vara öppna. Sedan måste du gå till Kontrollpanelen> Nätverk och Internet> Nätverksanslutningar .
Du kan se en Bluetooth-nätverksanslutning där. Men om du inte ser det här alternativet bör din dator inte ha inbyggd Bluetooth.
Kontrollera Bluetooth i Inställningar
Det tredje sättet att ta reda på om din dator har Bluetooth är att använda inställningar app på Windows 10. Du kan följa den här guiden för att göra jobbet:
- Klick Start .
- Välj inställningar från popup-menyn. Alternativt kan du bara klicka på Windows och Jag att öppna inställningar
- Välj Bluetooth och andra enheter från den vänstra listan.
Om din dator har en inbyggd Bluetooth kan du slå på Bluetooth-knappen och sedan lägga till Bluetooth-enheter.
Men om du upptäcker att din dator inte har Bluetooth bör du inte oroa dig för det. Du kan fortfarande lägga till en på din stationära eller bärbara dator genom att använda en Bluetooth USB-dongel / adapter. Du kan bara ansluta Bluetooth USB-dongeln / adaptern till din dator via USB-kortplatsen och sedan aktivera Bluetooth-anslutningen.
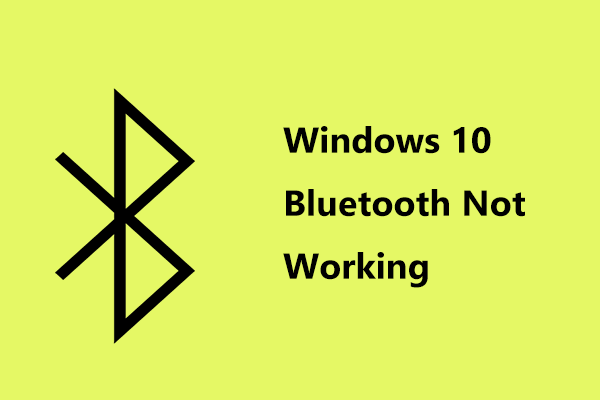 Snabbkorrigering Windows 10 Bluetooth fungerar inte (5 enkla metoder)
Snabbkorrigering Windows 10 Bluetooth fungerar inte (5 enkla metoder) Fungerar inte Windows 10 Bluetooth? Hur fixar jag Bluetooth-problemet? Det här inlägget visar dig fem enkla metoder med detaljerade steg.
Läs merVi hoppas att det här inlägget kan hjälpa dig att kontrollera om din dator har Bluetooth.
![Windows 10 CPU-toppar efter KB4512941-uppdatering: löst [MiniTool News]](https://gov-civil-setubal.pt/img/minitool-news-center/17/windows-10-cpu-spikes-after-kb4512941-update.jpg)

![10 bästa MP3 till OGG-omvandlare 2024 [gratis och betald]](https://gov-civil-setubal.pt/img/blog/95/10-best-mp3-ogg-converters-2024.jpg)

![Fixat - Windows kunde inte starta ljudtjänsterna på datorn [MiniTool News]](https://gov-civil-setubal.pt/img/minitool-news-center/67/fixed-windows-could-not-start-audio-services-computer.png)
![Hur gör jag Fortnite bättre på PC? 14 tricks [MiniTool Tips]](https://gov-civil-setubal.pt/img/backup-tips/32/how-make-fortnite-run-better-pc.png)

![[Fast]: Elden Ring kraschar PS4/PS5/Xbox One/Xbox Series X|S [MiniTool Tips]](https://gov-civil-setubal.pt/img/partition-disk/74/fixed-elden-ring-crashing-ps4/ps5/xbox-one/xbox-series-x-s-minitool-tips-1.png)
![Så här återställer du data när PC inte startar 2020 (fungerar 100%) [MiniTool Tips]](https://gov-civil-setubal.pt/img/data-recovery-tips/70/how-recover-data-when-pc-wont-boot-2020.png)
![Total AV VS Avast: Vad är skillnaderna och vilken är bättre [MiniTool Tips]](https://gov-civil-setubal.pt/img/backup-tips/02/total-av-vs-avast-what-are-differences-which-one-is-better.png)

![Förbättra datorns prestanda för spel via MSI Game Boost & andra sätt [MiniTool Tips]](https://gov-civil-setubal.pt/img/disk-partition-tips/34/improve-pc-performance.png)
![(11 korrigeringar) JPG-filer kan inte öppnas i Windows 10 [MiniTool]](https://gov-civil-setubal.pt/img/tipps-fur-datenwiederherstellung/26/jpg-dateien-konnen-windows-10-nicht-geoffnet-werden.png)

![Så här fixar du 0x8009002d-felet i Windows 10/8/7 [MiniTool News]](https://gov-civil-setubal.pt/img/minitool-news-center/65/how-fix-0x8009002d-error-windows-10-8-7.png)



