Hur säkerhetskopierar och synkroniserar jag flera Google-konton? 3 sätt
How To Backup And Sync Multiple Google Accounts 3 Ways
Vill du säkerhetskopiera och synkronisera flera Google-konton på samma eller flera datorer? Detta inlägg skrivet av MiniTool kommer att visa dig hur du uppnår det. Använd dessa introduktioner efter noggrann genomläsning.
För att få mer gratis lagringsutrymme kan du ansöka om två eller flera Google Drive-konton. Samtidigt kan synkronisering också hjälpa dig att hantera flera molnlagringskonton. Den goda nyheten är att den här rapporten också hittar flera effektiva sätt att använda Google backup och synkronisera flera konton.
Hur man säkerhetskopierar och synkroniserar flera Google-konton
Prova Google Drives delningsfunktion
Steg 1: Besök Google Drive webbplats och logga in på ett av dina konton.
Steg 2: I det övre vänstra hörnet på Drive-sidan klickar du på + Nytt för att skapa en ny mapp.
Steg 3: Flytta alla filer du lagrat på det här kontot till din nya mapp. Välj sedan den nya mappen och högerklicka på Dela alternativ.
Steg 4: Ett fönster med Dela med människor och grupper kommer att visas. Du kan ange användarnamnet eller e-postadressen för ditt andra konto som är länkat till det primära Google Drive-kontot och klicka Gjort för att slutföra delningsprocessen.
Steg 5: Logga in på kontot du delade och välj Delade med mig fliken i den vänstra rutan för att se den delade mappen.
Steg 6: Välj mappen och högerklicka på den för att välja Lägg till genväg till Drive . Nu har du synkroniserat dina två Google Drive-konton och du kan hitta den synkroniserade mappen i Min enhet .
Om du tycker att det här första alternativet är lite besvärligt och tråkigt kan du vända dig till andra vägen nedan.
Använd Google Drive för skrivbordet
Google Drive for Desktop, en medlem av Google-familjen, kan hjälpa dig att köra Google backup och synkronisera flera konton och hantera filer från flera konton. Så här använder du det för att hantera flera Google Drive-konton.
Steg 1: Installera Drive för skrivbordet och starta den för att logga in.
Steg 2: Klicka på redskap ( Inställningar ) ikonen och välj Inställningar .
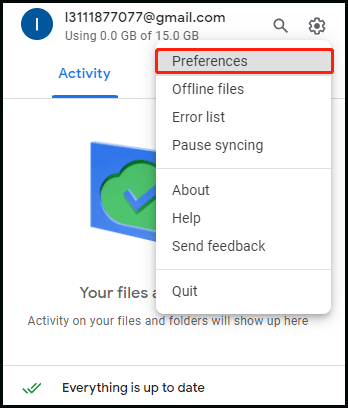
Steg 3: Klicka sedan på din profil och välj Lägg till ett annat konto alternativ.
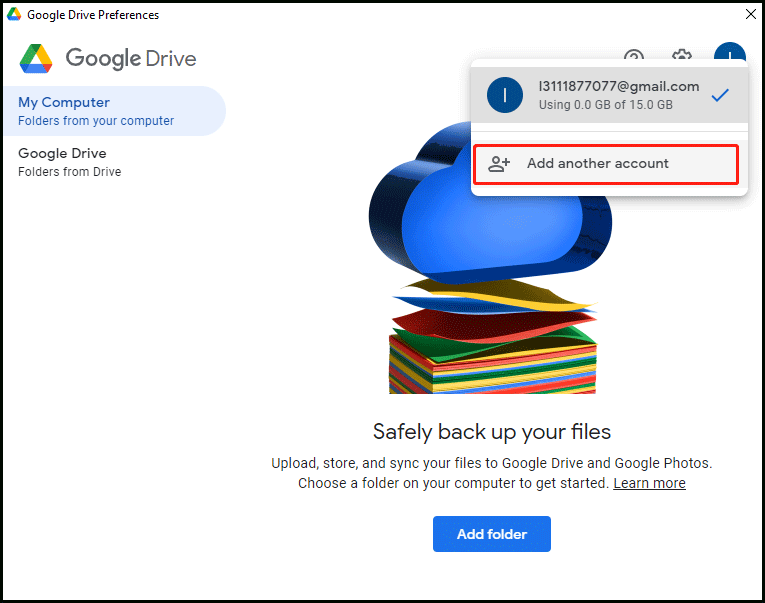
Steg 4: Logga in på det med ditt andra Google Drive-konto, så kan du se två Google Drive-diskar i din Windows Explorer eller Mac Finder.
Steg 5: I det här fallet kan du ladda upp dina filer till dessa Google Drive-hårddiskar. Filerna eller mapparna synkroniseras automatiskt till det relaterade Google-molnet.
Ladda ner och ladda upp filer i en webbläsare
Den sista metoden har några brister eftersom du behöver ladda ner dina filer manuellt med Google Drive i en webbläsare eller Google Takeout , och sedan packa upp, ordna om och ladda upp de nedladdade filerna. Så här slår du ihop dina Google-filer manuellt.
Steg 1: Besök en webbläsare och logga in på ditt sekundära Google Drive-konto.
Steg 2: Välj alla filer och mappar att ladda ner eller ladda ner din Google-data med Google Takeout .
Steg 3: Öppna den primära enheten och välj Filuppladdning eller Uppladdning av mapp i den vänstra rutan för att ladda upp filerna du just laddade ner.
Uppladdningsprocessen kommer att pågå under lång tid beroende på dina filers storlek. När du laddar ner flera filer lagrar Google filerna i arkiv. På så sätt måste du packa upp och ordna om arkiven innan du laddar upp.
Dessutom, om du väljer att använda Google Takeout kommer innehållet i Delade med mig kommer inte att exporteras och det kommer att dela upp ditt stora konto i flera delar. När några av filerna misslyckas med att skapa, bör du göra exporten igen tills den har genererats framgångsrikt.
Läs även: Så här fixar du: Det går inte att ladda upp filer till Google Drive
Kör MiniTool ShadowMaker
Om du vill säkerhetskopiera filer till en annan plats än Google Drive-konton, MiniTool ShadowMaker är en bra idé. Det är en säkerhetskopieringsprogramvara som stöder säkerhetskopiering av systemet , filsynkronisering, diskklon och så vidare. När du har laddat ner och installerat MiniTool ShadowMaker kommer den att upptäcka din dator så att du enkelt kan hitta all data du behöver för att säkerhetskopiera.
MiniTool ShadowMaker testversion Klicka för att ladda ner 100 % Rent & Säkert
Bottom Line
Den här rapporten sammanfattar tre metoder för att säkerhetskopiera och synkronisera flera Google-konton, inklusive delningsfunktionen, Drive for Desktop och manuell uppladdning. Vi hoppas att du hittar dem till hjälp.



![[3 sätt] Skapa Windows 10 ISO-bild från befintlig installation [MiniTool-tips]](https://gov-civil-setubal.pt/img/backup-tips/93/create-windows-10-iso-image-from-existing-installation.png)
![Hur man gör Android Data Recovery utan rot enkelt? [MiniTool-tips]](https://gov-civil-setubal.pt/img/android-file-recovery-tips/02/how-do-android-data-recovery-without-root-easily.jpg)

![Hur fixar jag speltjänstfel 0x80073d26 Windows 10? [MiniTool Tips]](https://gov-civil-setubal.pt/img/news/A4/how-to-fix-gaming-services-error-0x80073d26-windows-10-minitool-tips-1.jpg)

![4 lösningar på Windows Security Center-tjänsten kan inte startas [MiniTool Tips]](https://gov-civil-setubal.pt/img/backup-tips/51/4-solutions-windows-security-center-service-can-t-be-started.jpg)

![Fungerar inte Cast till enhet på Win10? Lösningar finns här! [MiniTool News]](https://gov-civil-setubal.pt/img/minitool-news-center/79/is-cast-device-not-working-win10.png)

![Filer i Windows 10 Snabbåtkomst saknas, hur man hittar tillbaka [MiniTool-tips]](https://gov-civil-setubal.pt/img/data-recovery-tips/21/files-windows-10-quick-access-missing.jpg)
![Det mest fantastiska verktyget för att återställa VCF-filer tillhandahålls för dig [MiniTool Tips]](https://gov-civil-setubal.pt/img/data-recovery-tips/70/most-awesome-tool-recover-vcf-files-is-provided.png)


![Sex sätt att lösa felaktig maskinvaruskadad sidfel [MiniTool-tips]](https://gov-civil-setubal.pt/img/backup-tips/06/six-ways-solve-faulty-hardware-corrupted-page-error.png)

![Diskrensning rensar nedladdningsmappen i Windows 10 efter uppdatering [MiniTool News]](https://gov-civil-setubal.pt/img/minitool-news-center/67/disk-cleanup-cleans-downloads-folder-windows-10-after-update.png)
