Diskrensning rensar nedladdningsmappen i Windows 10 efter uppdatering [MiniTool News]
Disk Cleanup Cleans Downloads Folder Windows 10 After Update
Sammanfattning:
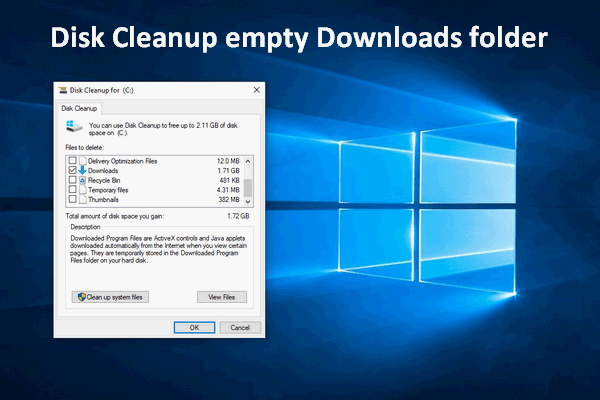
I allmänhet använder Windows-användare Diskrensning för att frigöra diskutrymme vid daglig användning. Detta verktyg tar bort äldre och onödiga filer för att frigöra mer ledigt utrymme åt dig. Men nyligen bör du vara mer försiktig när du använder den på Windows 10 oktober 2018-uppdatering eftersom det kan rensa mappen Nedladdningar.
Toll nu, det irriterande filborttagningsfelet som hittades nyligen i Windows 10 oktober 2018 Uppdatering har fixats av Microsoft (åtminstone för testarna för närvarande). Nu kommer det ytterligare ett problem med radering av filer - Diskrensning tom nedladdningsmapp (även på uppdateringen av Windows 10 oktober 2018).
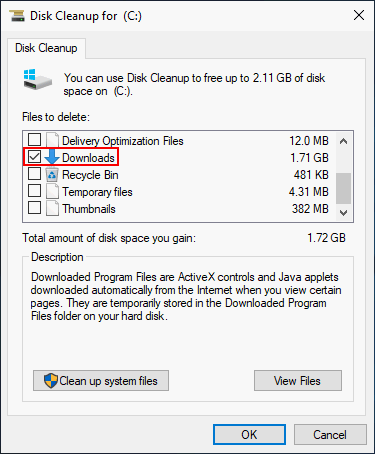
Diskrensning tömmer din nedladdningsmapp
För många tillfälliga och onödiga filer tar inte bara diskutrymme utan påverkar också datorns svarhastighet. Det är därför människor är benägna att börja Diskrensning , det inbyggda rengöringsverktyget i Windows, för att ta bort de onödiga filerna. Detta blir till och med nödvändigt efter att du installerade Windows 10 oktober 2018-uppdateringen på datorn.
Ändå rekommenderar jag att du säkerhetskopierar mappen Nedladdningar innan du använder Diskrensning. Varför? Det beror helt enkelt på att nedladdningsmappen har lagts till som en ytterligare plats av Microsoft och filer som sparas här kan enkelt tas bort. Det vill säga, Diskrensning kommer att rensa mappen Nedladdningar under saneringen.
Rutinen för att använda Diskrensning:
- Starta verktyget.
- Kontrollera alla standardalternativ för datorn.
- Klicka på OK-knappen för att starta saneringen.
Om du använder diskrensningen på samma sätt i en uppdatering av Windows 10 oktober 2018 kommer du också att rensa nedladdningsmappen. Som jag sa tidigare läggs nedladdningsmappen till som ett nytt alternativ tyst av Microsoft, så det kommer att kontrolleras för att rensa det.
Diskrensning i Windows 10 oktober 2018 Uppdatering är farligt
Definitivt är denna design bekväm för de människor som vill att mappen ska få en helt ren eftersom den bara används för tillfälliga filer. Men för andra personer som vill behålla filerna som sparats i nedladdningsmappen är det farligt.
Under lång tid har Windows-användare varit vana vid att använda Diskrensning för att frigöra utrymme och de ändrar inte standardkontrollen av alternativ innan de klickar på 'OK' -knappen. Tillägget av nedladdningsmappar i diskrensningen gör det nödvändigt att se till att 'Nedladdningar' inte är markerat innan rengöringsprocessen börjar.
För att förhindra att denna design förvandlas till en mardröm för de människor som inte förväntar sig att den tar bort nedladdningsmappar måste du undersöka de listade rutorna noggrant (ta reda på vilka som är markerade för att se till att nedladdningar inte är en av dem) .
Så här återställer du enkelt raderade filer i Windows 10.
Notera: Alternativet 'Nedladdningar' motsvarar inte alternativet 'Nedladdade programfiler' som du lätt kan hitta under saneringen tidigare. Egentligen hänvisar 'Nedladdningar' till 'ActiveX-kontroller och Java-applets som laddas ner automatiskt när du visar vissa sidor' på Internet.Visa och avmarkera nedladdningar under diskrensning
Steg ett : öppna Diskrensning på följande sätt.
- Klicka på sökrutan till vänster i aktivitetsfältet och mata in 'diskrensning'; klicka sedan på Diskrensning från sökresultatet.
- Starta kontrollpanelen och mata in 'diskrensning' i sökrutan; klicka sedan på alternativet 'Frigör diskutrymme genom att ta bort onödiga filer'.
- Öppna kommandotolken och skriv “cleanmgr” och tryck “Enter”.
- Öppna kördialog genom att trycka på 'Windows' + 'R'; skriv sedan “cleanmgr” och klicka på “OK” -knappen.
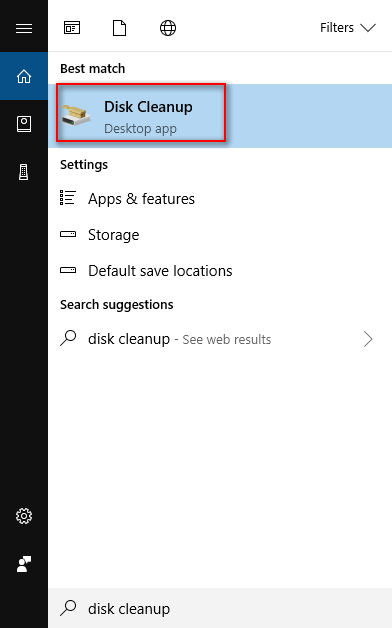
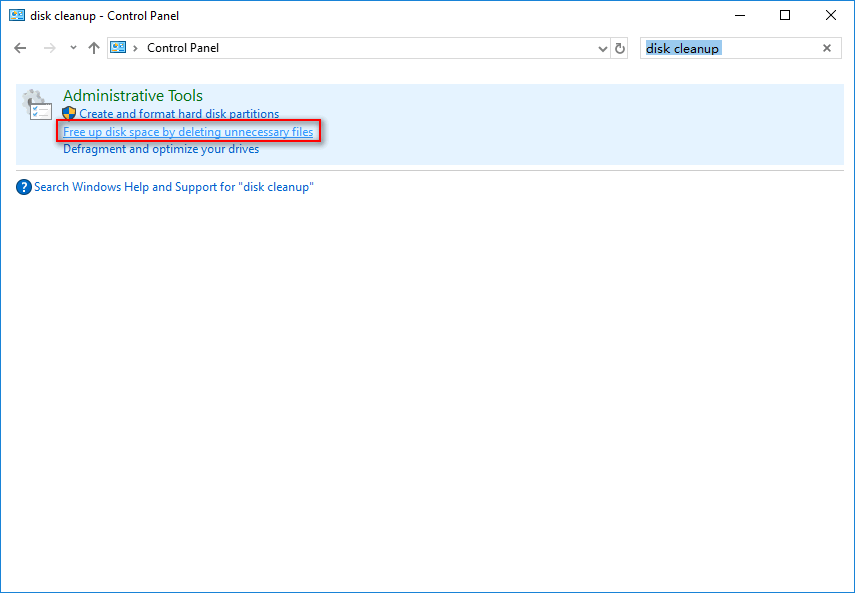
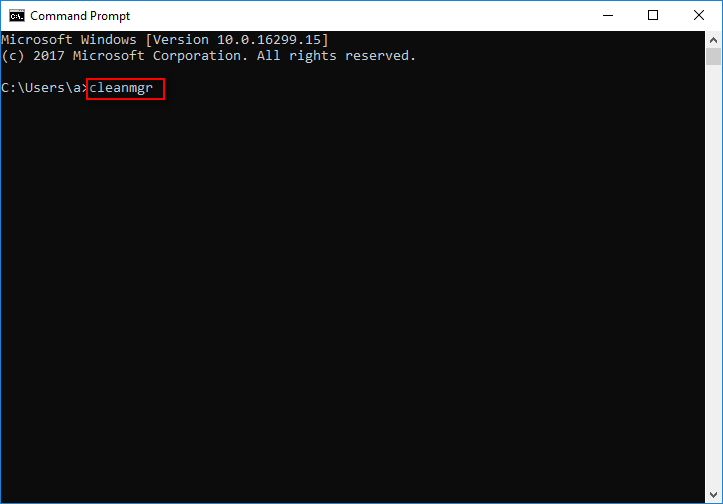
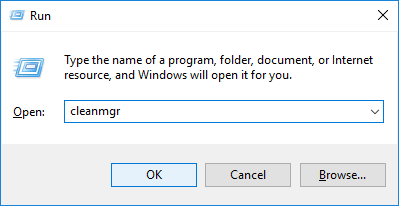
Det här inlägget berättar allt om hur du återställer data efter diskpart-rengöring:
 Återställ data förlorade av DiskPart Clean - Arbetet är klart
Återställ data förlorade av DiskPart Clean - Arbetet är klart Om du behöver återställa data som förlorats av DiskPart clean men inte har någon erfarenhet, kommer den programvara som rekommenderas på den här sidan att vara din bra assistent.
Läs merSteg två : klicka på 'OK' i fönstret 'Diskrensning: enhetsval'.
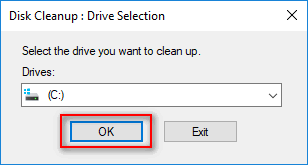
Steg tre : vänta på beräkningen.
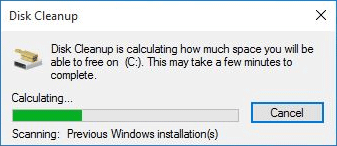
Steg fyra : se till att avmarkera 'Nedladdningar' i fönstret 'Diskrensning för snabb (C :)'. Klicka sedan på 'OK' -knappen för att bekräfta och börja städa.
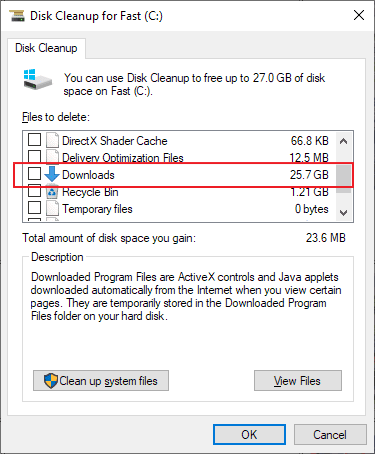
Du kan upprepa steg ett till steg fyra för att kontrollera igen Nedladdningar om du vill.



![Klon OS från hårddisk till SSD med 2 kraftfull SSD-kloningsprogramvara [MiniTool Tips]](https://gov-civil-setubal.pt/img/backup-tips/37/clone-os-from-hdd-ssd-with-2-powerful-ssd-cloning-software.jpg)
![Så här speglar du Boot Drive på Windows 10 för UEFI [MiniTool News]](https://gov-civil-setubal.pt/img/minitool-news-center/13/how-mirror-boot-drive-windows-10.jpg)
![Så här inaktiverar du lösenord i Windows 10 i olika fall [MiniTool News]](https://gov-civil-setubal.pt/img/minitool-news-center/52/how-disable-password-windows-10-different-cases.png)




![Hur återställer jag kontakter från Android-telefon med trasig skärm? [MiniTool-tips]](https://gov-civil-setubal.pt/img/android-file-recovery-tips/75/how-recover-contacts-from-android-phone-with-broken-screen.jpg)
![Hur fixar du Windows 10 Media Creation Tool Error [MiniTool News]](https://gov-civil-setubal.pt/img/minitool-news-center/53/how-fix-windows-10-media-creation-tool-error.jpg)


![Så här fixar du problemet med 'Avast Unable to Scan' på Windows / Mac [MiniTool News]](https://gov-civil-setubal.pt/img/minitool-news-center/00/how-fix-avast-unable-scan-issue-windows-mac.jpg)


![Fel 5 Åtkomst nekades har inträffat i Windows, hur man åtgärdar [MiniTool News]](https://gov-civil-setubal.pt/img/minitool-news-center/55/error-5-access-is-denied-has-occurred-windows.jpg)

![Om du inte kan aktivera din iPhone, gör så här för att åtgärda det [MiniTool News]](https://gov-civil-setubal.pt/img/minitool-news-center/23/if-you-can-t-activate-your-iphone.png)