Hur fixar du Windows 10 Media Creation Tool Error [MiniTool News]
How Fix Windows 10 Media Creation Tool Error
Sammanfattning:
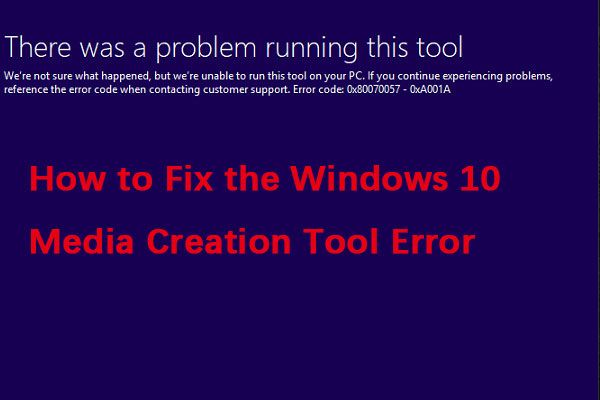
Du kan stöta på Windows 10 Media Creation-verktygsfel när du använder det här verktyget. Detta fel följs av några olika alfanumeriska felkoder. Du kan läsa detta inlägg som erbjuds av MiniTool-lösning för att få några metoder för att åtgärda problemet.
Windows 10 Media Creation Tool Error
En av de vanligaste problemen du möter när du kör det här verktyget är oförmågan att ladda ner ISO-filer.
Vanligtvis förblir verktyget vilande. Ibland ger det 0x80080005 - 0x90016-fel, vilket i princip indikerar att mappen som innehåller installationen inte är klar eller kan ha skadats under nedladdningen.
Ett annat vanligt fel är 0x80042405 - 0xa001a. Om du är från skrivbordet för att köra programmet och försöker skapa ett startbart media på en USB-flashenhet kan du stöta på 'det var ett problem att köra det här verktyget'. Kanske det här inlägget - Topp 7 sätt att fixa verktyg för skapande av media 0x80042405 - 0xa001a är vad du behöver.
Orsak till Windows 10 Media Creation Tool Error
Om platsen för systemet inte matchar språket för den nedladdade installationsfilen för Windows 10, visas Windows 10 Media Creation Tool-felet.Hur fixar du Windows 10 Media Creation Tool Error
Metod 1: Kör Windows Media Creation Tool som Admin
Du kan försöka köra Windows Media Creation Tool som admin för att åtgärda problemet 'här var ett problem som kör det här verktyget'. Här är stegen:
Steg 1: tryck på Windows + R knapparna tillsammans för att öppna Springa dialog. Skriv sedan lusrmgr.msc och klicka på OK knapp:
Steg 2: Gå till Användare > Administratör och markera rutan för att aktivera kontot. tryck på OK för att bekräfta.
Du kan nu logga in som administratör och köra Media Creation Tool. Kontrollera sedan om problemet har åtgärdats.
Metod 2: Inaktivera ditt antivirusprogram
Du kan också försöka inaktivera ditt antivirusprogram. Stegen är som följer:
Steg 1: Typ Windows Defender i sökrutan och välj Windows Defender-brandvägg från snabbmenyn.
Steg 2: Navigera till Aktivera eller inaktivera Windows Defender-brandväggen på den vänstra rutan.
Steg 3: Markera kryssrutorna i popup-fönstret Stäng av Windows Defender-brandväggen (rekommenderas inte) i privata och offentliga nätverksinställningar. Och klicka sedan på OK .
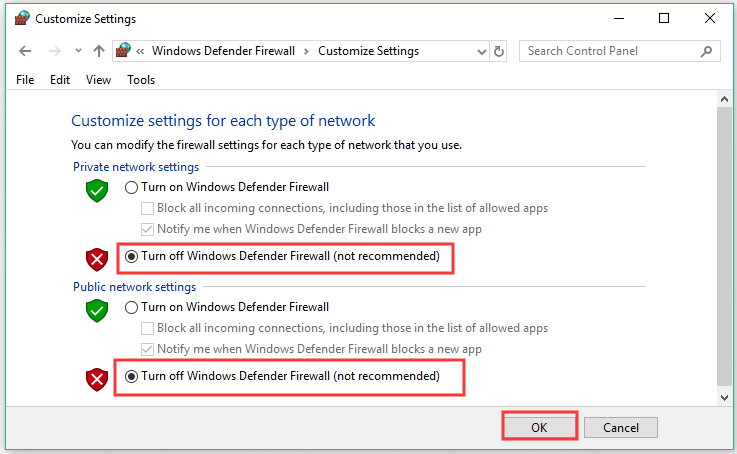
Starta om din dator och gå tillbaka till den specifika webbsidan för att se om Windows 10 Media Creation-verktygsfelet är löst eller inte.
Metod 3: Sök efter uppdateringar
Oavsett vilken operativsystemversion du använder anses det alltid vara god praxis att installera de senaste säkerhetsuppdateringarna.
Steg 1: tryck på Vinna + Jag samtidigt för att öppna inställningar och välj sedan Uppdatering och säkerhet .
Steg 2: Klick Windows uppdatering och klicka sedan på Sök efter uppdateringar på höger sida av skärmen.
Steg 3: Om det finns tillgängliga uppdateringar börjar Windows ladda ner dem automatiskt. Starta sedan om datorn för att utföra installationsprocessen.
Kontrollera nu om felet ”det var ett problem att köra det här verktyget Windows 10” har åtgärdats.
Metod 4: Justera registret
Den sista metoden för dig är att justera registret. Så här gör du:
Steg 1: Typ regedit i Sök rutan för att öppna Registerredigerare .
Steg 2: Navigera sedan till följande sökväg:
HKEY_LOCAL_MACHINE SOFTWARE Microsoft Windows CurrentVersion WindowsUpdate Auto Update
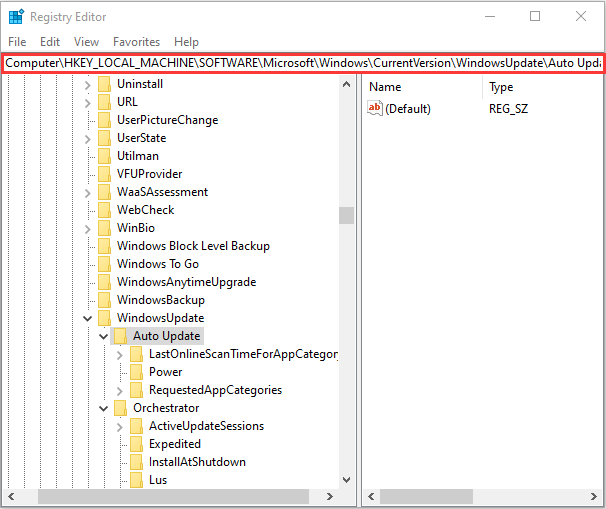
Steg 3: Högerklicka på det tomma utrymmet och välj Nytt> DWORD . Namnge det nya dword TillåtOSUpgrade och ställ in dess värde till 1 .
Slutord
Från det här inlägget kan du veta hur du fixar Windows 10 Media Creation-verktygsfelet i Windows 10. Om du möter samma problem kan du prova metoderna ovan för att bli av med det.
![Hur man kör JAR-filer på Windows 10 - 4 sätt [MiniTool News]](https://gov-civil-setubal.pt/img/minitool-news-center/42/how-run-jar-files-windows-10-4-ways.png)

![2 sätt att fixa Xbox-felkod Xbox 0x8b050033 [MiniTool News]](https://gov-civil-setubal.pt/img/minitool-news-center/62/2-ways-fix-xbox-error-code-xbox-0x8b050033.png)










![Fortnite misslyckades med att låsa profilen? Här är metoderna! [MiniTool News]](https://gov-civil-setubal.pt/img/minitool-news-center/16/fortnite-failed-lock-profile.jpg)





![Ladda ner och installera VMware Workstation Player/Pro (16/15/14) [MiniTool Tips]](https://gov-civil-setubal.pt/img/news/19/download-and-install-vmware-workstation-player/pro-16/15/14-minitool-tips-1.png)