OneDrive-synkroniseringsproblem: Namnet eller typen är inte tillåten [MiniTool News]
Onedrive Sync Issues
Sammanfattning:
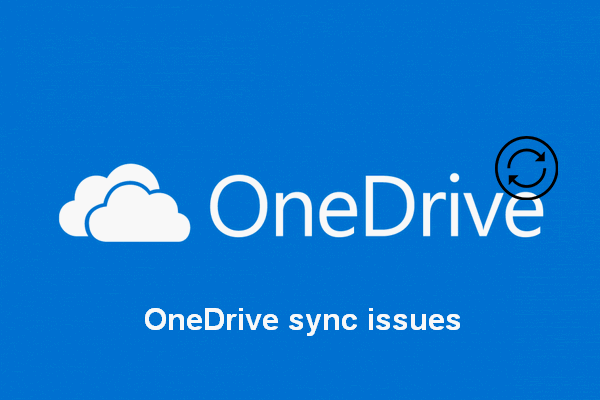
OneDrive är ett populärt program som används för filhållning och synkronisering. Du kan säkerhetskopiera dina viktiga foton och filer till OneDrive och synkronisera objekten när ändringarna görs. Men du kanske ser namnet eller typen är inte tillåtet felmeddelande när du använder OneDrive. Hur kan du hantera det ordentligt?
Tillhandahålls av Microsoft, OneDrive är en filhanteringstjänst och synkroniseringstjänst integrerad i Office-webbversionen. Genom att hålla filer och foton i OneDrive kan du komma åt dem från vilken enhet som helst när du vill. OneDrive, ditt personliga molnlagring, ger 5 GB utrymme gratis. Det vill säga, du måste betala för tjänsten när filernas totala storlek överstiger 5 GB; annars kommer du inte att kunna spara mer data i den.
OneDrive Sync-fel Namnet eller typen är inte tillåtet
Varje gång du gör ändringar i filer bör du synkronisera dem till OneDrive. OneDrive-synkroniseringsfel verkar dock inte kunna undvikas. Det finns faktiskt många OneDrive-synkroniseringsproblem diskuteras på internet. Till exempel är namnet eller typen inte tillåtet ett populärt felmeddelande som du kan se när du använder OneDrive.
Du borde lita på MiniTool-programvara för att återställa filerna som tappats plötsligt under synkronisering.
Det går inte att synkronisera filer - 'Namnet eller typen är inte tillåtet'.
Jag får detta för Blank.swf. Jag lämnade in biljett nr 174651 (30099-174651 finns i ämnesraden i e-postmeddelandet) den 1 december 2015 och det har inte gjorts någon uppföljning sedan. Detta är en regression: Blank.swf-filerna synkroniserades OK, sedan ändrades något och de slutade synkronisera. De genereras som en del av Microsoft LiveMeeting när det spelar in ett mötes ljud- / videoström för senare uppspelning.
Detta är ett verkligt problem som jag hittade i OneDrive Forums. Användaren beskrev det exakta OneDrive-synkroniseringsfelet och hoppas hitta en fix för det.
Hur man fixar OneDrive är namnet eller typen inte tillåten
OneDrive blir bara en dekoration om du inte kan synkronisera filer mellan den och dina enheter. Därför är det angeläget för både företag och hemanvändare att åtgärda OneDrive-felet när det visas.
Metod 1: se till att namnet eller typen faktiskt stöds.
Det finns vissa begränsningar i namnet (två första) och typen (sista) OneDrive-filer.
- Du kan inte placera dessa tecken i filnamnen: ' , * , : , < , > , ? , / och | . Dessutom kan filnamnet inte vara för långt (får inte överstiga 400 tecken).
- Du kan inte placera dessa tecken i mappnamnen: TILL , MED , NEJ , PRN , COM0 - COM9 , LPT0 - LPT9 , _vti_ , .låsa , detta , och alla filnamn som börjar med ~ $ .
- I allmänhet stöds inte de körbara filerna av OneDrive. Detta är dock inte absolut; stödet bestäms faktiskt av serveradministratören.
Ogiltiga filnamn och filtyper i OneDrive, OneDrive för företag och SharePoint.
Metod 2: ladda upp filer på den webbaserade OneDrive-klienten.
Faktum är att filbegränsningarna för lokal klient inte påverkar filöverföringen av OneDrive när den utförs på den webbaserade klienten. Därför råder jag dig att göra följande:
- Logga in på ditt OneDrive-konto via webbläsare som Google Chrome.
- Välj filerna som ska synkroniseras på webben.
- Följ instruktionerna för att slutföra filöverföringarna.
Hur återställer jag borttagen historik i Google Chrome?
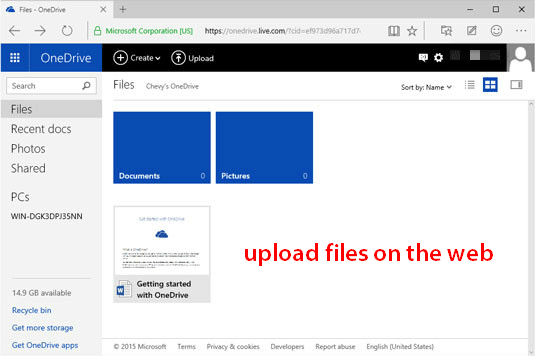
Metod 3: Rensa cachedata.
Om du kan utesluta fil- eller mappbegränsningsskäl, men problemet fortfarande finns, kan du lika gärna försöka slå ner OneDrive, namnet eller typen är inte tillåtet fel genom att rensa cachedata: ta bort länken till OneDrive, återställ den och återigen länka den till datorn.
- Hitta OneDrive molnikon i meddelandefältet och högerklicka på den.
- Välja inställningar .
- Byta till konto flik.
- Klick Ta bort länken till den här datorn .
- Följ instruktionerna för att konfigurera OneDrive.
- Tryck Start + R för att öppna dialogrutan Kör.
- Typ % localappdata% Microsoft OneDrive onedrive.exe / reset och slå Stiga på .
- OneDrive-ikonen försvinner från meddelandefältet och dyker sedan upp igen efter en minut eller två.
- Upprepa steg 1 ~ 3.
- Välj platsen för OneDrive-mappen.
- Logga in med uppgifterna.
Snälla springa % localappdata% Microsoft OneDrive onedrive.exe om ikonen inte visas.
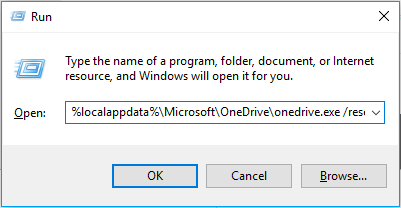
Du kan förbättra OneDrive-upplevelsen i Windows kraftigt efter att OneDrive-synkroniseringsproblemen har åtgärdats.
9 metoder för att lösa OneDrive-synkroniseringsproblem på Windows 10.


![6 användbara sätt att fixa Inte tillräckligt med utrymme för Windows 10-uppdatering [MiniTool-tips]](https://gov-civil-setubal.pt/img/disk-partition-tips/21/6-helpful-ways-fix-not-enough-space.jpg)
![Microsoft Management Console har slutat fungera - löst [MiniTool Tips]](https://gov-civil-setubal.pt/img/data-recovery-tips/80/microsoft-management-console-has-stopped-working-solved.png)





![En introduktion till Mini USB: Definition, funktioner och användning [MiniTool Wiki]](https://gov-civil-setubal.pt/img/minitool-wiki-library/22/an-introduction-mini-usb.jpg)





![Här är översynen av KODAK 150-serien Solid-State Drive [MiniTool News]](https://gov-civil-setubal.pt/img/minitool-news-center/92/here-is-review-kodak-150-series-solid-state-drive.jpg)
![Kan inte avinstallera Google Chrome Windows 10? Fixat med 4 sätt [MiniTool News]](https://gov-civil-setubal.pt/img/minitool-news-center/67/can-t-uninstall-google-chrome-windows-10.jpg)
![Så här fixar du namnet kan inte lösas Outlook-fel [MiniTool News]](https://gov-civil-setubal.pt/img/minitool-news-center/48/how-fix-name-cannot-be-resolved-outlook-error.png)

