Fixat - Kod 37: Windows kan inte initiera enhetsdrivrutinen [MiniTool News]
Fixed Code 37 Windows Cannot Initialize Device Driver
Sammanfattning:
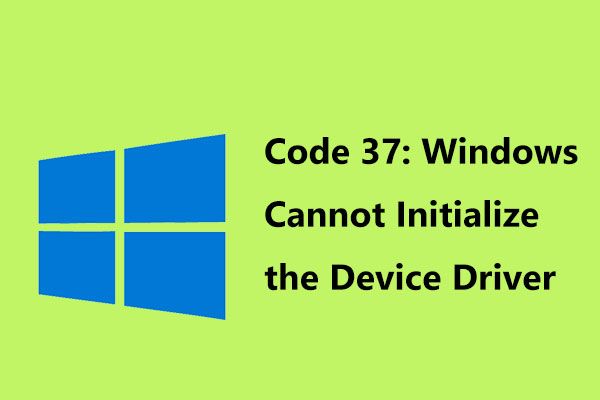
Om du hittar felet som säger ”Windows kan inte initiera enhetsdrivrutinen för den här hårdvaran. (Kod 37) ”i Enhetshanteraren, vad ska du göra? Oroa dig inte och MiniTool visar dig hur du enkelt fixar felkoden 37 i det här inlägget. Efter att ha provat dessa metoder nedan kan du bli av med problem.
Windows-kod 37
Enhetshanterarens felkoder händer ofta på din Windows-dator och det vanliga felet är kod 43 , kod 10 etc. I våra tidigare inlägg har vi diskuterat dem i detalj.
Dessutom kan du stöta på ett annat fel - kod 37. Detta kommer att talas om i det här inlägget. När du får problemet är felmeddelandet 'Windows kan inte initiera enhetsdrivrutinen för den här hårdvaran.'
Vad betyder kod 37? Detta indikerar att drivrutinen som installerats för maskinvaruenheten misslyckades på något sätt. Felet gäller alla hårdvaruenheter i Enhetshanteraren men det förekommer oftast i grafikkort, USB-enheter eller CD / DVD-enheter på Windows 10/8/7.
Om du upplever fel i Enhetshanteraren, vad ska du göra för att felsöka det? Få svaret från följande del nu!
Starta om datorn
Om du inte har startat om datorn minst en gång när du ser felet - ”Windows kan inte initiera enhetsdrivrutinen för den här hårdvaran. (Kod 37) ”, starta om den för att åtgärda problemet. Detta beror på att felkoden kan utlösas av ett tillfälligt problem med hårdvaran.
Ångra de ändringar du gjort
Om du installerar en enhet eller gör en ändring i Enhetshanteraren innan felkoden 37 visas är det troligt att ändringen du gjorde utlöser problemet. För att felsöka problemet, ångra ändringen om du kan, starta om datorn och kontrollera om felet är löst.
Beroende på ändringarna kan du göra en av dessa åtgärder:
- Ta bort den nyligen installerade enheten
- Rulla tillbaka drivrutinen till en gammal version
- Ångra senaste ändringar som gjorts i Enhetshanteraren med hjälp av Systemåterställning
 Vad är systemåterställningspunkten och hur man skapar den? Titta här!
Vad är systemåterställningspunkten och hur man skapar den? Titta här! Vad är en systemåterställningspunkt och hur skapar jag återställningspunkt Windows 10? Det här inlägget visar svaren.
Läs merInstallera om enhetsdrivrutinen
Enligt användare kan ominstallering av enhetsdrivrutinen vara till hjälp för att fixa kod 37. Så här gör du det här jobbet:
Steg 1: I Enhetshanteraren högerklickar du på den enhet som har Windows-kod 37-felet och väljer Avinstallera enheten .
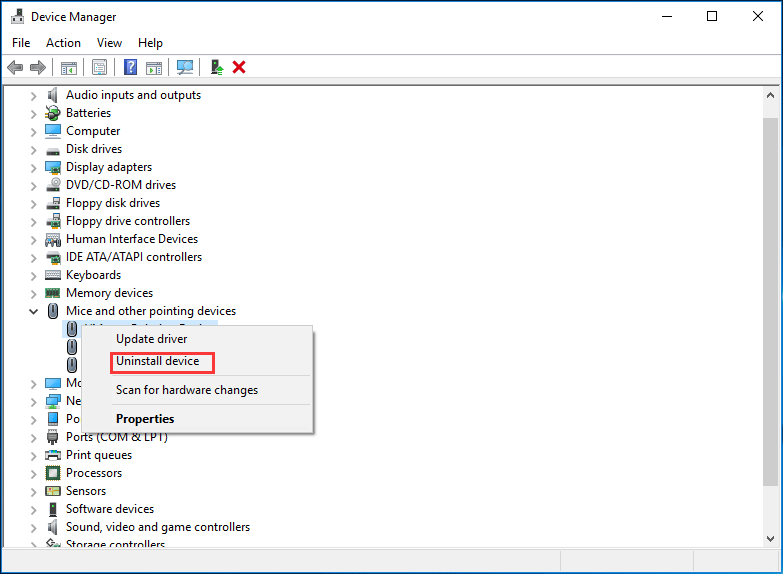
Steg 2: Klicka på när du blir ombedd att bekräfta åtgärden Avinstallera .
Steg 3: Koppla bort enheten från datorn när drivrutinen har avinstallerats.
Steg 4: Starta om din dator och anslut enheten igen.
Steg 5: Öppna Enhetshanteraren igen, gå till Åtgärd> Sök efter maskinvaruändringar för att tvinga Windows att leta efter nya drivrutiner.
Dricks: Om “Windows inte kan initiera enhetsdrivrutinen för den här hårdvaran. (Kod 37) ”händer på en USB-enhet, du måste avinstallera alla enheter i Universal Serial Bus-styrenhetens hårdvara sektionAlternativt kan du, efter att du har avinstallerat drivrutinen, gå till tillverkarens webbplats, ladda ner den senaste drivrutinen och installera den på din dator.
Kör Windows hårdvarufelsökare
Windows som stöter på Enhetshanterarkod 37 kan du försöka köra Windows maskinvarufelsökare för att hitta och åtgärda problem med enheter och hårdvara.
Steg 1: Gå till Inställningar> Uppdatering och säkerhet> Felsökning .
Steg 2: Bläddra ner för att hitta Hårdvara och enheter , klicka på den och välj Kör felsökaren .
Steg 3: Följ skärmalternativet för att få det att fungera.
Om du inte kan fixa kod 37 efter att ha testat dessa lösningar ovan kan du behöva byta ut maskinvaran som har felet.
Slutsats
Har du felmeddelandet 'Windows kan inte initiera enhetsdrivrutinen för den här hårdvaran. (Kod 37) ”i Enhetshanteraren? Nu är det din tur att prova dessa lösningar som nämns ovan och du kan enkelt bli av med problem.







![Hur fixar jag Destiny 2 Error Code Cabbage? Prova dessa metoder [MiniTool News]](https://gov-civil-setubal.pt/img/minitool-news-center/19/how-fix-destiny-2-error-code-cabbage.jpg)




![De 3 bästa sätten att starta Manager misslyckades med att hitta OS Loader [MiniTool Tips]](https://gov-civil-setubal.pt/img/backup-tips/55/top-3-ways-boot-manager-failed-find-os-loader.png)


![Löst - din dator har knappt resurser [MiniTool News]](https://gov-civil-setubal.pt/img/minitool-news-center/22/solved-your-computer-is-running-low-resources.png)


![Hur sparar jag vissa sidor i en PDF på Windows / Mac? [MiniTool News]](https://gov-civil-setubal.pt/img/minitool-news-center/91/how-save-certain-pages-pdf-windows-mac.png)