Hur man spolar DNS | Hur man återställer nätverksanslutningen
How Flush Dns How Reset Network Connection
När du stöter på ett nätverksanslutningsproblem kan du spola DNS för att lösa det. Men vet du hur man spolar DNS på din dator? I det här inlägget kommer MiniTool Solution att visa dig hur du rensar DNS på Windows 10, Windows .1/8, Windows 7, Windows Vista, Windows XP och macOS.
På den här sidan :
- Hur spolar jag DNS på Windows 10, Windows 8.1 och Windows 8?
- Hur spolar jag DNS på Windows 7?
- Hur spolar jag DNS på Windows XP och Vista?
- Hur spolar jag DNS på Mac OS X?
- Andra saker du kan behöva göra
För att lösa vissa problem kan du behöva rensa cacheminne och cookies för din webbläsare och ändra vissa inställningar. Men detta kan leda till ett annat problem: nätverksanslutning blir otillgänglig. I en situation som denna kan du spola DNS för att återställa IP för att göra allt tillbaka till det normala.
I det här inlägget kommer vi att visa dig hur du spolar DNS på Windows och Mac.
Men om du använder en offentlig eller delad dator måste du be nätverksadministratören att göra jobbet.
 chrome://net-internals/#dns: Hur fungerar det och hur man fixar det?
chrome://net-internals/#dns: Hur fungerar det och hur man fixar det?Att använda chrome://net-internals/#dns kan hjälpa dig att rensa DNS-cachen i Chrome. Om chrome://net-internals/#dns inte fungerar, prova metoderna i det här inlägget.
Läs merHur spolar jag DNS på Windows 10, Windows 8.1 och Windows 8?
Om du använder Windows 10, 8.1, 8 kan du följa dessa steg för att återställa IP/spola DNS:
1. Sök efter cmd med Windows Search och välj Kör som administratör .
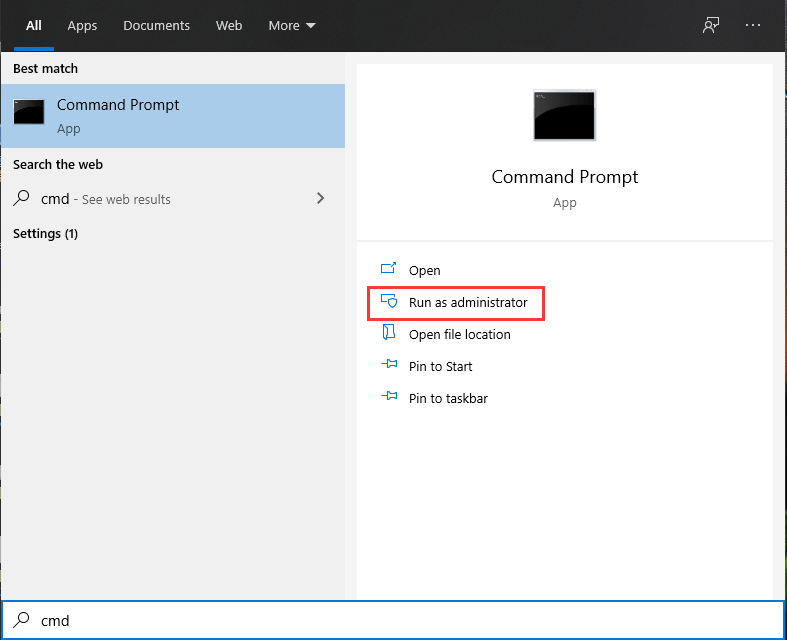
2. Klicka Ja om du ser Användarkontokontroll
3. Skriv följande DNS-kommando ett efter ett och tryck på Stiga på efter varje inmatning.
ipconfig /flushdns
ipconfig /registerdns
ipconfig /release
ipconfig /förnya
netsh winsock återställa
4. Starta om din dator .
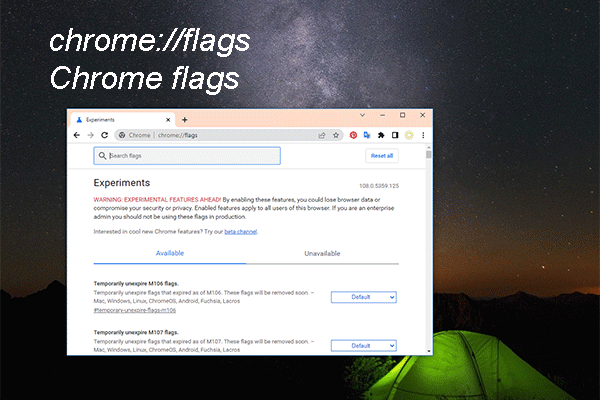 chrome://flags: Prova experimentella funktioner och aktivera felsökningsverktyg
chrome://flags: Prova experimentella funktioner och aktivera felsökningsverktygI det här inlägget kommer vi att prata om chrome://flags, som kan hjälpa dig att aktivera ytterligare felsökningsverktyg eller testa nya eller experimentella funktioner i Chrome.
Läs merHur spolar jag DNS på Windows 7?
Om du använder Windows 7 kan du följa den här guiden för att spola DNS på din dator:
1. Klicka Start .
2. Gå till Alla program > Tillbehör .
3. Hitta Kommandotolken och högerklicka på den. Välj sedan Kör som administratör .
4. Om du får ett gränssnitt som frågar om du vill tillåta detta program att göra ändringar på din dator, måste du klicka på Ja att fortsätta.
Notera: Om en administrativ inloggning behövs måste du kontakta din systemadministratör.5. Skriv följande DNS-kommando ett efter ett och tryck Stiga på efter varje inmatning.
ipconfig /flushdns
ipconfig /registerdns
ipconfig /release
ipconfig /förnya
6. Starta om din dator.
 Windows 11 KB5022360 kan uppgradera Windows 11 21H2 till 22H2
Windows 11 KB5022360 kan uppgradera Windows 11 21H2 till 22H2Det här inlägget kommer att visa dig relaterad information om Windows 11 KB5022360, inklusive korrigeringar och förbättringar i denna valfria uppdatering.
Läs merHur spolar jag DNS på Windows XP och Vista?
Om din dator fortfarande kör Windows XP eller Windows Vista måste du följa dessa steg för att tömma DNS:
- Stäng alla öppnade webbläsare på din dator.
- Klick Start och gå sedan till Alla program > Tillbehör > Kommandotolk .
- Skriv flush DNS-kommandot ipconfig /flushdns och tryck Stiga på .
Om kommandot utförs framgångsrikt kommer du att få ett meddelande som säger DNS Resolver Cache har tömts . Men om se Action Kräver höjd , måste du kontakta administratören för din dator för att be om hjälp.
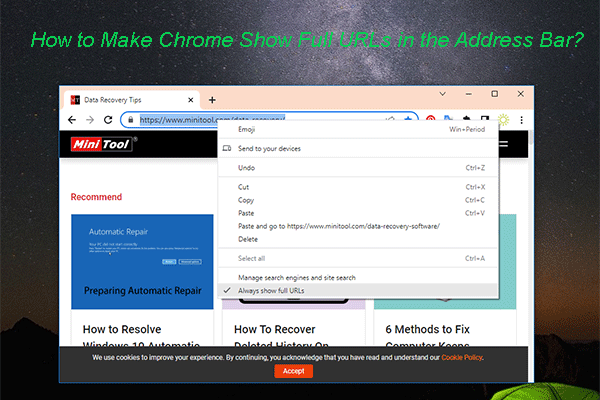 Hur får jag Chrome att visa fullständiga webbadresser i adressfältet?
Hur får jag Chrome att visa fullständiga webbadresser i adressfältet?Om din Chrome inte visar fullständiga webbadresser i adressfältet kan du använda metoderna som nämns i det här inlägget för att visa de fullständiga webbadresserna.
Läs merHur spolar jag DNS på Mac OS X?
Om du använder en Mac-dator måste du följa den här guiden för att spola DNS för att återställa IP:
1. Stäng alla webbläsare på din dator.
2. Klicka Ansökan och gå sedan till Verktyg > Terminal .
3. När terminalfönstret öppnas måste du skriva in rätt DNS-kommando i olika Mac OS X-versioner:
- Om du använder OS X 10.11 – 11.0 (Catalina, Sierra, High Sierra, Mojave, Catalina och Big Sur), måste du skriva sudo killall -HUP mDNSResponder .
- Om du använder OS X 10.10 (Yosemite), måste du skriva sudo discoveryutil mdnsflushcache .
- Om du använder OS X 10.7 – 10.9 (Mavericks, Mountain Lion och Lion), måste du skriva sudo killall -HUP mDNSResponder .
- Om du använder OS X 10.6 och äldre måste du skriva sudo dscacheutil –flushcache .
4. Tryck på Stiga på .
Efter dessa steg bör DNS-cachen tömmas.
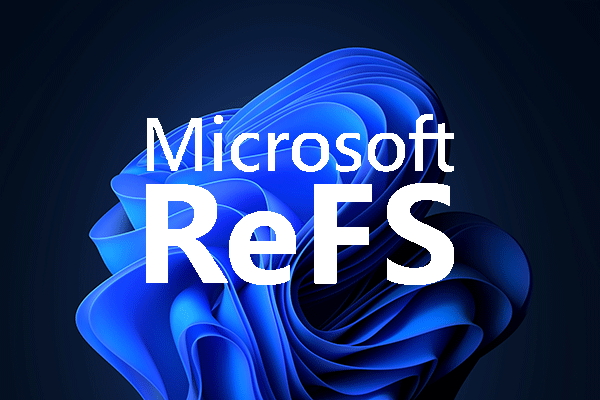 Windows 11 Nytt filsystem ReFS är på väg, nu kör vi
Windows 11 Nytt filsystem ReFS är på väg, nu kör viWindows 11 får ett nytt filsystem - ReFS. I det här inlägget kommer vi att presentera lite relaterad information om det för att hjälpa dig att bättre förstå det.
Läs merAndra saker du kan behöva göra
Men om nätverksanslutningsproblemet inte är löst efter att du har laddat upp DNS, kan du behöva köra en strömcykel för ditt modem och router.
- Stäng av datorn.
- Stäng av modemet och routern och vänta i cirka 15 sekunder.
- Anslut ditt modem och vänta sedan i cirka 2 minuter.
- Anslut din router och vänta i cirka 2 minuter.
Efter dessa steg kan du öppna din dator för att kontrollera om nätverksanslutningsproblemet är löst.




![Fast: Den här videofilen kan inte spelas. (Felkod: 232011) [MiniTool News]](https://gov-civil-setubal.pt/img/minitool-news-center/95/fixed-this-video-file-cannot-be-played.jpg)






![Möt ett internt VMware-fel? Det finns fyra lösningar [MiniTool News]](https://gov-civil-setubal.pt/img/minitool-news-center/93/encountering-an-vmware-internal-error.png)
![Hur man laddar ner Snap Camera för PC/Mac, installerar/avinstallerar den [MiniTool Tips]](https://gov-civil-setubal.pt/img/news/02/how-to-download-snap-camera-for-pc/mac-install/uninstall-it-minitool-tips-1.png)




![Hur många megabyte i en gigabyte [MiniTool Wiki]](https://gov-civil-setubal.pt/img/minitool-wiki-library/40/how-many-megabytes-gigabyte.png)

![Så här optimerar du systemkonfigurationen i Windows 10 [MiniTool News]](https://gov-civil-setubal.pt/img/minitool-news-center/36/how-optimize-system-configuration-windows-10.png)