4 sätt att fixa WiFi-inställningar saknas Windows 10 eller Surface [MiniTool News]
4 Ways Fix Wifi Settings Missing Windows 10
Sammanfattning:

Denna handledning utforskar några lösningar som hjälper dig att fixa WiFi-inställningar saknas i Windows 10 eller Surface-enhet. För att hantera andra problem på din Windows-dator, MiniTool-programvara är professionell. Den här mjukvarutillverkarens jätte designar professionell dataräddningsprogramvara, hårddiskpartitionshanterare, systembackup- och återställningsprogramvara etc. för användare.
Generellt kan du ansluta till ett trådlöst nätverk på din Windows 10-dator eller Surface-bärbar dator. Men om WiFi-inställningarna saknas i Windows 10 kan du inte ansluta till ett trådlöst nätverk.
I början kan du klicka på Start -> Inställningar -> Nätverk och internet och kontrollera om WiFi-alternativet visas i den vänstra rutan. Om du inte hittar WiFi-inställningarna i nätverks- och internetinställningar kan du försöka lösningarna nedan för att åtgärda att WiFi-inställningarna saknas Windows 10 eller Surface-fel.
Fixa WiFi-inställningar saknas Windows 10 eller Surface - 4 sätt
Tips 1. Starta om din Windows 10 eller Surface Computer
Det första enkla steget du kan ta är att starta om datorn. Att starta om datorn kan i allmänhet lösa mindre problem med din dator.
Du kan klicka på Start -> Ström -> Starta om för att låta din dator starta om. När den har startats om kan du klicka på Start -> Inställningar -> Nätverk och internet för att kontrollera om WiFi-inställningarna är synliga nu.
Tips 2. Uppdatera Windows 10
Vissa WiFi-anslutningsproblem kan orsakas av föråldrade eller inkompatibla Windows-komponenter. Du kan utföra en Windows-uppdatering för att installera de senaste Windows-uppdateringarna på din dator.
- Du kan klicka på Windows + I för att öppna Windows-inställningar.
- Klicka på Uppdatering och säkerhet -> Windows Update. Och klicka på Sök efter uppdateringar för att kontrollera och installera tillgängliga nya Windows-uppdateringar.
- Därefter kan du starta om din dator och kontrollera om WiFi-inställningarna saknas Windows 10-fel är fixat.
Tips 3. Kör Windows nätverksfelsökare
Om du står inför att WiFi-inställningarna saknar fel i Windows 10 eller Surface kan du köra Windows-nätverksfelsökare för att se om det kan hjälpa till att åtgärda detta fel. Windows nätverksfelsökare hjälper åtgärda många nätverksanslutningsproblem .
Du kan klicka på Start -> Inställningar -> Uppdatering och säkerhet -> Felsök. Bläddra ner i den högra panelen för att hitta Internetanslutningar och klicka på den. Klicka sedan på Kör felsökarknappen för att börja diagnostisera och åtgärda upptäckta internetproblem.
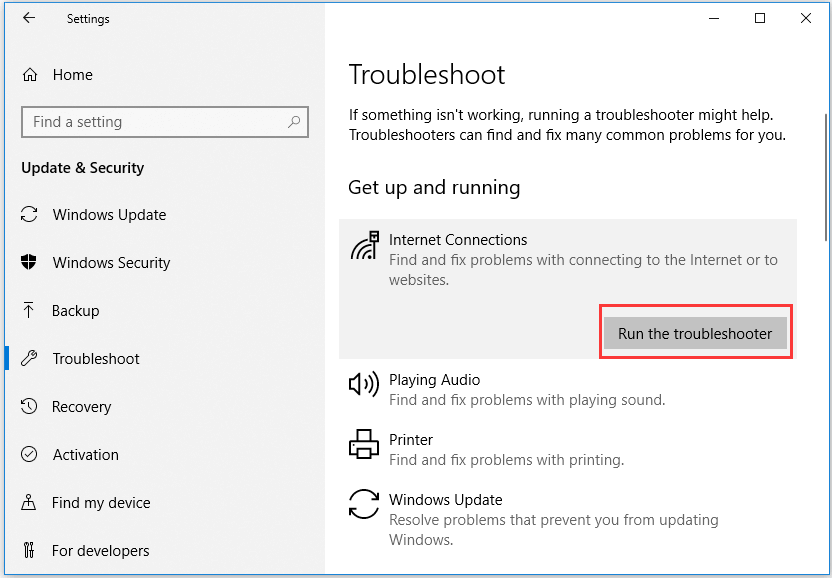
Tips 4. Kontrollera om WiFi är tillgängligt i Enhetshanteraren
Om WiFi felaktigt inaktiveras i Enhetshanteraren saknas WiFi-inställningarna på din Windows 10 eller Surface-enhet. Du kan kontrollera om WiFi är tillgängligt i Enhetshanteraren genom att följa instruktionerna nedan.
- Tryck på Windows + X och välj Enhetshanteraren till öppna Enhetshanteraren i Windows 10 eller Surface.
- Klicka på kategorin Nätverkskort för att expandera den. Kontrollera om den trådlösa nätverksadaptern eller nätverkskontrollern är listad.
- Dubbelklicka på den trådlösa nätverksadaptern eller nätverkskontrollen, klicka på fliken Drivrutin och klicka på Inaktivera enhet. Sedan kan du klicka på Enable Device, och detta startar om nätverksadaptern eller styrenheten.
- Starta om din dator och kontrollera om WiFi-inställningarna saknas har åtgärdats.
Slutsats
Hoppas att ett av fyra sätt kan hjälpa dig att fixa WiFi-inställningar som saknas problem i Windows 10 eller Surface. Tveka inte att dela med oss om du har en bättre lösning för att lösa problemet.

![Bästa 2 sätt att starta till kommandotolken i Windows 10 [MiniTool Tips]](https://gov-civil-setubal.pt/img/data-recovery-tips/11/best-2-ways-boot-command-prompt-windows-10.jpg)





![Topp 4-lösningar på Alienware Command Center fungerar inte [MiniTool News]](https://gov-civil-setubal.pt/img/minitool-news-center/02/top-4-solutions-alienware-command-center-not-working.png)







![Så här tar du bort Win-installationsfiler i Windows 10: 3 tillgängliga sätt [MiniTool News]](https://gov-civil-setubal.pt/img/minitool-news-center/11/how-delete-win-setup-files-windows-10.png)


![Slå ihop PDF: Kombinera PDF-filer med 10 gratis PDF-sammanslagningar online [MiniTool News]](https://gov-civil-setubal.pt/img/minitool-news-center/77/merge-pdf-combine-pdf-files-with-10-free-online-pdf-mergers.png)
