11 tips för att felsöka problem med internetanslutning Win 10 [MiniTool News]
11 Tips Troubleshoot Internet Connection Problems Win 10
Sammanfattning:

Internetanslutningsproblem kan vara frustrerande. Denna handledning innehåller 11 tips med steg-för-steg-guider som hjälper dig att felsöka problem med internetanslutning på Windows 10, inkl. WiFi-anslutet men inget internet, routern ansluter inte till Internet, Internet-ansluten men fungerar inte etc. MiniTool programvara för dataräddning hjälper dig också att enkelt återställa förlorade / raderade filer på Windows 10 gratis om du förlorade data på grund av datorns OS-krasch etc.
Internetanslutningsproblem kan ibland uppstå, till exempel kan datorn plötsligt inte ansluta till Internet, WiFi ansluten men inget Internet Windows 10, etc. Oroa dig inte, problemet med internetanslutningen är möjligt att åtgärda.
Nedan följer 11 tips som hjälper dig att felsöka problem med internetanslutningen. Försök med metoderna nedan för att åtgärda problem med internetanslutning som WiFi-ansluten men ingen internetanslutning, router som inte ansluter till internet, internetanslutning men inte fungerar, och så vidare.
Del 1. Ingen internetanslutning - Felsök problem med internetanslutning (grundläggande tips)
Om du inte kan ansluta till ditt WiFi eller Internet kan du prova de 11 korrigeringarna nedan för att felsöka problem med internetanslutningen.
Fix 1. Starta om datorn
Att starta om datorn kan ofta lösa många problem du stöter på. När din dator plötsligt inte har någon internetanslutning kan du klicka Start -> Ström -> Starta om för att starta om datorn.
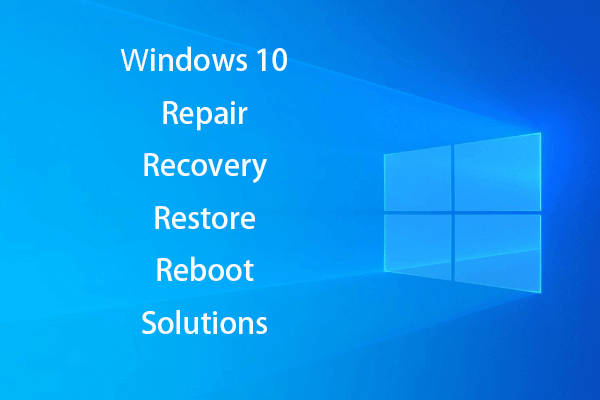 Skapa Windows 10 reparationsdisk / återställningsenhet / systembild för att reparera Win 10
Skapa Windows 10 reparationsdisk / återställningsenhet / systembild för att reparera Win 10 Windows 10 reparation, återställning, starta om, installera om, återställ lösningar. Lär dig hur du skapar Windows 10-reparationsdisk, återställningsdisk / USB-enhet / systemavbildning för att reparera Windows 10 OS-problem.
Läs merFix 2. Kontrollera internetanslutningen med en annan enhet eller försök att komma åt andra webbplatser
Om du träffas den här webbplatsen kan inte nås fel när du besöker en webbplats kan du försöka besöka fler webbplatser för att se om du kan komma åt dem. Du kan också prova en annan enhet för att se om den kan ansluta till Internet. Om internetanslutningsproblemet bara händer på en enhet kan du fokusera på att åtgärda inget internetanslutningsproblem på den specifika maskinen. Du kan få några lösningar i del 2.
Fix 3. Starta om internetmodem och router
Ibland kan omstart av internetmodemet och routern lösa många mindre internetproblem. Du kan stänga av strömmen till modemet och routern direkt för att stänga av dem eller koppla bort modemet och routern manuellt från deras respektive strömkällor. Efter några minuter kan du sätta på ditt modem och din router igen och kontrollera om routern som inte ansluter till Internet är löst.
Åtgärd 4. Kontrollera om virus / skadlig programvara är infekterad
Skadlig programvara eller virusinfektion kan få din dator att fungera onormalt och orsaka problem med internetanslutningen. Du kan använda Windows Defender eller antivirusprogram från tredje part för att köra en malware- / virussökning för din dator.
 Så här reparerar du Windows 10 med startreparation, SFC Scannow, etc. (6 sätt)
Så här reparerar du Windows 10 med startreparation, SFC Scannow, etc. (6 sätt) Lär dig hur du reparerar Windows 10 gratis med Startup Repair, SFC / Scannow och 6 sätt, att reparera Windows 10-start, skadade systemfiler, svart / blå skärm, andra problem.
Läs merFix 5. Återställ routern för att felsöka problem med internetanslutning
Mjuk omstart: Om du fortfarande inte kan ansluta till Internet kan du återställa routern. Du kan utföra en mjuk återställning genom att koppla ur och ansluta strömkontakten på framsidan eller sidan av din router.
Hård återställning: Du kan också göra en hård återställning för att återställa nätverket till fabriksinställningarna. Detta skulle också fabriksåterställa ditt nätverksnamn och lösenord. Du kan hålla ned Återställa på baksidan av modemet eller routern i över 30 sekunder för att starta om modemet / routern.
Normalt är återställningsknappen infälld på baksidan av modemet och routern. Du kan använda en penna eller några andra verktyg för att trycka på den här knappen.
Fix 6. Flytta datorn närmare routern
Avståndet mellan enheten och den trådlösa åtkomstpunkten påverkar WiFi-anslutningens prestanda. Om din enhet undantas från det trådlösa signalområdet kan den inte ansluta till Internet. Du kan flytta enheten närmare routern och försöka ansluta igen.
Fix 7. Kontakta din ISP (Internet-leverantör)
Om du fortfarande inte kan ansluta till Internet eller uppleva långsam internethastighet kan du kontakta din Internetleverantör för professionell hjälp.
Del 2. Så här fixar du WiFi-ansluten men ingen internetanslutning (avancerade lösningar)
Eftersom vissa av dig också kan stöta på WiFi-anslutet men inget internetanslutningsproblem, fortsätter vi nedan att introducera några avancerade lösningar som hjälper dig att lösa problemet. Du kan också prova några av dessa korrigeringar om du kan komma åt webben på andra enheter men inte på din dator.
Fix 8. Avaktivera tillfälligt antivirusprogram
Du kan försöka tillfälligt inaktivera eller avinstallera antivirusprogram från tredje part för att se om WiFi-anslutningen men inget internetproblem kan åtgärdas. Ibland kan antivirusstörningar störa vissa processer på din dator.
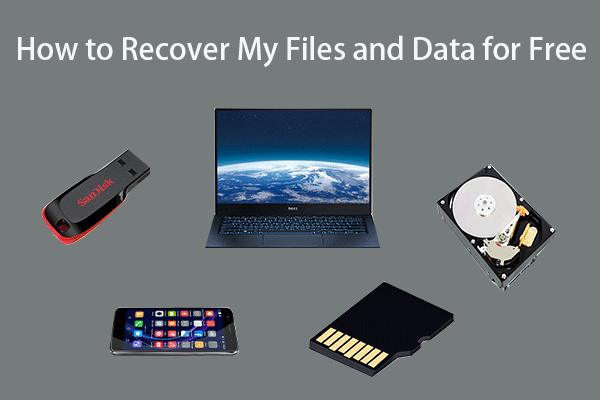 Så här återställer jag mina filer / data gratis i tre steg [23 vanliga frågor och lösningar]
Så här återställer jag mina filer / data gratis i tre steg [23 vanliga frågor och lösningar] Enkla 3 steg för att snabbt återställa mina filer / data gratis med bästa gratis programvara för filåterställning. 23 vanliga frågor och lösningar för hur jag kan återställa mina filer och förlorade data ingår.
Läs merFix 9. Felsök problem med din Internetanslutning
Du kan klicka Start -> Inställningar -> Uppdatering och säkerhet -> Felsökning . Klick Internetanslutningar och klicka Kör felsökaren knapp. Windows söker automatiskt och fixar upptäckta problem med anslutningen till Internet eller webbplatser.
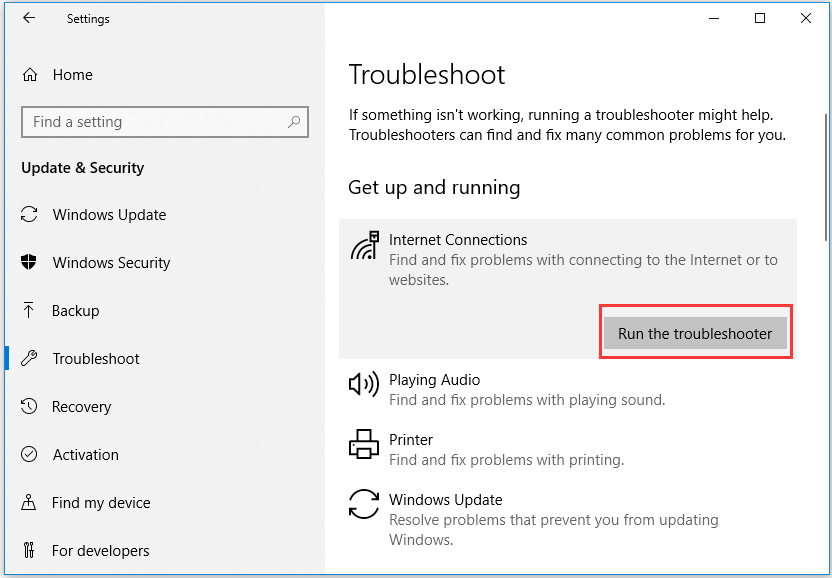
Fix 10. Uppdatera nätverksadapterdrivrutiner
- Du kan klicka Start , typ Enhetshanteraren och välj Enhetshanteraren för att öppna den.
- Bygga ut Nätverkskort , och högerklicka på din nätverksenhet och välj Uppdatera drivrutinen .
Sedan kan du kontrollera om din Windows 10-dator kan ansluta till Internet.
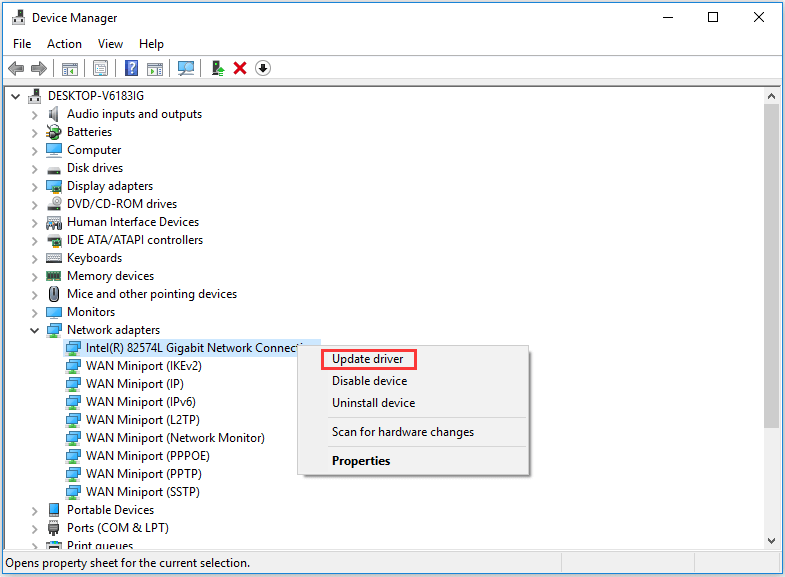
Fix 11. Återställ DNS / TCP / IP-inställningar
Du kan trycka på Windows + R , typ cmd och tryck på Ctrl + Skift + Enter till öppna kommandotolken Windows 10 .
Sedan kan du skriva kommandoraderna nedan för att återställa DNS / TCP / IP.
- ipconfig / release
- ipconfig / all
- ipconfig / flushdns
- ipconfig / förnya
- netsh int ip set dns
- netsh winsock reset
Slutsats
Denna handledning samlar 11 korrigeringar för att hjälpa dig att felsöka internetproblem, hoppas att dina Internetanslutningsproblem som ingen internetanslutning, WiFi-ansluten men ingen Internet-Windows 10, router som inte ansluter till Internet, Internet-ansluten men inte fungerar etc. kan fixas nu. Tveka inte att dela med oss om du har bättre sätt att lösa problem med internetanslutningen.



![Hur återställer jag borttagna Instagram-foton? Prova dessa testade metoder [MiniTool Tips]](https://gov-civil-setubal.pt/img/android-file-recovery-tips/69/how-recover-deleted-instagram-photos.jpg)
![Så här fixar du iPhone fast på Apple-logotypen och återställer sina data [MiniTool-tips]](https://gov-civil-setubal.pt/img/ios-file-recovery-tips/52/how-fix-iphone-stuck-apple-logo.jpg)


![[Komplett] Lista över Samsung Bloatware säkert att ta bort [MiniTool News]](https://gov-civil-setubal.pt/img/minitool-news-center/65/list-samsung-bloatware-safe-remove.png)
![Så här installerar du Samsung 860 EVO utan att installera om operativsystemet (3 steg) [MiniTool Tips]](https://gov-civil-setubal.pt/img/backup-tips/22/how-install-samsung-860-evo-without-reinstalling-os.png)
![[LÖST] Android-telefon kommer inte att slås på? Hur man återställer data och åtgärdar [MiniTool-tips]](https://gov-civil-setubal.pt/img/android-file-recovery-tips/15/android-phone-wont-turn.jpg)

![Så här åtgärdar du problem med Chrome-skärm i Windows 10 [MiniTool News]](https://gov-civil-setubal.pt/img/minitool-news-center/21/how-fix-chrome-screen-flickering-issue-windows-10.png)


![Hmm, vi kan inte nå den här sidan - Ett Microsoft Edge-fel [MiniTool News]](https://gov-civil-setubal.pt/img/minitool-news-center/36/hmm-we-cant-reach-this-page-microsoft-edge-error.png)
![Så här återställer du filer från en död extern hårddisk (enkel fix) [MiniTool-tips]](https://gov-civil-setubal.pt/img/data-recovery-tips/68/how-recover-files-from-dead-external-hard-drive.jpg)



