Du behöver tillstånd för att utföra denna åtgärd: Lös [MiniTool News]
You Need Permission Perform This Action
Sammanfattning:
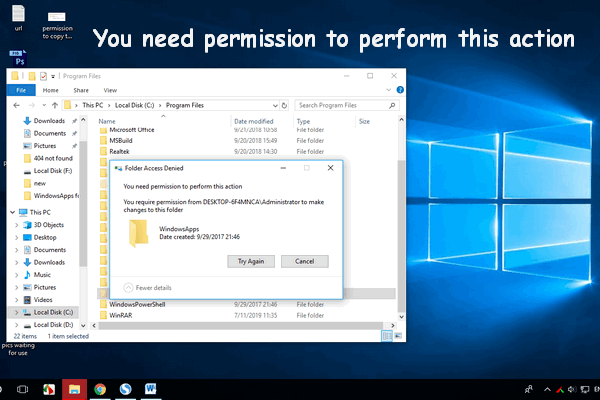
Windows hindrar dig från att göra vissa saker när du inte har fått tillräckligt med behörighet. Då får du meddelandet Du behöver tillstånd för att utföra detta åtgärdsfelmeddelande. Hur kan du slutföra sådana operationer? Vänligen hitta svar här.
MiniTool-lösning erbjuder verktyg som hjälper dig att skydda systemet och förbättra prestanda.
För att säkerställa systemsäkerhet tillåter Windows dig inte att utföra vissa åtgärder om du inte har tillräckligt med behörighet. Du måste köra vissa program som administratör för att få mer kontroll över dem. Det finns dock fortfarande några åtgärder som Windows låser ner även om du är administratör.
Hur kör jag program som administratör?
Felmeddelande: Du behöver tillstånd för att utföra den här åtgärden
Om du försöker göra några saker som Windows inte tillåter dig kommer ett snabbfönster att dyka upp som informerar dig om det Du behöver tillstånd för att utföra denna åtgärd .
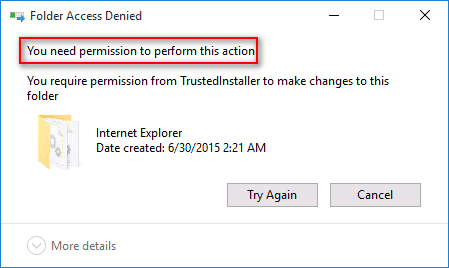
Populära åtgärder och felmeddelanden
Möjliga åtgärder som kan leda till fel i åtkomst nekad:
- Kopiera en mapp / fil. ( Det går inte att kopiera eller flytta filer på Windows 10. )
- Installera ett program.
- Ta bort en mapp / fil.
- Ändra namnet på en mapp / fil.
- Etc.
Hur fixar du? Du behöver behörighet för att utföra den här åtgärden när du försöker ta bort WindowsApps-mappen?
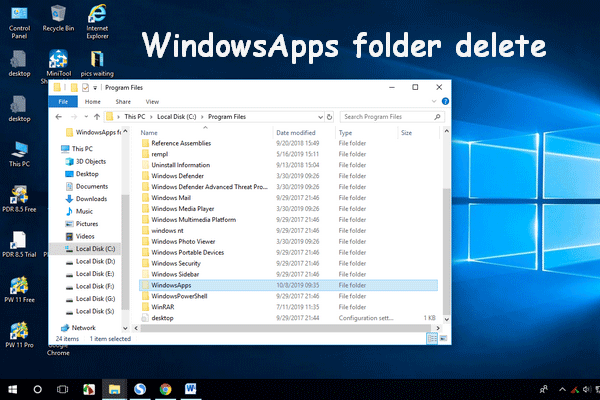 Så här tar du bort WindowsApps-mapp och får behörighet
Så här tar du bort WindowsApps-mapp och får behörighet Vissa användare vill ta bort WindowsApps-mappen från sin dator, men de kan hamna i misslyckande: har ingen behörighet att utföra den här åtgärden.
Läs merDu kommer förmodligen att se följande felmeddelanden i fönstret Filåtkomst nekad / Mappåtkomst nekad:
- Du måste ge administratörsbehörighet för att kopiera den här mappen.
- Du måste ge administratörsbehörighet för att kopiera till den här mappen.
- Du måste ge administratörsbehörighet för att ta bort den här mappen.
- Du behöver tillstånd från administratörer för att göra ändringar i den här mappen.
- Du har för närvarande inte behörighet att komma åt den här mappen.
- Etc.
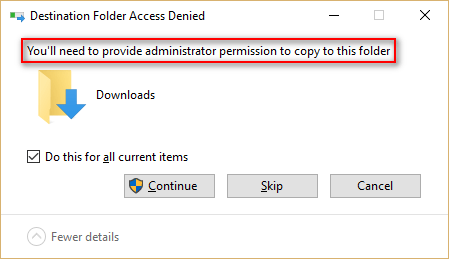
Grunden är att du inte har rätt säkerhetstillstånd. För att lösa problemet måste du få behörighet innan du utför sådana uppgifter.
Notera: Du kan till och med få detta felmeddelande när du försöker ändra tidszonen: Du har inte behörighet att utföra denna uppgift .Fix: Du har inte behörighet att komma åt
I den här delen berättar jag hur du ska hantera situationen där systemet säger att du inte har behörighet att komma åt.
Metod 1: Byt ägare
- Öppna Windows Explorer för att hitta målmappen / filen.
- Högerklicka på mappen / filen och välj Egenskaper .
- Växla till säkerhet på fliken Allmänt.
- Klicka på Avancerad knappen efter För speciella behörigheter eller avancerade inställningar.
- Titta på Ägare längst upp till vänster.
- Klicka på Förändra länk för att öppna Välj användare eller gruppfönster.
- Klicka på Avancerad knappen längst ned till vänster.
- Klicka på Hitta nu i popup-fönstret.
- Välj gruppen med full filbehörighet på din dator från listan över sökresultat.
- Klicka på OK för att bekräfta ditt val.
- Gå till Behörigheter fliken i fönstret Avancerade säkerhetsinställningar för mappnamn.
- Klicka på Lägg till knapp.
- Klick Välj en rektor länk.
- Upprepa steg 7 ~ steg 10 för att välja önskad användare eller grupp.
- Välj Tillåta från undermenyn Typ.
- Kolla upp Full kontroll under grundläggande behörigheter.
- Klicka på OK för att spara ändringarna.
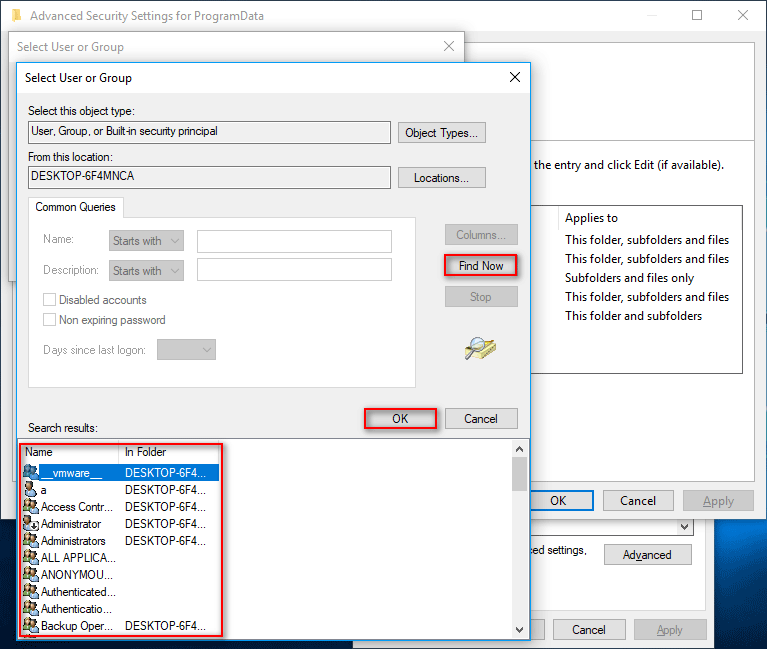
Windows Explorer måste startas om: Problem löst!
Metod 2: Ändra säkerhetstillstånd med kommandotolken
- Klicka på sökikonen eller sökrutan i aktivitetsfältet.
- Typ cmd och högerklicka på Kommandotolken från resultatet.
- Välja Kör som administratör .
- Typ takeown / f / r / d och och slå Stiga på att ta äganderätten till viss katalog.
- Typ icacls / bidragsadministratörer: F / T och slå Stiga på .
- Vänta tills kommandot är slutfört.
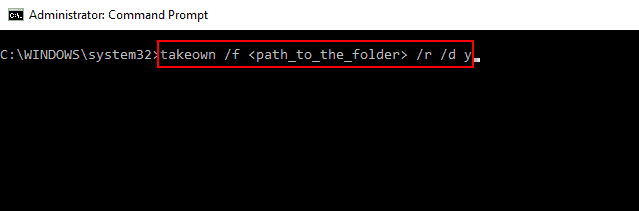
Det finns också andra sätt att åtgärda felet för åtkomst nekad:
- Skanna din dator för virus och skadlig kod.
- Inaktivera UAC- eller användarkontokontroll.
- Starta om din dator i felsäkert läge.
- Reparera systemregistret.
- Installera om de drabbade programmen.
- ...
Det är allt jag vill dela med dig när du stöter på felet. Du behöver behörighet för att utföra den här åtgärden.
![8 användbara korrigeringar för ett fel som uppstod under felsökning! [MiniTool-tips]](https://gov-civil-setubal.pt/img/backup-tips/37/8-useful-fixes-an-error-occurred-while-troubleshooting.jpg)

![[Lösning] Så här inaktiverar du Windows Defender Antivirus på Win 10 [MiniTool News]](https://gov-civil-setubal.pt/img/minitool-news-center/97/how-disable-windows-defender-antivirus-win-10.jpg)
![7 metoder för att åtgärda uppdateringsfel 0x80080008 på Win 7/8 / 8.1 / 10 [MiniTool Tips]](https://gov-civil-setubal.pt/img/backup-tips/62/7-methods-fix-update-error-0x80080008-win-7-8-8.jpg)
![Hur åtgärdar du Msvbvm50.dll-fel? 11 metoder för dig [MiniTool Tips]](https://gov-civil-setubal.pt/img/backup-tips/13/how-fix-msvbvm50.png)

![7 metoder för att fixa Windows kan inte slutföra extraktionen [MiniTool News]](https://gov-civil-setubal.pt/img/minitool-news-center/67/7-methods-fix-windows-cannot-complete-extraction.png)

![Återskapa data som går förlorade av DiskPart Clean - Komplett guide [MiniTool-tips]](https://gov-civil-setubal.pt/img/data-recovery-tips/84/recover-data-lost-diskpart-clean-complete-guide.jpg)





![File Allocation Table (FAT): Vad är det? (Dess typer och mer) [MiniTool Wiki]](https://gov-civil-setubal.pt/img/minitool-wiki-library/17/file-allocation-table.png)

![Hur man laddar ner, installerar och uppdaterar Dell D6000 Dock-drivrutiner [MiniTool-tips]](https://gov-civil-setubal.pt/img/news/D8/how-to-download-install-update-dell-d6000-dock-drivers-minitool-tips-1.png)

![[Wiki] Microsoft System Center Endpoint Protection Review [MiniTool News]](https://gov-civil-setubal.pt/img/minitool-news-center/84/microsoft-system-center-endpoint-protection-review.png)
![3 sätt - Hur man kan bli av med sökfältet högst upp på skärmen [MiniTool News]](https://gov-civil-setubal.pt/img/minitool-news-center/09/3-ways-how-get-rid-search-bar-top-screen.png)