Fixat - Installationsprogrammet kunde inte använda den befintliga partitionen (3 fall) [MiniTool Tips]
Solucionado El Programa De Instalaci N No Pudo Utilizar La Partici N Existente
Sammanfattning:
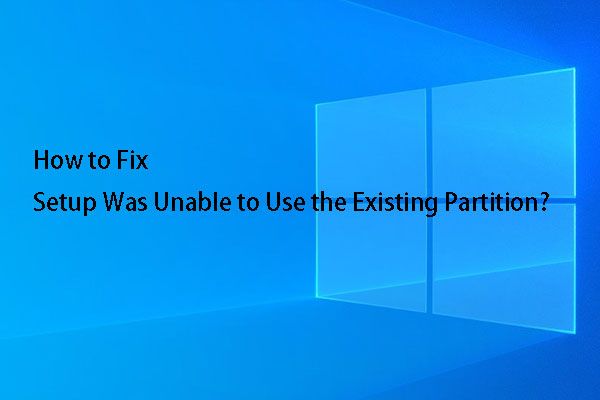
Får du felmeddelandet 'Installationsprogrammet kunde inte använda den befintliga partitionen eftersom systemvolymen inte innehåller nödvändigt ledigt utrymme' när du installerar Windows 10? I den här artikeln visar vi dig tre olika fall, samt motsvarande lösningar för dem, som du kan försöka baserat på din personliga situation för att rätta till problemet att installationen inte kan använda den befintliga partitionen.
Snabb navigering:
Felöversikt 'Installationen kunde inte använda befintlig partition'
I nästan alla situationer kan du installera Windows utan problem, eftersom installationsprogrammet innehåller detaljerade instruktioner, men många oväntade saker kan också hända. Till exempel i gränssnittet för Var vill du installera Windows? kan följande felmeddelande visas:
'Installationsprogrammet kunde inte använda den befintliga partitionen eftersom systemvolymen inte innehåller nödvändigt ledigt utrymme'
Råd: När du installerar Windows 10 med konfigurationsverktyget kan du få ett annat felmeddelande, till exempel, ' Det går inte att installera Windows på den här disken . Vald disk har GPT-partitionsstil / vald disk har MBR-partitionstabell ... 'eller' Installationen kan inte skapa en ny systempartition eller hitta en befintlig '.Ta en titt på bilden ovan! Du kanske undrar varför en 150 GB-partition med 149,9 GB ledigt utrymme inte har ledigt utrymme för att installera Windows 8.
Egentligen måste du fokusera på nyckelordet Systemvolym som visas i felmeddelandet. Bland de fyra partitionerna som visas i föregående skärmdump motsvarar den som är märkt System reserverad systemvolymen, men LÅT BLI till den logiska 150 GB där du ska installera Windows.
Det kan tydligt ses att denna systempartition, som är 100 MB stor, bara har 0 ledigt utrymme, så det har inte tillräckligt utrymme för att spara startfilerna för Windows 8. Därför kan inte installationsprogrammet användas befintlig systempartition för att installera Windows 8.
Notera:1. Det spelar ingen roll vilken version av Windows du kör, vare sig det är Windows 7/8 / 8.1 / 10 eller Windows Server-operativsystemet, så länge som systempartitionen inte har tillräckligt med utrymme för att spara de nya Windows-startfilerna, det kommer att visas samma felmeddelande.
2. I äldre BIOS-startläge kallas systempartitionen systemreserverad partition, medan det i UEFI-startläge kallas system EFI-partition.
I nästa avsnitt ska vi visa hur du fixar Windows 10-systemvolym som inte har tillräckligt med ledigt utrymme som ett exempel.
3 fall - Fix Windows 10 Installation misslyckades med att använda befintlig partition
I det här inlägget kommer vi att presentera 3 fall relaterade till detta felmeddelande, liksom motsvarande lösningar, som är: att installera Windows 10 för att skriva över det gamla systemet, en dubbel start av Windows och en dubbel start av Mac OS X och Windows .
Fall 1: installera eller installera om Windows 10 för att skriva över det gamla operativsystemet
Om du planerar att installera eller installera om Windows 10 igen för att skriva över ditt gamla system har du fyra alternativ.
Metod 1: koppla bort alla kringutrustning
Detta är ett enkelt sätt. Du måste bara koppla bort alla externa enheter som är anslutna till din dator, starta om din Windows och försöka köra installationsprocessen igen för att se om felet i installationsprogrammet inte kunde använda den befintliga partitionen i Windows 10 har åtgärdats.
Metod 2: ta bort eller formatera systempartitionen
Vissa kan välja att göra detta i konfigurationsfönstret, men ibland kan installationen inte formatera partitionen. Läs vidare för att ta reda på hur.
Om du fortfarande kan starta Windows, ladda ner och installera MiniTool Partition Wizard, en professionell partitionshanterare som fungerar på Windows-baserade plattformar, på din dator. Det låter dig radera / formatera / ändra storlek / expandera partitioner, klona en disk, bygga om MBR, återställa en förlorad partition och så vidare. För att radera eller formatera systempartitionen rekommenderar vi att du laddar ner den här programvaran gratis för att testa den.
Starta sedan och kör programmet för att komma till dess huvudgränssnitt.

Här måste du bara välja systemreserverad partition eller system EFI-partition, klicka på ' Ta bort partition 'eller' Formatera partition 'finns på vänster sida av skärmen och slutligen klicka på' Apply 'för att bekräfta ändringarna.
Om Windows inte kan starta måste du dock använda MiniTool Partition Wizard Bootable Edition. Den ingår i Professional Edition eller i andra mer avancerade utgåvor. Om du inte är serveranvändare kan du köpa Professional Edition för att ha en startbar upplaga eller Bootable Edition.
Köp nu
Här är två handledning som visar hur du får och använder Bootable Edition:
1. Hur skapar jag startbara CD / DVD-skivor och startbar flash-enhet med startbar mediaskapare?
2. Hur startar jag från startbar CD / DVD-skiva eller startbar USB-flash-skapare med MiniTool?
När du väl har kommit till huvudgränssnittet kan du radera eller formatera systempartitionen därifrån.
Råd: Om du väljer att radera systempartitionen kanske det inte finns någon systempartition efter installationen, medan formatering av partitionen kan bevara systempartitionen.Om du bara vill radera systempartitionen kan du lägga till det odelade utrymmet som frigörs genom att göra det till andra partitioner, till exempel partition C, med funktionen ' Förläng partitionen 'som kommer med Partition Wizard.
Efter att systempartitionen har formaterats eller raderats bör felmeddelandet 'Installationsprogrammet inte kunde använda den befintliga partitionen eftersom systemvolymen inte innehåller det nödvändiga lediga utrymmet' inte längre visas.
Metod 3: Rengör innehållet som lagras på systempartitionen
Denna metod rekommenderas endast när Windows fortfarande kan starta.
Steg 1: starta Windows och öppna den här datorn.
Steg 2: Öppna fliken Visa Alternativ> Ändra mapp och sökalternativ för att öppna fönstret på Mappalternativ .
Steg 3: Kontrollera alternativet ' Visa dolda filer, mappar och enheter 'och avmarkera' Dölj skyddade operativsystemfiler (rekommenderas) 'på fliken Visa.
Steg 4: klicka på knappen Tillämpa .
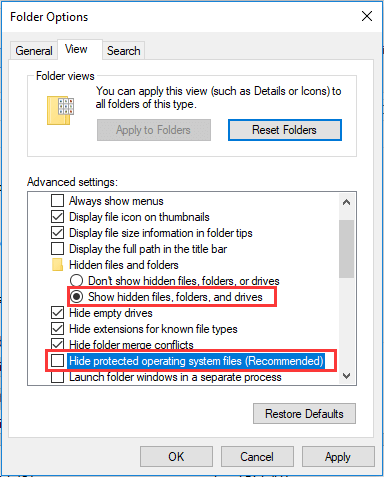
Därefter ska filerna som sparats på systempartitionen vara synliga. Vid den här tiden behöver användarna bara välja alla dessa filer och ta bort dem.
När systempartitionen har tömts bör det finnas tillräckligt med utrymme kvar för att installera om Windows utan problem att Windows 10-systemvolymen inte har nödvändigt ledigt utrymme.
Sätt 4: skapa en ny startpartition
Du kan också försöka skapa en ny startpartition manuellt för att lösa problemet som installationen inte kan använda den befintliga partitionen. Det låter lite mer komplicerat, så följ instruktionerna nedan.
Steg 1: Om installationsfelet visas på skärmen, gå tillbaka till föregående steg, klicka reparationsutrustning och öppna kommandotolken.
Steg 2: gå in diskpart och tryck Enter.
Steg 3: ange följande kommandon i diskpart-fönstret:
- listdisk
- välj disk = 0: Disk 0 måste motsvara din målenhet
- skapa partitionens primära storlek = x: Ersätt 'x' med den faktiska storleken på den nya partitionen.
- välj partition = 1
- aktiva
- format fs = ntfs snabbt
- tilldela
- utgång
Steg 4: Öppna din USB-enhet och kopiera filerna från enheten till partition C.
Steg 5: Ange följande kommandon för att göra C-enhet startbar.
- bootsect / nt60 c:
- bootsect / nt60 c: / mbr
Steg 6: Ta bort USB-enheten.
Steg 7: Starta om datorn och ange Windows-installationen för att försöka igen.
'Installationen misslyckades med att använda befintlig partition när du försökte installera Windows 10 för att ersätta ett gammalt operativsystem? Dela dessa fyra metoder med alla som har samma problem. 'Klicka för att tweeta
Men tänk om du planerar att starta om istället för att installera om? Fortsätt läsa artikeln för att komma till motsvarande lösning.
Fall 2: Windows med dubbel start
Om du vill installera en annan Windows samtidigt som du håller den aktuella installationen rekommenderas det inte att ta bort partitionen från systemet, eftersom det skulle göra att det befintliga systemet inte kan startas eftersom partitionen sparar startfilerna för de befintliga systemen.
Råd: Även om du av misstag har tagit bort systempartitionen har vi fortfarande en lösning. Du kan kontrollera den rekommenderade post-Radera systempartitionen Windows startar inte - Lös för att komma till lösningarna.Den bästa lösningen för användare som ställer in en dubbel start är att utöka systempartitionen, vilket inte påverkar Windows start eller prestanda. Därför kan du försöka.
Hur man utökar systempartitionen utan att förlora data
För att utföra denna operation behöver du hjälp från ett partitioneringsverktyg från tredje part. För detta gör MiniTool Partition Wizard Bootable Edition att utvidga en partition till barns lek.
Som nämnts ovan bör du köpa en betald version, skapa startbara CD / DVD-skivor och en startbar flash-enhet, så kan du starta din dator från den startbara skivan eller USB för att lösa ditt problem.
Köp nu
Steg 1: Efter att ha startat Windows har MiniTool Partition Wizard Bootable Edition körts på egen hand. För att utöka systempartitionen, välj den här partitionen och välj sedan ' Förläng partitionen i kontrollpanelen till vänster.
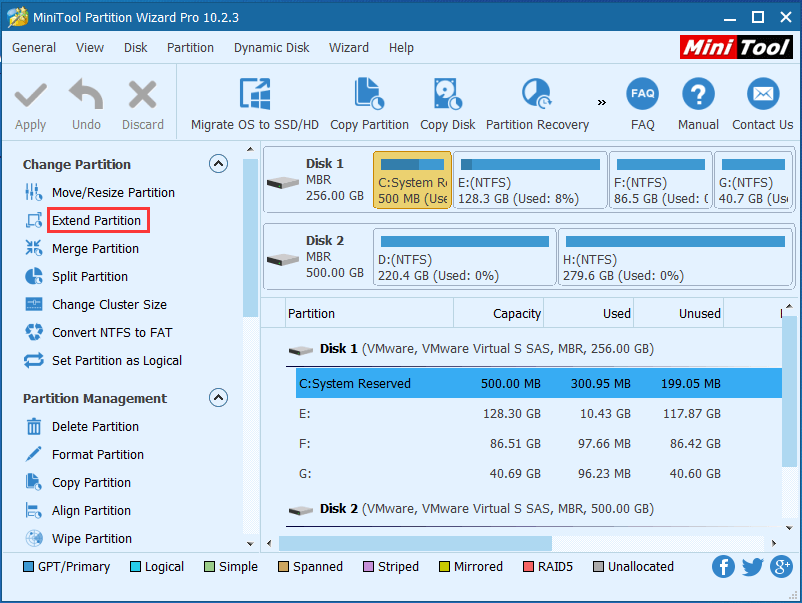
Steg 2: Välj sedan från rullgardinsmenyn 'Ta ledigt utrymme från' en befintlig partition eller ett odelat utrymme och dra skjutreglaget för att ställa in hur mycket utrymme som ska tas från systempartitionen. När du har gjort detta klickar du på 'OK' för att återgå till programmets huvudgränssnitt.
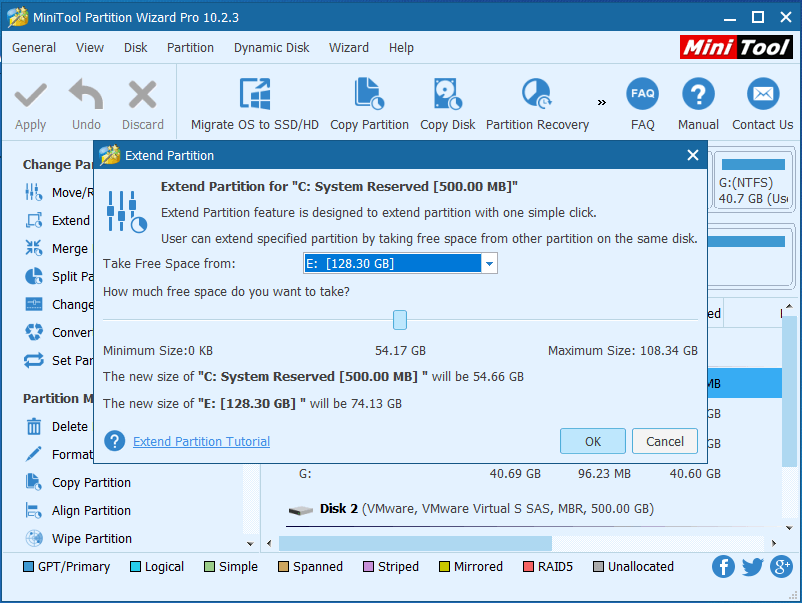
Steg 3: Nu kan du se att systempartitionen har expanderats, men det här är bara förhandsgranskningen. För att bekräfta ändringarna, klicka på 'Apply' för att bekräfta ändringarna om du gillar resultatet i förhandsgranskningen.

Om du använder Windows i UEFI / GPT-läge har du sannolikt en Microsoft MBR (16 MB) eller 16 MB (för Windows 10) mellan EFI-systempartitionen och den partition du vill ha. Av ledigt utrymme.
Om du befinner dig i den här situationen kan du radera MSR-partitionen i Partition Wizard och sedan utföra ovanstående åtgärder för att utföra systempartitionsexpansionen. Radering av MRS-partitionen skadar inte Windows.
Efter en lyckad uppgradering bör du kunna fortsätta installera Windows.
'Dela den här metoden på twitter för att hjälpa Windows-användare med dubbla start för att åtgärda felet. Installationen kunde inte använda befintlig partition.'Klicka för att tweeta
Fall 3: dubbelstart Mac OS X och Windows
Det är ganska svårt att åtgärda felet 'Installationen kunde inte använda den befintliga partitionen' om felet visas när du installerar Windows på en Bootcamp-partition på Mac.
Råd: Innan du utför någon åtgärd, gör en säkerhetskopia av ditt Mac OS och andra viktiga data, eftersom en av våra metoder kräver att du tar bort Mac OS-partitionen.För att åtgärda felet kunde installationen inte använda den befintliga partitionen i Windows 10 med Bootcamp, du kan söka på Internet för att se om det finns ett partitionsverktyg för Mac som gör att du kan expandera systempartitionen utan att förlora data.
Tyvärr har vi hittills inte hittat ett sådant program. Om du hittar någon av den här typen för Mac, vänligen dela den med oss för att hjälpa fler människor. Väldigt tacksam!
Men om du inte vill använda något partitionsprogram från tredje part måste du radera både EFI-partition och Mac OS-partition och sedan installera om Mac-systemet utan att skapa EFI-systempartition eller skapa större EFI-partition, då måste du installera Windows i Bootcamp-partitionen.
Ytterligare läsning: varför systemvolymen inte har tillräckligt med ledigt utrymme
Sedan Windows 7 kan systempartitionen och startpartitionen gå separat. Därför kommer installation av en nyare version av Windows-operativsystemet på en icke-partitionerad hårddisk att skapa en ytterligare partition, som kan vara en systemreserverad partition (på MBR-skivor) eller en EFI-systempartition (på GPT-skivor).
Storleken kan vara 100 MB, 260 MB, 350 MB, beroende på Windows-versionen och hårddiskens format.
EFI-systempartition (ESP)
ESP är en partition formaterad med FAT32-filsystemet som innehåller bootloaders eller kärnbilder för alla installerade operativsystem, drivrutinsfiler för hårdvaruenheter installerade på en dator och används av firmware under start, Systemverktyg som måste köras innan operativsystemet laddas och datafiler som felloggar.
System reserverad partition (SRP)
Den systemreserverade partitionen innehåller starthanteraren och startkonfigurationsdata för alla installerade operativsystem. Den ligger alltid före partition C och är markerad som aktiv. När datorn startar startar Windows boot manager och läser startdata från startkonfigurationsdatalagret (från BCD). Datorn startar sedan startladdaren från den systemreserverade partitionen och fortsätter att starta Windows från systemdrivenheten.
Det här är som att säga det den här partitionen lagrar startfilerna istället för Windows-systemfilerna. Dessutom sparas startfilerna för alla installerade Windows-system som standard på denna partition, om den finns. Ju fler versioner av Windows som är installerade desto fler startfiler sparas där.
Ta en titt på det här exemplet så kan du bättre förstå problemet:
Du har installerat Windows 8 tidigare genom att skapa den systemreserverade partitionen och C-partitionen och sedan bestämmer du dig för att installera Windows 10 på C-enheten för att ersätta Windows 8. För att göra detta formaterar Windows 10-installationen C-partitionen genom att radera alla dess filer, men Windows 8 startfiler är fortfarande helt kvar på systemreserverade partitionen.
Om vi befinner oss i denna situation, när vi installerar Windows 10, måste systempartitionen också vara värd för startfilerna för Windows 10. Som ett resultat kommer det troligtvis att ta slut på utrymmet och då kan du få felmeddelandet 'installationsprogrammet kunde inte använda den befintliga partitionen '.
Avslutning
Nu har vi redan visat dig 3 fall relaterade till felet 'Installationsprogrammet kunde inte använda den befintliga partitionen', liksom deras motsvarande lösningar. Du måste bara prova rätt, med tanke på dina egna situationer, installera om Windows, dubbelstart Windows eller dubbelstart Mac OS X och Windows.
Om du fortsätter att ha några problem med detta fel, vänligen lämna ett meddelande till oss i avsnittet kommentarer Eller skicka ett e-postmeddelande till Oss .

![Fel TVAPP-00100 på Xfinity Stream: 4 enkla metoder finns här! [MiniTool News]](https://gov-civil-setubal.pt/img/minitool-news-center/01/error-tvapp-00100-xfinity-stream.jpg)

![Hur stänger jag av Google Voice Search på Android och iOS? [MiniTool News]](https://gov-civil-setubal.pt/img/minitool-news-center/54/how-turn-off-google-voice-search-android.png)
![Var är menyknappen och hur man lägger till en menytangent på tangentbordet [MiniTool News]](https://gov-civil-setubal.pt/img/minitool-news-center/86/where-is-menu-button.png)

![Full guide om Sims 4 Lagging Fix [2021-uppdatering] [MiniTool News]](https://gov-civil-setubal.pt/img/minitool-news-center/66/full-guide-sims-4-lagging-fix.png)


![Hur fixar jag problemet med 'Steam 0 byte-uppdateringar'? Här är en guide! [MiniTool News]](https://gov-civil-setubal.pt/img/minitool-news-center/81/how-fix-steam-0-byte-updates-issue.jpg)
![[6 sätt + 3 korrigeringar] Hur tar man bort Få äkta kontorsbanner? [MiniTool News]](https://gov-civil-setubal.pt/img/minitool-news-center/74/how-remove-get-genuine-office-banner.png)
![Borderlands 2 Save Location: Överföra och återställa filer [MiniTool News]](https://gov-civil-setubal.pt/img/minitool-news-center/20/borderlands-2-save-location.jpg)
![3 sätt att fixa PS4-kontroller ansluter inte till PC [MiniTool News]](https://gov-civil-setubal.pt/img/minitool-news-center/12/3-ways-fix-ps4-controller-wont-connect-pc.png)


![Fix Inte tillräckligt med minnesresurser finns tillgängliga Fel i Windows 10 [MiniTool News]](https://gov-civil-setubal.pt/img/minitool-news-center/10/fix-not-enough-memory-resources-are-available-error-windows-10.png)
![Så här fixar du problemet med 'Windows-uppdateringar fast vid 100' på Windows 10 [MiniTool-tips]](https://gov-civil-setubal.pt/img/backup-tips/54/how-fix-windows-updates-stuck-100-issue-windows-10.jpg)


![Vad ska jag göra innan du uppgraderar till Windows 10? Svaren finns här [MiniTool Tips]](https://gov-civil-setubal.pt/img/backup-tips/18/what-do-before-upgrade-windows-10.png)