Systemåterställning från BIOS Windows 7 – Se en instruktionsguide
System Restore From Bios Windows 7 See A How To Guide
Har du ingen aning om 'hur man utför en systemåterställning från BIOS Windows 7'? MiniTool erbjuder en steg-för-steg-guide som berättar hur du gör. Dessutom kan du veta hur man gör en systemåterställning från felsäkert läge i Windows 7 och ett annat sätt att få en återställningsenhet att återställa systemet från start.
Kan du återställa Windows 7 från BIOS
Du kanske undrar 'kan du göra systemåterställning från BIOS Windows 7'. Naturligtvis kan du återställa systemet till ett tidigare tillstånd från BIOS i en situation.
Systemåterställning, ett inbyggt verktyg i Windows, kan hjälpa dig att återställa din dator till en tidigare tidpunkt, inklusive Windows-registret, systeminställningar, systemfiler, drivrutinskonfigurationer, etc. Detta verktyg skapar återställningspunkter en gång om dagen som standard . Men det kan övervaka din systemaktivitet och skapa en återställningspunkt när vissa aktiviteter inträffar, till exempel installation/uppdatering av hårdvarudrivrutiner, installation av programvara och manuellt skapande.
När datorn går fel men systemet fortfarande kan starta kan du enkelt köra en systemåterställning i Windows. Ibland gör några allvarliga problem att systemet inte startar, hur kan du återställa det? I Windows 11/10 kan du göra det i WinRE genom att följa guiden - Vad är Windows 11/10 Systemåterställning och hur man aktiverar/skapar/använder . För Windows 7, låt oss se hur man utför en systemåterställning från BIOS.
Hur: Systemåterställning från BIOS Windows 7
Här är en steg-för-steg-guide för att göra Windows 7-systemåterställning från BIOS.
Steg 1: Förbered en installationsskiva för Windows 7 och sätt in den i din omstartbara dator.
Steg 2: Starta om datorn för att komma in i BIOS (tryck vanligen på F2 eller Radera ) och ändra startordningen för att köra den från den skivan.
Steg 3: Efter att ha laddat Windows-filer, konfigurera ett språk och andra inställningar och klicka sedan Reparera din dator .
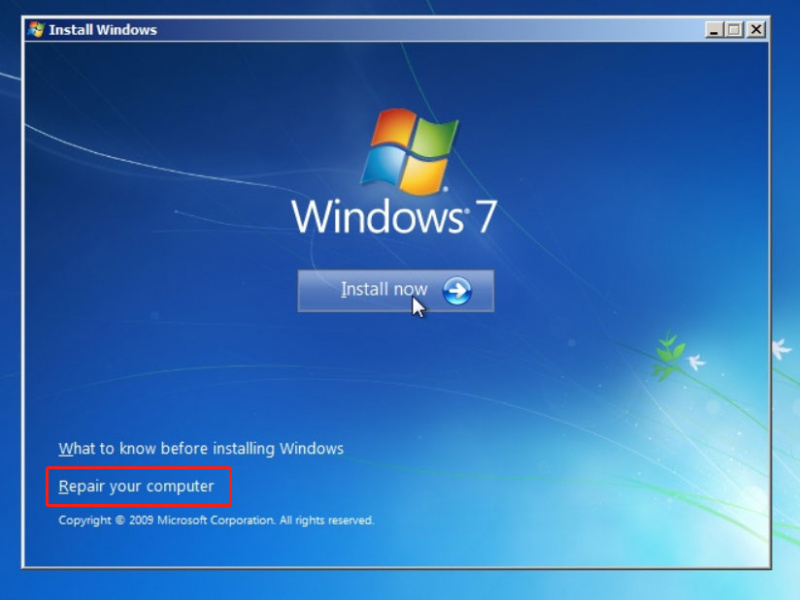
Steg 4: Installationen börjar söka efter Windows-installationer och väljer Windows 7 att fortsätta.
Steg 5: Klicka Systemåterställning under Systemåterställningsalternativ .
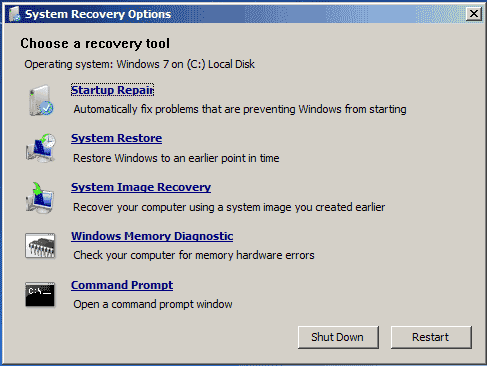
Steg 6: Klicka Nästa , välj en återställningspunkt som du har skapat i förväg och klicka sedan på Nästa.
Steg 7: Bekräfta återställningen och klicka sedan Avsluta för att påbörja processen. När det är klart bör din dator återgå till ett fungerande tillstånd.
Om du inte har en installationsskiva, Systemåterställning från BIOS Windows 7 kan inte göras. I den här situationen kan felsäkert läge hjälpa dig.
Systemåterställning i felsäkert läge Windows 7
Felsäkert läge kan vara en bra idé när du misslyckas med att starta upp systemet. Se hur du återställer Windows 7 i felsäkert läge:
Steg 1: Stäng av din dator och starta om den, tryck på F8 innan Windows-logotypen visas och släpp denna tangent när den dyker upp Avancerade startalternativ .
Steg 2: Markera Säkert läge eller en liknande.
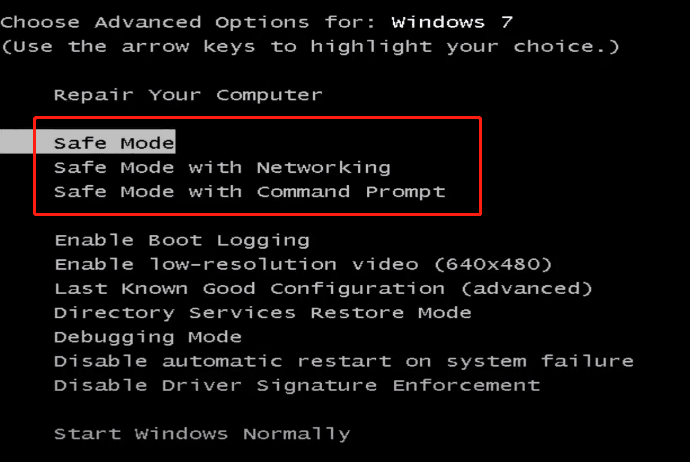
Steg 3: När du har gått in i felsäkert läge klickar du på Start meny , klick Alla program > Tillbehör > Systemverktyg > Systemåterställning .
Steg 4: Slutför systemåterställningen beroende på instruktionerna på skärmen.
Läs även: Hur man utför en systemåterställning från kommandotolken Windows 10/7
Ett annat sätt att skapa Windows 7 Recovery Drive för att återställa systemet
Windows 7 Systemåterställning från BIOS är besvärlig. Dessutom, vad händer om du inte har en skiva och återställningspunkt? Varför inte använda ett annat sätt att säkerhetskopiera ditt system och återställa det?
MiniTool ShadowMaker, kraftfull och gratis programvara för säkerhetskopiering för Windows 7/8/8.1/10/11, gör att du enkelt kan skapa en säkerhetskopia för ditt system, diskar, partitioner och filer och mappar. Det gör att du kan skapa en återställningsenhet eller CD/DVD för återställning om systemet kraschar och inte startar. Skaffa det och prova.
MiniTool ShadowMaker testversion Klicka för att ladda ner 100 % Rent & Säkert
Steg 1: Anslut en extern hårddisk till din PC och starta MiniTool ShadowMaker Trial Edition.
Steg 2: För att skapa en systemavbildning, gå till Säkerhetskopiering och du kan se systempartitioner har valts, klicka bara DESTINATION för att välja en sökväg som en extern enhet för att spara systemavbildningen.
Steg 3: Hit Säkerhetskopiera nu .
Steg 4: Under Verktyg , klick Mediebyggare .
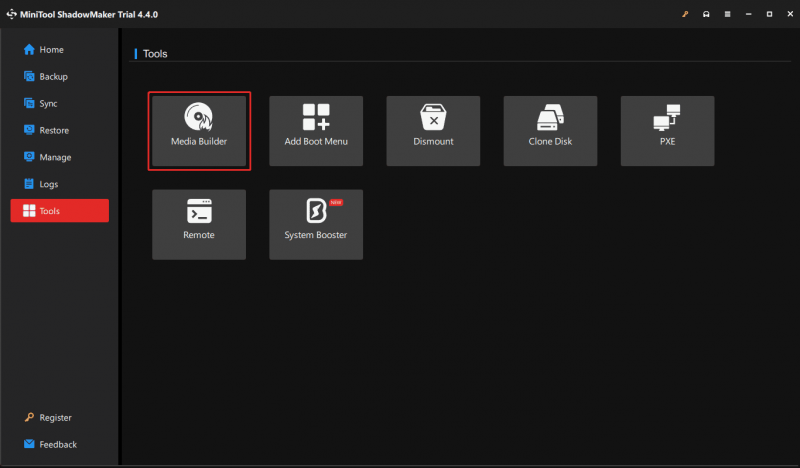
Steg 5: Anslut din USB-enhet till datorn och välj den för att skapa en återställningsenhet.
När ditt Windows går fel, anslut den här startbara enheten till din PC, starta systemet från den och öppna MiniTool ShadowMaker, återställ sedan systemet från en extern enhet som har en systemavbildning.
Dom
Hur återställer jag Windows 7 från BIOS? Följ guiden ovan om 'systemåterställning från BIOS Windows 7' för att enkelt göra det här. Du kan också återställa Windows 7 från felsäkert läge. Välj ett sätt som passar din situation.

![Löst: Informationsbutiken kan inte öppnas Outlook-fel [MiniTool News]](https://gov-civil-setubal.pt/img/minitool-news-center/39/solved-information-store-cannot-be-opened-outlook-error.png)


![Hur skapar jag startbar USB från ISO Windows 10 för ren installation? [MiniTool-tips]](https://gov-civil-setubal.pt/img/backup-tips/11/how-create-bootable-usb-from-iso-windows-10.jpg)
![Fixat - Windows stötte på ett problem med installation av drivrutiner [MiniTool News]](https://gov-civil-setubal.pt/img/minitool-news-center/72/fixed-windows-encountered-problem-installing-drivers.png)

![Så här stoppar du Steam från att öppnas vid start i Windows eller Mac [MiniTool News]](https://gov-civil-setubal.pt/img/minitool-news-center/57/how-stop-steam-from-opening-startup-windows.png)

![[Löst!] Kan inte stänga av Begränsat läge på YouTube](https://gov-civil-setubal.pt/img/blog/77/can-t-turn-off-restricted-mode-youtube.jpg)
![9 tips för att fixa CHKDSK ett ospecificerat fel uppstod Windows 10 [MiniTool Tips]](https://gov-civil-setubal.pt/img/data-recovery-tips/53/9-tips-fix-chkdsk-an-unspecified-error-occurred-windows-10.jpg)


![Löst - De 4 vanligaste SD-kortfelen! [MiniTool-tips]](https://gov-civil-setubal.pt/img/data-recovery-tips/73/solved-4-most-common-sd-card-errors.jpg)
![[Komplett guide] Hur fixar jag Microsoft Teams-fel CAA50021?](https://gov-civil-setubal.pt/img/news/14/how-fix-microsoft-teams-error-caa50021.png)

![Thumb Drive VS Flash Drive: Jämför dem och gör ett val [MiniTool Tips]](https://gov-civil-setubal.pt/img/disk-partition-tips/92/thumb-drive-vs-flash-drive.jpg)


![7 metoder för att åtgärda INET_E_RESOURCE_NOT_FOUND-felet [MiniTool News]](https://gov-civil-setubal.pt/img/minitool-news-center/42/7-methods-fix-inet_e_resource_not_found-error.png)