Hur fixar jag - SD-kort kan inte läsas av PC / telefon [MiniTool Tips]
How Do I Fix Sd Card Cannot Be Read Pc Phone
Sammanfattning:

SD-kort kan inte läsas av din telefon eller PC? Det här inlägget visar dig vad du ska göra när ett SD-kort inte kan identifieras av en telefon eller PC. Om du är orolig för dataförlust kan du försöka använda MiniTool-programvara för att återställa data från SD-kort som inte kan läsas.
Snabb navigering:
Läser inte din telefon ditt SD-kort? Vad sägs om din dator? Står du också inför samma problem? Bläddrar i forum, vi kommer att hitta många användare som klagar på att deras mikro SD-kort kan inte läsas via telefon eller PC.
Nu, i dagens inlägg, ska jag visa dig hur du åtgärdar de två följande problemen:
- SD-kort kan inte läsas av PC.
- SD-kort kan inte läsas via telefon.
Del 1. Så här fixar du - SD-kort kan inte läsas av PC
Låt oss först se ett riktigt exempel från answers.microsoft.com:
F: SD-minneskort läser inte på min dator?
Jag har ett 512 mb SD-minneskort och det fungerade alltid bra men idag har jag försökt använda det på min Toshiba-bärbara dator för första gången på flera månader och datorn känner inte igen det, ingenting kommer upp i min dator eller något. Några idéer varför detta händer eller hur det kan åtgärdas?
Vad ska vi göra om vårt SD-kort inte kan läsas av vår dator?
Generellt sett gör människor som framgångsrikt löser SD-kortet som inte läser i Windows 10-problemet två saker mycket bra:
Först återställer de data från SD-kortet som inte kan läsas av PC.
För det andra fixar de SD-kortet som inte läser på datorproblem via flera lösningar.
Topprekommendation: När det gäller frågan om SD-kort inte läser i Windows 10-utgåvan vill vi dela ett annat vanligt problem -SD-kort eller annan extern hårddisk som inte känns igen i Windows 10. Du kanske inte har stött på det här problemet, men du kommer att har hört talas om detta. Om du råkar möta detta problem kan du hitta svar från det här inlägget: Löst - extern hårddisk känns inte igen .
Nu undrar du förmodligen:
'' Hur återställer jag förlorade data när datorn inte kan läsa SD-kort? ''
Steg 1. Återställ data från ett Micro SD-kort som inte kan läsas
Idag, med den snabbt utvecklande dataräddningstekniken, är det enkelt att återställa SD-kortdata. Många program för dataåterställning görs nu tillgängliga på marknaden för att enkelt och effektivt återställa förlorade data. Till exempel båda MiniTool Power Data Recovery och MiniTool Photo Recovery kan hjälpa till att effektivt återställa SD-kortdata utan att påverka originaldata på grund av deras utmärkta prestanda, höga säkerhet och enkla funktioner. Här, i mitt fall, föredrar jag MiniTool Photo Recovery eftersom jag bara lagrade foton och videor på mitt SD-kort. Stegen visas nedan:
Obs: Innan vi återställer data från SD-kort som inte kan läsas av PC bör vi ladda ner MiniTool Photo Recovery från dess officiella webbplats och sedan installera den på datorn enligt anvisningarna. Anslut sedan SD-kortet till datorn via kortläsaren.
En steg-för-steg-guide för att återställa data när PC inte kan läsa SD-kort
Starta MiniTool Photo Recovery och klicka sedan på Start knappen för att starta SD-kort foton och videor återställning.
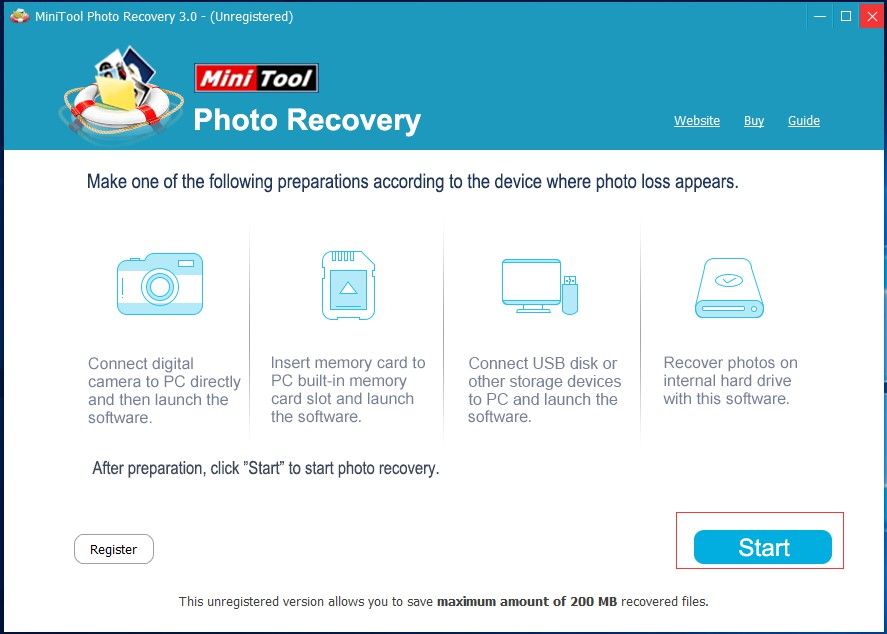
Från huvudgränssnittet kan vi hitta att MiniTool Photo Recovery inte bara kan återställa data från SD-kort utan också stöder USB-enhet / datorns hårddiskdataåterställning. Ännu viktigare är att kameraanvändare direkt kan ansluta sin digitalkamera till datorn och sedan köra denna programvara för att återställa förlorade data. Mer information finns på Hur man återställer foton från minneskortet till digitalkameran .
Välj sedan SD-kortet som inte kan läsas av PC och klicka sedan på Skanna -knappen i det nedre högra hörnet för att börja skanna på enheten.
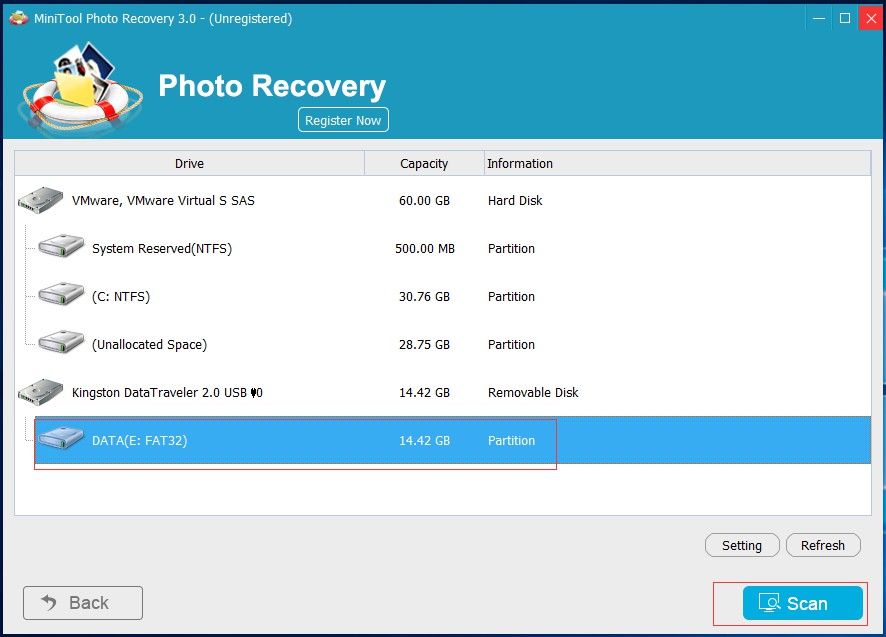
I det här fönstret kan du klicka på Miljö för att specificera nödvändiga filtyper innan du klickar på Skanna knapp. Till exempel om du bara vill återställa JPEG-foton , du kan bara kontrollera JPEG-kamerafil (* .jpg) och JPEG-grafikfil (* .jpg) och klicka sedan på OK för att bekräfta denna inställning, som visas nedan.
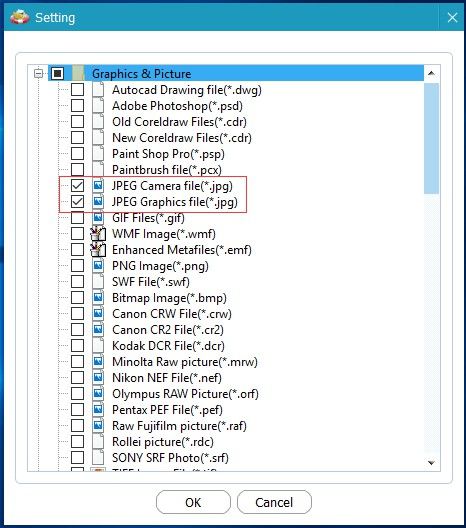
Efter skanning ser du detta skanningsresultat i en trädvy som visas nedan, och de typer av återställda filer visas i den vänstra listan. Nu kan du förhandsgranska bilden genom att dubbelklicka på den, markera alla bilder du behöver samt andra SD-kortdata och klicka på Spara för att lagra dem. Vi rekommenderar att du lagrar valda filer på en annan enhet! Annars kan förlorade / raderade data skrivas över!
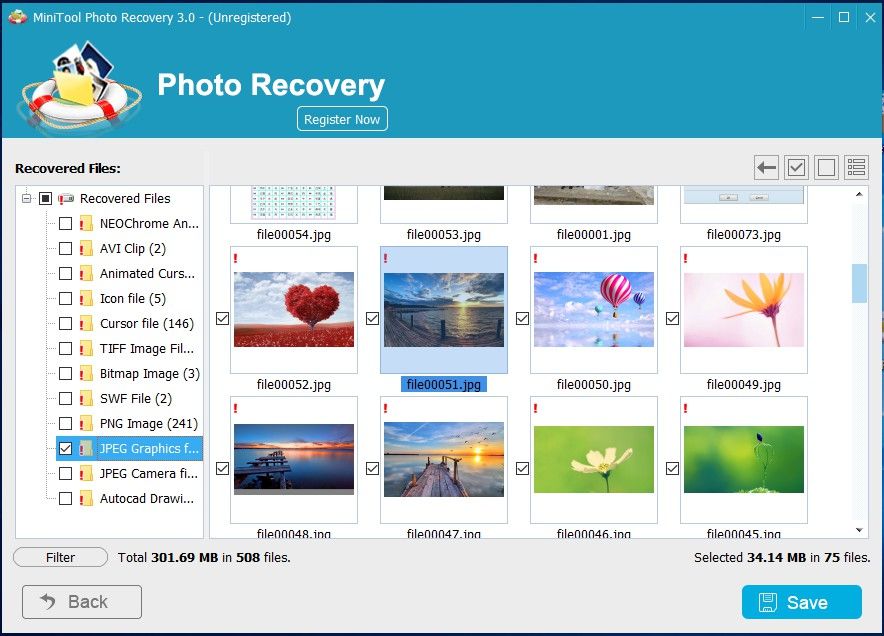
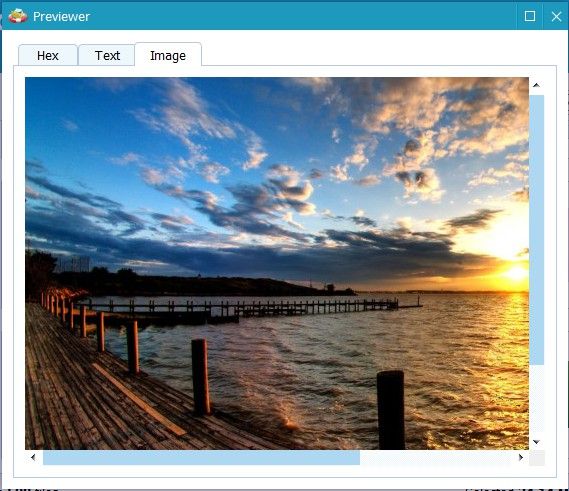
Om du bestämmer dig för att få en avancerad upplaga behöver du inte stänga MiniTool Photo Recovery. Efter det kan du enkelt klicka på Registrera nu -knappen efter att ha fått licensnyckeln MiniTool skickas till dig via e-post, kopiera och klistra in licensnyckeln för att registrera och fortsätt att spara valda filer.
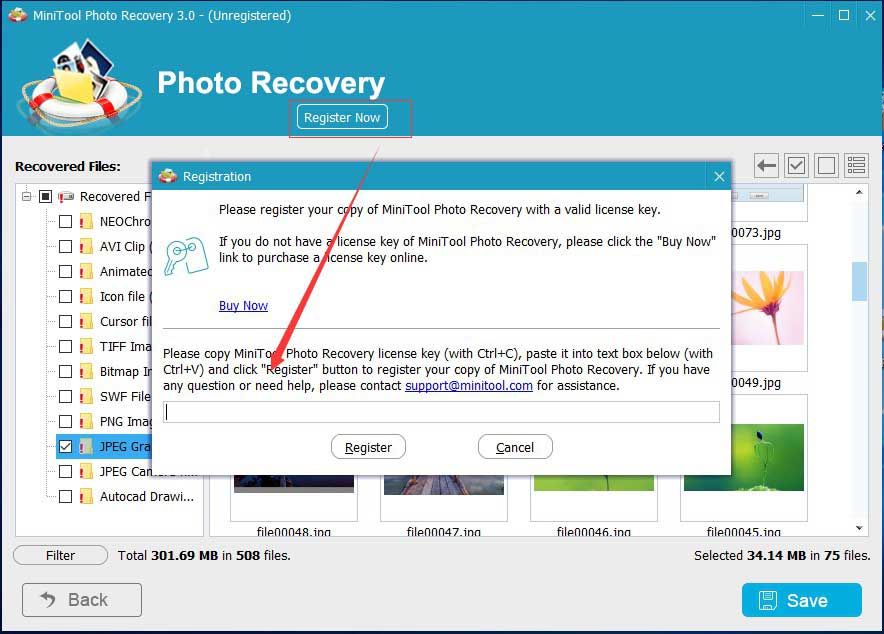

![App blockerad på grund av företagspolicy, hur man avblockerar [MiniTool News]](https://gov-civil-setubal.pt/img/minitool-news-center/95/app-blocked-due-company-policy.png)
![Löst: Fatal Error C0000034 Applicering av uppdateringsåtgärd [MiniTool News]](https://gov-civil-setubal.pt/img/minitool-news-center/56/solved-fatal-error-c0000034-applying-update-operation.png)
![AMD A9 Processor Review: Allmän information, CPU-lista, fördelar [MiniTool Wiki]](https://gov-civil-setubal.pt/img/minitool-wiki-library/16/amd-a9-processor-review.png)


![Vad är Discord Top Secret Control Panel och hur man använder det? [MiniTool News]](https://gov-civil-setubal.pt/img/minitool-news-center/46/what-is-discord-top-secret-control-panel.png)

![De 10 mest gillade videorna på YouTube [2021]](https://gov-civil-setubal.pt/img/youtube/99/top-10-most-disliked-video-youtube.png)

![Vad du ska göra om du stöter på 'Steam Pending Transaction' -utgåvan [MiniTool News]](https://gov-civil-setubal.pt/img/minitool-news-center/70/what-do-if-you-encounter-steam-pending-transaction-issue.jpg)

![Hur öppnar jag Aktivitetshanteraren på Windows 10? 10 sätt för dig! [MiniTool News]](https://gov-civil-setubal.pt/img/minitool-news-center/51/how-open-task-manager-windows-10.png)

![[Löst] macOS kan inte verifiera att den här appen är fri från skadlig programvara](https://gov-civil-setubal.pt/img/news/21/solved-macos-cannot-verify-that-this-app-is-free-from-malware-1.png)

![3 lösningar för att hålla Num Lock på efter start på Windows 10 [MiniTool News]](https://gov-civil-setubal.pt/img/minitool-news-center/46/3-solutions-keep-num-lock-after-startup-windows-10.jpg)
![Chrome-nedladdningar Stoppa / fastna? Hur man återupptar avbruten nedladdning [MiniTool News]](https://gov-civil-setubal.pt/img/minitool-news-center/23/chrome-downloads-stop-stuck.png)

