Fix: IOMMU-felrapporteringen har initierats – fyra tips
Fix The Iommu Fault Reporting Has Been Initialized Four Tips
Användare stötte på felkoden 'IOMMU-felrapporteringen har initierats' när de stötte på de slumpmässiga blå och svarta krascharna. Du måste vidta några omedelbara åtgärder för att fixa det innan några problem inträffar. För det kan du hitta lösningarna i detta inlägg på MiniTool .IOMMU-felrapporteringen har initierats
Händelse 16, IOMMU-felrapporteringen har initierats – många användare är förvirrade över detta kodmeddelande i händelseloggen. IOMMU är en förkortning för Input-Output Memory Management Unit, en viktig komponent i datorsystem, som används för att hantera och hantera minnesförfrågningar till systemet.
För att se mer information om detta IOMMU-felrapporteringen har initierats Windows-fel, kan du gå till öppna Loggboken och klicka Windows-loggar > System . Då kan du stöta på information med Event 16, HAL , visar en beskrivning ' IOMMU-felrapporteringen har initierats ”. Kontrollera sedan informationen nedan.
Dessutom spelar denna komponent – IOMMU en viktig roll för att virtualisera enheter och förbättra systemsäkerheten. När den kraschar uppstår vissa systemfel. Därför rekommenderar vi dig säkerhetskopiera data när Event 16-problemet inträffar.
Att utföra en säkerhetskopiering av datorn , du kan använda MiniTool ShadowMaker gratis . Detta är professionell säkerhetskopieringsprogramvara och ett skickligt supportteam erbjuder dedikerad hjälp för användare. Detta program kan backup filer , mappar, ditt system och partitioner och diskar. Mer än säkerhetskopiering låter det dig klona diskar och synkronisera filer.
MiniTool ShadowMaker testversion Klicka för att ladda ner 100 % Rent & Säkert
Fix: IOMMU-felrapporteringen har initierats
Fix 1: Kontrollera IOMMU-inställningarna i BIOS/UEFI
Först och främst kan du kontrollera IOMMU-inställningarna i BIOS/UEFI och aktivera IOMMU. För olika moderkort kommer inställningarna att variera. Du behöver ange BIOS och leta reda på inställningarna för IOMMU-konfiguration. Bortsett från det kan du kontrollera virtualisering funktionen och dess andra relaterade inställningar.
Normalt är inställningarna i Avancerad fliken och gå sedan till CPU-konfiguration > Intel Virtualization Technology . Eller så kan du hitta IOMMU-inställningarna i Systemagentkonfiguration . Det beror på din enhets märke.
Fix 2: Uppdatera drivrutinerna
Om IOMMU-inställningarna har aktiverats men felet kvarstår kan du uppdatera drivrutinerna.
Steg 1: Öppna inställningar genom att trycka Win + I och klicka Uppdatering och säkerhet .
Steg 2: I Windows uppdatering fliken, klicka Visa alla valfria uppdateringar från den högra panelen.
Steg 3: Kontrollera alla valfria drivrutinsuppdateringar och klicka ladda ner och installera .
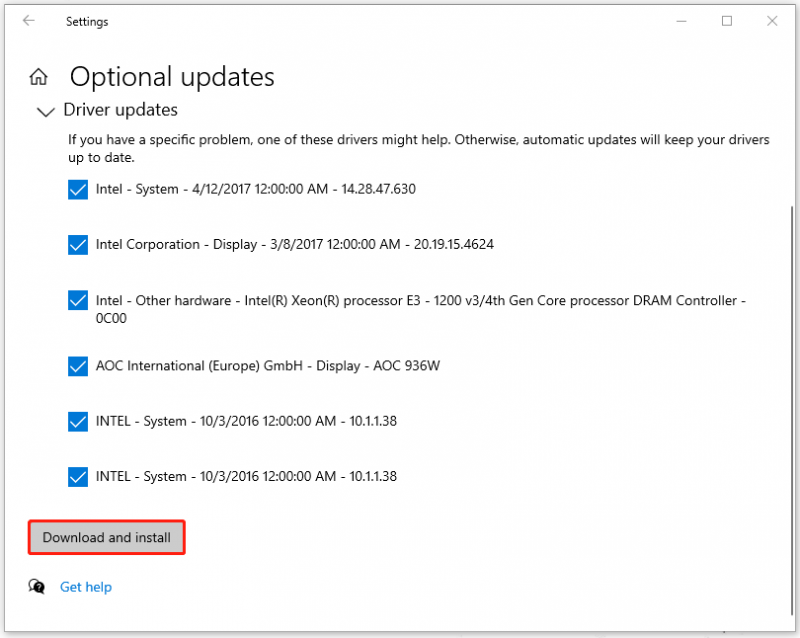
Fix 3: Uppdatera Windows
Samtidigt, om du har väntande Windows-uppdateringar, måste du också slutföra dem.
Steg 1: Gå till Uppdatering och säkerhet > Windows Update .
Steg 2: Klicka Sök efter uppdateringar och den kommer att börja kontrollera tillgängliga uppdateringar. Ladda ner och installera de väntande uppdateringarna.
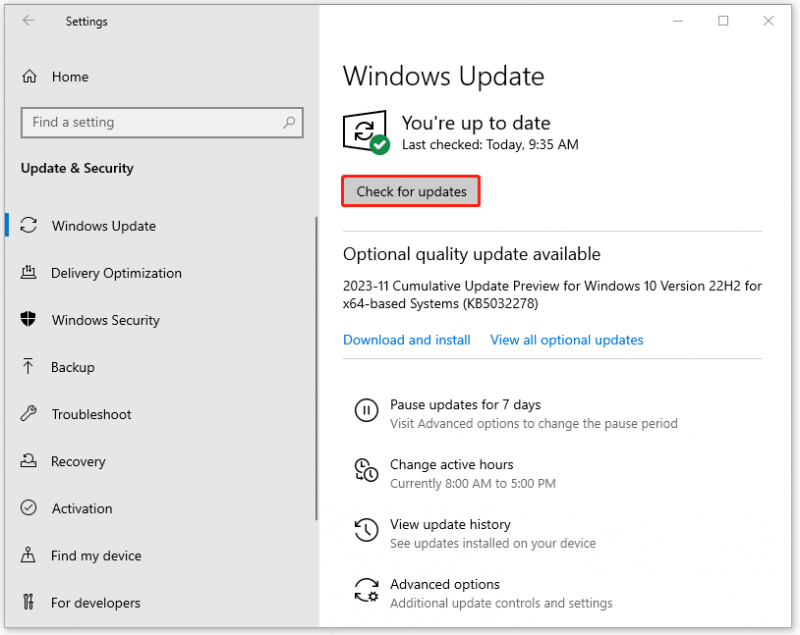
Fix 4: Uppdatera firmware
Genom att uppdatera firmware , nya funktioner utforskas för att lägga till enheten och vissa buggar eller säkerhetsbrister kan fixas. Det finns olika typer av moderkortsfirmware och du bör följa tillverkarens instruktioner när du installerar fast programvara.
Under denna process måste du se till att du installerar rätt uppdatering på din enhet, annars kan du skada din enhet om du installerar fel firmwareuppdatering.
Slutsats:
Nu kan du prova ovanstående metoder för att fixa kraschfelen när IOMMU-felrapporteringen har initierats. För fler verktyg för att skydda ditt system kan du förbereda en datorsäkerhetskopiering med MiniTool ShadowMaker.

![[Fixat!] Reparera diskfel Detta kan ta en timme Win 10 11](https://gov-civil-setubal.pt/img/backup-tips/06/fixed-repairing-disk-errors-this-might-take-an-hour-win-10-11-1.png)
![Så här fixar du FPS Drops-problemet med Overwatch [2021 uppdaterat] [MiniTool News]](https://gov-civil-setubal.pt/img/minitool-news-center/74/how-fix-overwatch-fps-drops-issue.jpg)


![5 lösningar för att fixa nätverksvägen hittades inte Windows 10 [MiniTool News]](https://gov-civil-setubal.pt/img/minitool-news-center/78/5-solutions-fix-network-path-not-found-windows-10.png)

![Hur man nedgraderar / återställer Google Chrome-version Windows 10 [MiniTool News]](https://gov-civil-setubal.pt/img/minitool-news-center/92/how-downgrade-revert-google-chrome-version-windows-10.png)





![Hur man kopplar ihop en Bluetooth-enhet på Windows 11/10/8.1/7? [MiniTool Tips]](https://gov-civil-setubal.pt/img/news/4C/how-to-pair-a-bluetooth-device-on-windows-11/10/8-1/7-minitool-tips-1.jpg)

![Så här reparerar du spår 0 dåligt (och återställer förlorade data) [MiniTool-tips]](https://gov-civil-setubal.pt/img/data-recovery-tips/83/how-repair-track-0-bad.png)



