CHKDSK SD-kort: Åtgärda skadat skadat SD-kort med CHKDSK
Chkdsk Sd Kort Atgarda Skadat Skadat Sd Kort Med Chkdsk
Om ditt SD-kort är otillgängligt av någon anledning kan du köra CHKDSK på SD-kortet för att hitta och åtgärda fel. Här är hur man CHKDSK SD-kort och hur man återställer data från ett misslyckat, skadat eller skadat SD-kort med MiniTool Power Data Recovery .
CHKDSK SD-kort
Vad är CHKDSK?
CHKDSK är ett inbyggt Windows-verktyg som hjälper dig att kontrollera en volym eller partitions filsystem och filsystemmetadata för logiska och fysiska fel. Du kan köra CHKDSK på din dators interna hårddisk. Du kan också köra den på en flyttbar enhet som en extern hårddisk, SD-kort, USB-minne, minneskort, SSD, etc.
CHKDSK kan köras individuellt. Om du kör det utan parametrar kommer CHKDSK endast att visa status för volymen eller partitionen och inte fixa några fel. Men om du vill fixa ett skadat SD-kort med CHKDSK måste du köra det med speciella parametrar som /f, /r, /x eller /b.
Dessa är de vanligaste parametrarna som används för att hitta och åtgärda fel på en enhet.
|
Parameter |
Beskrivning |
|
/f |
Denna parameter kan fixa de hittade felen på disken/volymen/partitionen. Måldrevet måste vara låst. Om chkdsk inte kan låsa enheten visas ett meddelande för att påminna dig om du vill kontrollera enheten nästa gång du startar om datorn. |
|
/r |
Denna parameter kan hitta och lokalisera dåliga sektorer och återställa läsbar information. Måldrevet måste vara låst. /r inkluderar funktionaliteten av /f , med ytterligare analys av fysiska diskfel på den valda enheten. |
|
/x |
Den här parametern fokuserar på volymen för att demonteras först, om det behövs. Alla öppna handtag till frekvensomriktaren är ogiltiga. /x inkluderar även funktionaliteten av /f . |
|
/b |
Du kan endast använda den med NTFS. Den här parametern kan rensa listan över dåliga kluster på enheten och genomsöker alla tilldelade och lediga kluster igen efter fel. /b inkluderar funktionaliteten av /r . Du kan använda den här parametern efter att ha avbildat en volym till en ny hårddisk. |
Hur man CHKDSK SD-kort?
Som nämnts ovan kan du använda CHKDSK för att kontrollera och åtgärda fel på ett misslyckat SD-kort. Men om det finns viktiga filer på det misslyckade SD-kortet är det bättre att använda det professionell programvara för dataåterställning för att återställa data från den innan du fixar kortet. Detta kan göra att du fixar ett korrupt SD-kort utan dataförlust.
Följande förhållanden kan få dig att tro att SD-kortet är korrupt eller skadat:
- SD-kortet visar tomt men det finns filer på det.
- SD-kortet är fullt men inga filer på det.
- SD-kort visar halv kapacitet.
- Filer saknas utan anledning.
- SD-kortet går långsamt.
- SD-kortet är otillgängligt.
- SD-kortet blir RAW.
- Du får ett felmeddelande som säger: Du måste formatera SD-kortet innan du kan använda det.
- Filen eller katalogen är skadad och oläsbar.
- SD-kortet visas inte i File Explorer.
- SD-kortet känns inte igen av din dator.
Flytta 1: Återställ data från det misslyckade SD-kortet
MiniTool Power Data Recovery är ett dataåterställningsverktyg designat och utvecklat av MiniTool Software. Du kan använda det här verktyget för att återställa filer från ett SD-kort, hårddisk, SSD, minneskort, USB-minne och mer.
Denna programvara kan fungera i olika situationer:
- När dina filer raderas eller går förlorade kan du använda denna programvara för att återställa dem så länge de inte skrivs över av nya data.
- Du kan också använda detta MiniTool dataåterställningsprogram för att återställa data från en enhet som har formaterats.
- Om din datalagringsenhet plötsligt blir otillgänglig kan du prova det här verktyget för att skanna enheten och se om den kan hitta och återställa filer på den.
- Ännu viktigare, du kan använda denna programvara för att återställa data från en dator som inte startar .
Denna programvara kan till fullo möta ditt behov av att återställa data från ett korrupt eller skadat SD-kort.
Om du använder den här programvaran för första gången kan du prova gratisutgåvan. Du kan använda gratisutgåvan för att skanna SD-kortet och se om det kan hitta de filer du vill återställa. Du kan till och med återställa upp till 1 GB filer med detta gratisprogram.
Du kan använda dessa steg för att återställa data från ett skadat SD-kort.
Steg 1: Ladda ner och installera MiniTool Power Data Recovery gratis på din enhet.
Steg 2: Sätt i SD-kortet i en kortläsare om det behövs och anslut läsaren till din PC.
Steg 3: Öppna programvaran för att komma in i dess huvudgränssnitt.
Steg 4: Om den här programvaran kan upptäcka SD-kortet kan du se det på mjukvarugränssnittet. Håll muspekaren över det SD-kortet och klicka på Skanna knappen för att börja skanna den.

Steg 5: Efter skanningen kan du se skanningsresultaten som är kategoriserade efter sökvägen. Du kan öppna varje sökväg för att hitta de filer du behöver för att återställa. Om det finns så många filer och det är svårt att hitta dem snabbt kan du byta till Typ fliken för att få denna programvara att visa den skannade filen efter typ. Dessutom kan du också använda Filtrera , Förhandsvisning , och Sök funktioner för att hitta dina nödvändiga filer effektivt. Vänligen prova dem vid behov.
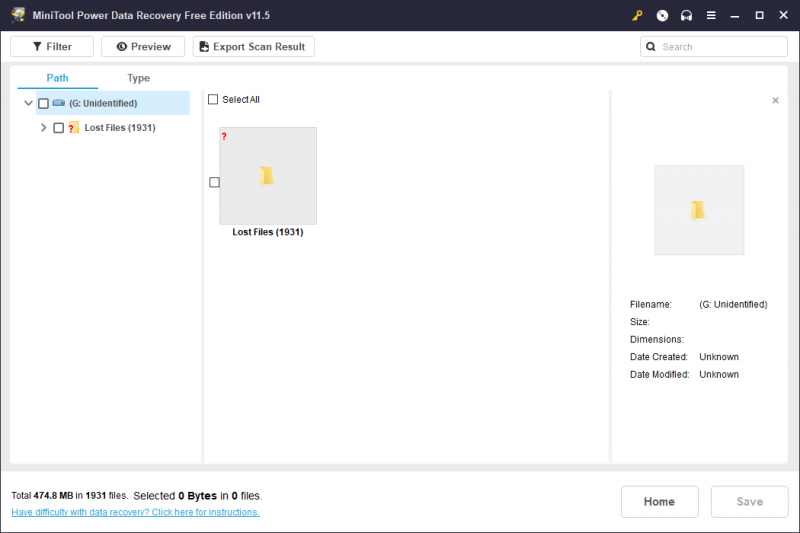
Steg 6: Välj de filer du vill återställa och klicka sedan på Spara knappen för att fortsätta.
Steg 7: Välj en lämplig plats för att spara dina valda filer. Målenheten bör inte vara det ursprungliga SD-kortet. Om SD-kortet är skadat kommer det att vara en ogiltig sökväg. Å andra sidan kan all data som skrivs på kortet senare skriva över de saknade filerna i enheten. Sammantaget är den ursprungliga platsen för de förlorade och raderade filerna inte den rätta destinationen i alla fall.
Steg 8: När dataåterställningen är klar kan du se följande gränssnitt. Du kan klicka på Visa återställd knappen för att direkt komma åt målmappen och använda de återställda filerna.
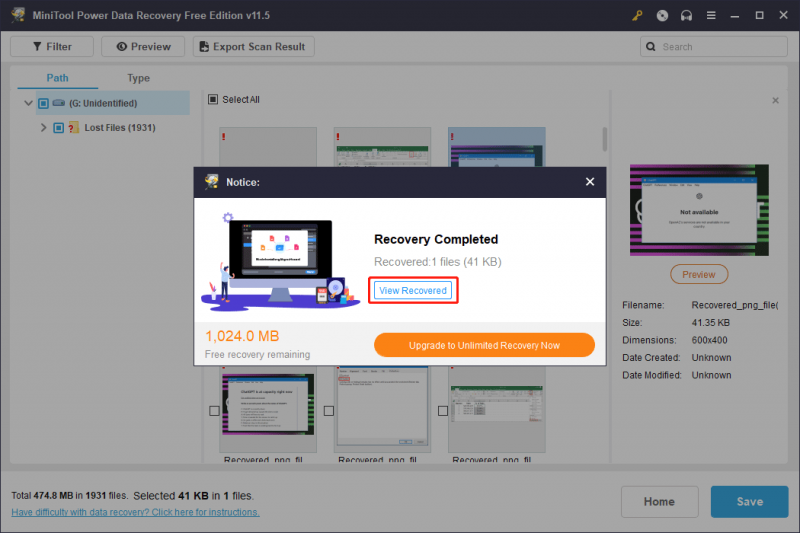
Naturligtvis kan du också använda denna programvara för att utföra dataåterställning av SD-kort i andra situationer. Till exempel raderas vissa filer på den oväntat, du kan använda den här programvaran för att återställa fyllningar. Om kortet formateras av misstag kan du använda denna programvara för att rädda dina filer. Kort sagt, när du vill återställa data från ditt SD-kort kan du bara prova detta filåterställningsverktyg.
Om du vill använda den här programvaran för att återställa fler filer måste du uppgradera till en fullständig utgåva. MiniTool Software tillhandahåller olika utgåvor för privata användare och företagsanvändare. Du kan gå till MiniTools officiella butik för att välja en lämplig utgåva efter din situation. Om du är en personlig användare kan Personal Ultimate-utgåvan till fullo uppfylla dina dataåterställningsbehov.
Flytt 2: Fixa SD-kort med CHKDKS
Nu är dina data på det misslyckade/skadade/skadade SD-kortet säkra nu. Du kan gärna fixa kortet med CHKDSK.
Du måste köra CHKDSK i kommandotolken. Här är en guide:
Steg 1: Se till att SD-kortet är anslutet till din dator.
Steg 2: Klicka på sökikonen eller rutan och skriv sedan CMD i sökfunktionen.
Steg 3: Kommandotolken borde vara den bästa matchen. Du måste högerklicka på den och välja Kör som administratör .
Steg 4: Skriv ' chkdsk /f /x *: ” i Kommandotolken och tryck Stiga på . I det här steget måste du ersätta * med enhetsbeteckningen på SD-kortet. Naturligtvis kan du köra 'chkdsk /f /r *:' eller 'chkdsk /f *:'eller en annan parameter(er) kombineras för att fixa fel på ett SD-kort.
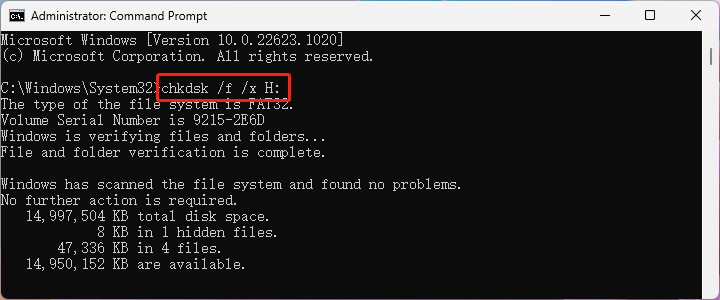
Sedan kommer det här verktyget att börja köra för att kontrollera och fixa filsystemet på SD-kortet. Hela processen kommer att pågå i några minuter. Du måste vänta tålmodigt tills hela processen är över.
Så här kör du CHKDSK för att hitta och hitta fel på ett SD-kort. Klicka för att tweeta
Andra sätt att åtgärda ett misslyckat SD-kort
CHKDSK är inte det enda sättet att fixa ett misslyckat SD-kort. I vissa fall kan CHKDSK inte hjälpa dig att fixa det felaktiga SD-kortet. Till exempel, när du kör CHKDSK för att fixa ett RAW SD-kort får du bara ett felmeddelande som säger: CHKDSK är inte tillgängligt för RAW-enheter .
Om CHKDSK SD-kortdriften inte är som du önskar kan du prova andra sätt att fixa kortet.
Sätt 1: Tilldela en enhetsbeteckning för SD-kortet
Om SD-kortet inte har någon enhetsbeteckning kommer det inte att visas i Filutforskaren. Men du kan hitta det i Diskhantering. Således kan du lägga till en enhetsbeteckning för SD-kortet i Diskhantering.
Steg 1: Öppna Diskhantering . Du kan skriva skapa och formatera hårddiskpartitioner i sökrutan i aktivitetsfältet och välj den bästa matchningen för att öppna den.
Steg 2: Högerklicka på SD-kortet och välj Ändra enhetsbeteckning och sökvägar... .
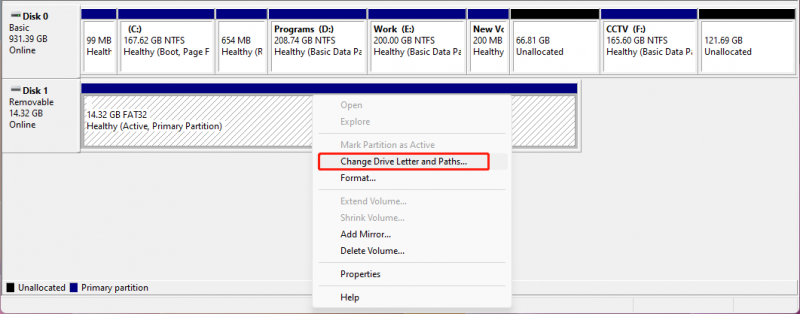
Steg 3: Klicka Lägg till , tilldela sedan en enhetsbeteckning för SD-kortet.
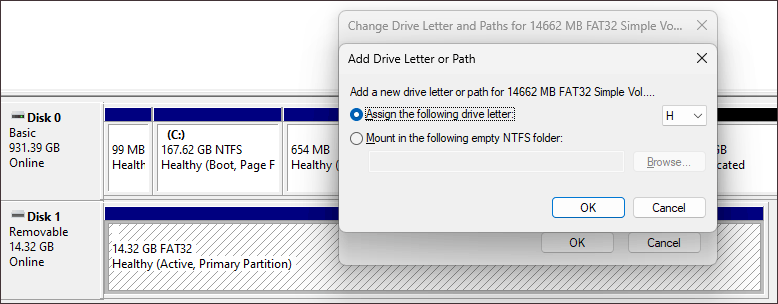
Steg 4: Klicka OK för att spara ändringen.
En ny enhetsbeteckning har lagts till. Nu kan du gå till File Explorer för att kontrollera om du kan se SD-kortet och använda det som vanligt.
Sätt 2: Använd en annan USB-port
Om din dator har mer än en USB-port kan du också prova en annan USB-port och se om SD-kortet kan identifieras. Om ja, betyder det att den första USB-porten är skadad och att ditt SD-kort är bra.
Sätt 2: Installera om eller uppdatera SD-kortdrivrutinen
Om SD-kortets drivrutin är korrupt eller föråldrad kan SD-kortet inte fungera. För att utesluta denna möjlighet kan du installera om eller uppdatera SD-kortdrivrutinen för att få en chans:
Steg 1: Tryck Windows + X för att öppna WinX-menyn och välj sedan Enhetshanteraren från menyn.
Steg 2: Expandera Bärbara enheter , högerklicka sedan på SD-kortet och välj Uppdatera drivrutinen eller Avinstallera enheten .
- Om du väljer Uppdatera drivrutinen , måste du följa guiderna på skärmen för att installera den senaste SD-kortdrivrutinen på din PC.
- Om du väljer Avinstallera enheten måste du klicka på Avinstallera knappen igen för att bekräfta avinstallationen, starta sedan om datorn för att låta Windows installera den senaste versionen av drivrutinen automatiskt.
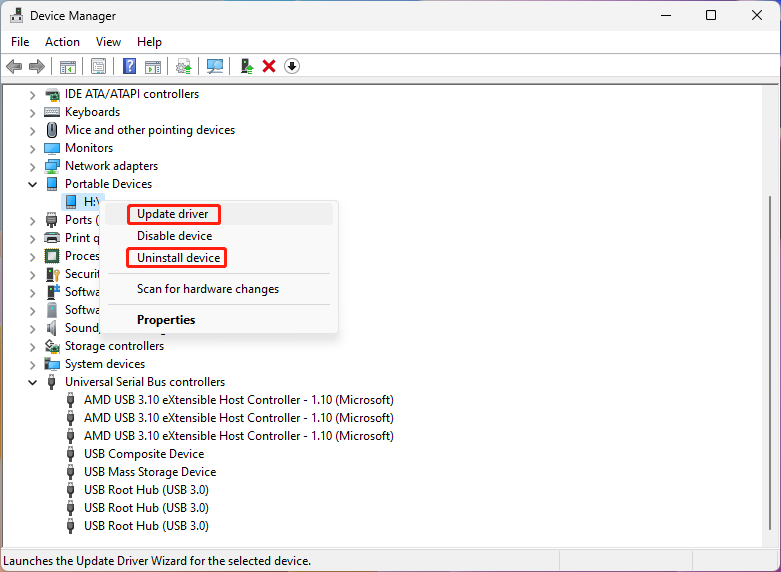
Steg 3 Upprepa steget ovan för att USB-masslagringsenhet under Universal Serial Bus-kontroller .
Steg 4: Starta om datorn.
Sätt 3: Formatera SD-kortet till Normal
Det sista valet är att formatera SD-kortet till normalt. Denna metod är mycket användbar, men den raderar alla filer på kortet. Så det är viktigt att använda MiniTool Power Data Recovery för att rädda dina filer från enheten innan du formaterar den.
Du kan formatera ett SD-kort direkt i Filutforskaren:
Steg 1: Tryck på Windows + E för att komma åt File Explorer.
Steg 2: Klicka Denna PC från den vänstra menyn för att se de synliga enheterna.
Steg 3: Högerklicka på SD-kortet och välj Formatera från snabbmenyn.
Steg 4: Välj filsystem för SD-kortet. Du kan också skriva en etikett för kortet. Om du vill utföra en djupsökning måste du avmarkera Snabbformatering .
Steg 5: Klicka Start för att börja formatera SD-kortet.
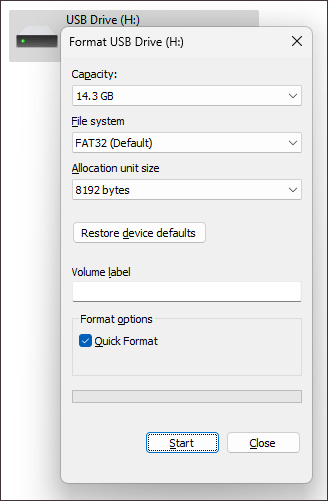
Du kan också formatera ett SD-kort i Diskhantering eller använda MiniTool Partition Wizard. Du kan hitta dessa sätt i det här inlägget: Hur formaterar jag ett SD-kort snabbt .
Du kan klicka på den här knappen för att få den kostnadsfria utgåvan av MiniTool Partition Wizard, en gratis partitionshanterare .
Slutsats
Nu vet du användbar information om CHKDSK SD-kort. Innan du fixar SD-kortet är det bättre att använda MiniTool Power Data Recovery för att rädda dina filer för att hålla dem säkra.
När ditt SD-kort inte fungerar normalt kan du köra CHKDSK för att kontrollera och åtgärda fel eller blockera dåliga sektorer på det. Om det här verktyget inte kan hjälpa dig kan du använda andra sätt som introduceras i det här inlägget för att fixa ditt SD-kort.
Skulle du stöta på problem när du använder programvaran MiniTool kan du kontakta oss via [e-postskyddad] .
![Den bästa optiska enheten 2019 du kanske vill köpa [MiniTool News]](https://gov-civil-setubal.pt/img/minitool-news-center/86/best-optical-drive-2019-you-may-want-buy.jpg)
![Är skivan skrivskyddad? Reparera USB från Windows 10/8/7! [MiniTool-tips]](https://gov-civil-setubal.pt/img/blog/39/el-disco-est-protegido-contra-escritura.jpg)
![Hur fixar jag mikrofonkänslighet Windows 10? Följ dessa metoder! [MiniTool News]](https://gov-civil-setubal.pt/img/minitool-news-center/59/how-fix-mic-sensitivity-windows-10.png)
![[Löst] Hur fixar jag Windows kan inte hitta Steam.exe? [MiniTool News]](https://gov-civil-setubal.pt/img/minitool-news-center/01/how-fix-windows-cannot-find-steam.jpg)

![Hur stoppar jag leveransoptimering i Win 10? Här är en guide [MiniTool News]](https://gov-civil-setubal.pt/img/minitool-news-center/29/how-stop-delivery-optimization-win-10.jpg)





![Hur man ändrar videohastighet MiniTool MovieMaker-handledning [Hjälp]](https://gov-civil-setubal.pt/img/help/20/how-change-video-speed-minitool-moviemaker-tutorial.jpg)






![Vad är ett Memory Stick och dess huvudsakliga användning och framtid [MiniTool Wiki]](https://gov-civil-setubal.pt/img/minitool-wiki-library/88/what-is-memory-stick.jpg)
![Är Macrium Reflect Safe? Här finns svar och dess alternativ [MiniTool Tips]](https://gov-civil-setubal.pt/img/backup-tips/90/is-macrium-reflect-safe.png)