Kan inte öppna nedladdningar i Windows 10? Prova dessa metoder nu! [MiniTool News]
Can T Open Downloads Windows 10
Sammanfattning:
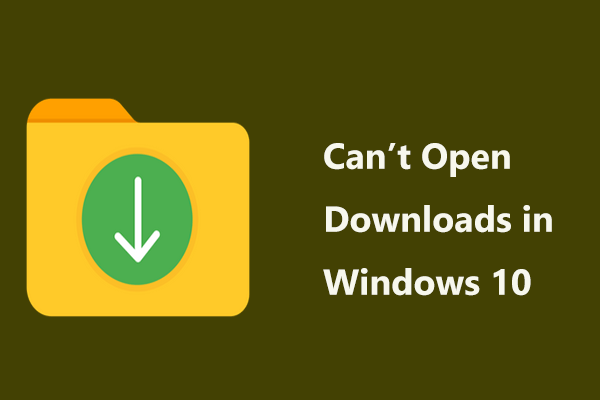
När du laddar ner filer från Internet lagras dessa filer som standard i mappen Nedladdningar. Den här mappen svarar dock inte på länge, även om du inte kan öppna nedladdningsfiler. Mer allvarligt kan File Explorer sluta fungera. Ta det lugnt sedan MiniTool-lösning ger dig många metoder och nu ska vi se hur du fixar den nedladdningsbara mappen som inte svarar i Windows 10.
Lösning 1: Kör en SFC-skanning
När du inte kan öppna mappen Nedladdningar kanske det finns några skadade systemfiler. I Windows kan det inbyggda verktyget - System File Checker, användas för att skanna skadade systemfiler och reparera dem. Genom att utföra kommandot sfc / scannow , kan du enkelt lösa nedladdningsmappen som inte svarar på problemet.
Steg 1: Inmatning cmd i sökrutan i Windows 10 och högerklicka på Kommandotolken för att köra det här verktyget med administratörsbehörighet.
Steg 2: Inmatning sfc / scannow och tryck Stiga på . Vänta några minuter tills verifieringen är klar.
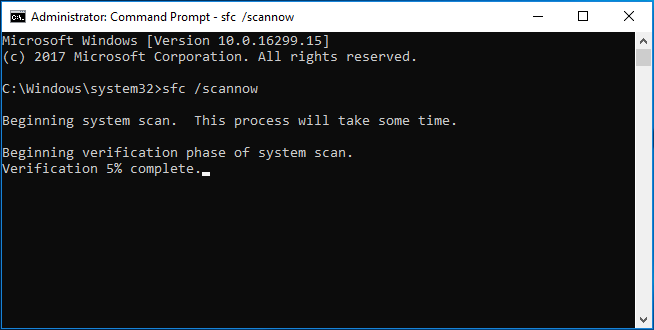
Lösning 2: Optimera mappen Nedladdningar för allmänna objekt
Om du inte kan öppna nedladdningar i Windows 10 är en av anledningarna automatisk mapptypsökning som automatiskt optimerar kataloger för specifika filtyper. Det vill säga, när du skapar en mapp och lägger till objekt i den, kan Windows ställa in sin typ till musik, media, bilder etc. baserat på typen av objekt i den mappen.
Men för nedladdningsmappen är filtyperna slumpmässiga. Så Folder Discovery kan vara ett fel eftersom det saktar ner laddningstiden för mappen Downloads.
För att åtgärda nedladdningsmappen som inte svarar kan du ändra typen av nedladdningar till allmänna objekt.
Steg 1: I File Explorer i Windows 10 högerklickar du på mappen Nedladdningar och väljer Egenskaper .
Steg 2: Gå till Anpassa fliken och välj Allmänna föremål från Optimera den här mappen för sektion.
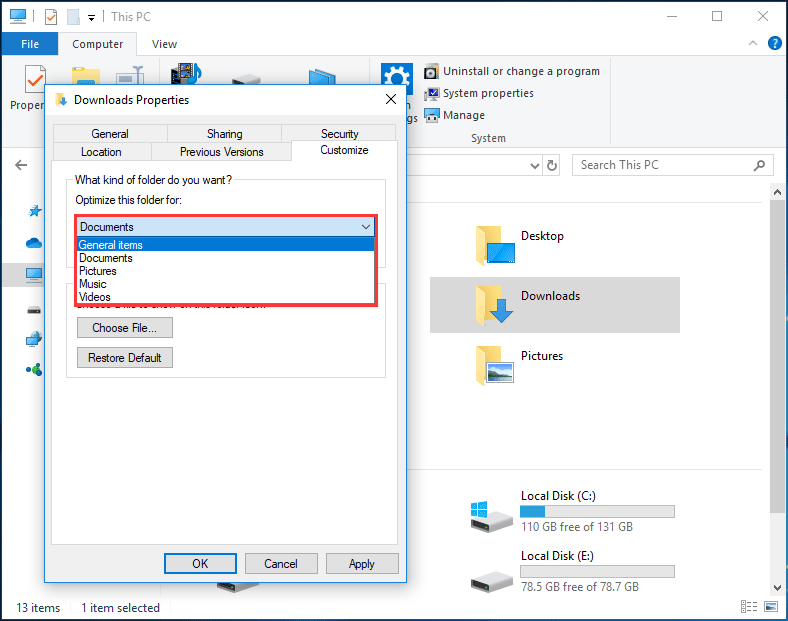
Steg 3: Kontrollera också Tillämpa även den här mallen på alla undermappar alternativ.
Steg 4: Klicka Tillämpa och då OK .
Lösning 3: Ändra vyinställningar
Ibland öppnar eller svarar inte nedladdningar eftersom filerna innehåller miniatyrer som vanligtvis tar mycket tid att ladda. För att lösa problemet kan du ändra dess visningsinställningar: visa bara en ikon istället för att visa en miniatyr av dina filer.
Steg 1: Klicka på i File Explorer Arkiv> Ändra mapp och sökalternativ .
Steg 2: Under Se väljer du Visa alltid ikoner, aldrig miniatyrer alternativ.
Steg 3: Klicka Tillämpa och OK .
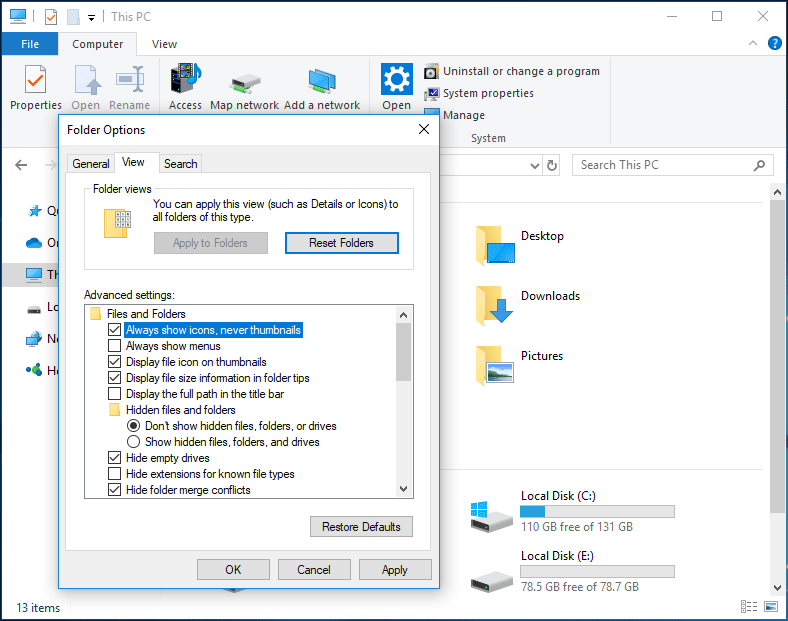
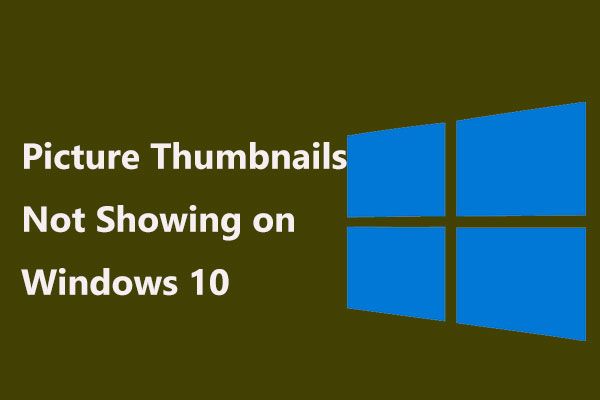 4 metoder för att fixa miniatyrbilder som inte visas i Windows 10
4 metoder för att fixa miniatyrbilder som inte visas i Windows 10 Visas dina miniatyrbilder inte i Windows 10 File Explorer? Ta det lugnt och nu visar vi dig hur du åtgärdar problemet med fyra metoder.
Läs merLösning 4: Återställ filer från otillgänglig mapp
Om ingen av metoderna kan hjälpa dig att fixa nedladdningsmappen som inte svarar i Windows 10, men några viktiga filer sparas i den mappen, vad ska du göra? Återställ bara filer från den otillgängliga mappen med professionellen programvara för dataräddning - MiniTool Power Data Recovery.
Steg 1: Starta detta program till huvudgränssnittet. Välj C-enheten och klicka Skanna .
Steg 2: Vänta några minuter tills skanningen är klar.
Steg 3: Hitta mappen Nedladdningar, öppna den och se om den här programvaran har skannat dina filer som behövs. Om ja, kontrollera alla objekt och klicka Spara till en säker plats.
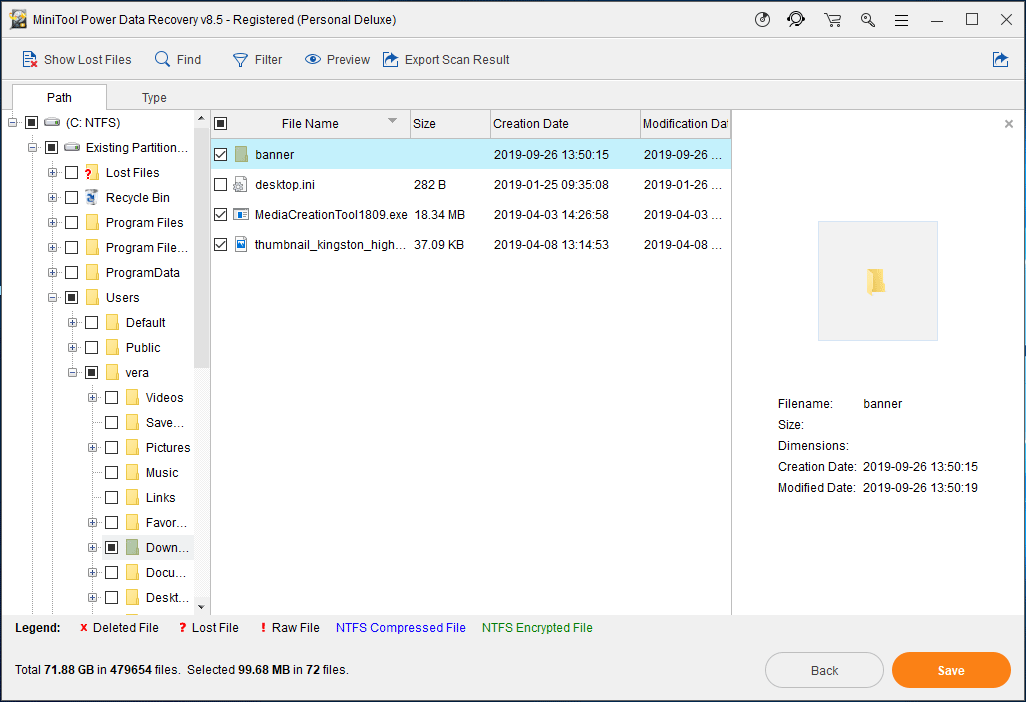
Slutsats
Kan inte öppna nedladdningar i Windows 10? Vad ska du göra om mappen Nedladdningar inte svarar? Försök fixa det. Du kan också välja att återställa filer från den här mappen om alla metoder inte fungerar.



![Hur återställer jag borttagna Instagram-foton? Prova dessa testade metoder [MiniTool Tips]](https://gov-civil-setubal.pt/img/android-file-recovery-tips/69/how-recover-deleted-instagram-photos.jpg)
![Så här fixar du iPhone fast på Apple-logotypen och återställer sina data [MiniTool-tips]](https://gov-civil-setubal.pt/img/ios-file-recovery-tips/52/how-fix-iphone-stuck-apple-logo.jpg)


![[Komplett] Lista över Samsung Bloatware säkert att ta bort [MiniTool News]](https://gov-civil-setubal.pt/img/minitool-news-center/65/list-samsung-bloatware-safe-remove.png)
![Så här installerar du Samsung 860 EVO utan att installera om operativsystemet (3 steg) [MiniTool Tips]](https://gov-civil-setubal.pt/img/backup-tips/22/how-install-samsung-860-evo-without-reinstalling-os.png)
![[LÖST] Android-telefon kommer inte att slås på? Hur man återställer data och åtgärdar [MiniTool-tips]](https://gov-civil-setubal.pt/img/android-file-recovery-tips/15/android-phone-wont-turn.jpg)



![Fortnite misslyckades med att låsa profilen? Här är metoderna! [MiniTool News]](https://gov-civil-setubal.pt/img/minitool-news-center/16/fortnite-failed-lock-profile.jpg)
![Topp 8 lösningar på feltråden fastnat i enhetsdrivrutinen [MiniTool News]](https://gov-civil-setubal.pt/img/minitool-news-center/28/top-8-solutions-error-thread-stuck-device-driver.png)



![Löst - Hur man återställer data efter fabriksåterställning till Android [MiniTool-tips]](https://gov-civil-setubal.pt/img/android-file-recovery-tips/86/solved-how-recover-data-after-factory-reset-android.jpg)
