Hur man tar bort svart mappbakgrund Windows 10 11
How To Remove Black Folder Background Windows 10 11
Att se en svart mappbakgrund Windows 10 /11 när du öppnar Filutforskaren? I detta inlägg från MiniTool-lösning , kommer du att lära dig ett par användbara lösningar för att ta bort den svarta bakgrunden i mappar.Problem – Svart bakgrund bakom mappen Windows 11/10
Mappar hjälper dig att hålla dina filer organiserade och åtskilda. Problem relaterade till mappar förekommer dock ofta, som t.ex Windows Pictures-mappen saknas och den Användarmapp saknas . Idag kommer vi att guida dig för att bli av med ett annat mapprelaterat problem - den svarta mappbakgrunden.
Många användare rapporterade att när de öppnade File Explorer upptäckte de att det finns en svart ruta runt mappikonen. Vanligtvis orsakas det här problemet av skadade ikoner, tillfälliga miniatyrfiler, föråldrade grafikdrivrutiner och skadade systemfiler.
Följ nu guiden nedan för att ta bort den svarta mappbakgrunden.
Hur man fixar svart mappbakgrund Windows 10/11
Fix 1. Återställ standardikonen
Det enklaste sättet att fixa problemet med svart bakgrund för mappen är att återställa standardikonerna. De viktigaste stegen är följande.
Steg 1. I Filutforskaren högerklickar du på målmappen för att välja Egenskaper från snabbmenyn.
Steg 2. Gå vidare till Anpassa fliken och klicka sedan Byta ikon > Återgå till grundinställningarna .
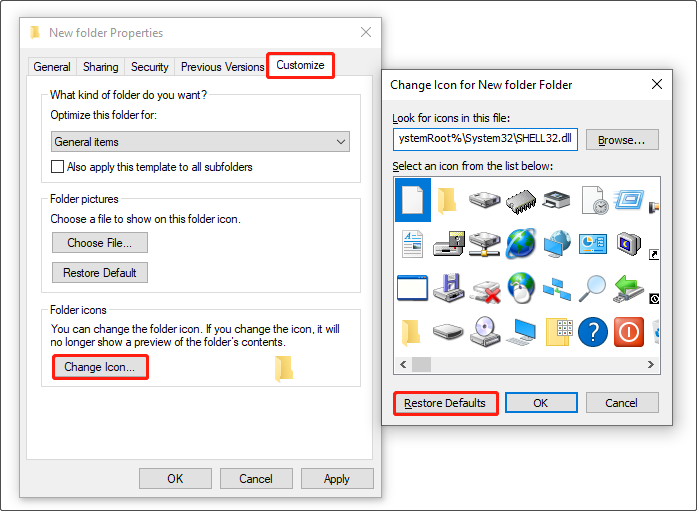
Steg 3. Klicka Tillämpa > OK för att spara denna ändring.
Nu kan du kontrollera om mappbakgrunden fortfarande är svart. Om ja, försök på nästa sätt.
Fix 2. Ta bort miniatyrfiler
Skadade miniatyrcachefiler kan också vara ansvariga för problemet med 'svarta mappen i bakgrunden Windows 10'. För att ta bort den svarta bakgrunden, följ instruktionerna nedan för att ta bort miniatyrfiler.
Steg 1. Öppna Diskrensning genom att använda sökrutan i Windows.
Steg 2. Välj C-drev och klicka OK att fortsätta. Sedan kommer verktyget Diskrensning automatiskt att beräkna hur mycket utrymme du kan frigöra. Efter det kommer ett nytt fönster att dyka upp.
Steg 3. Under Filer att radera sektion, se till att Miniatyrer alternativet är valt. Klicka sedan på OK för att radera de valda objekten.
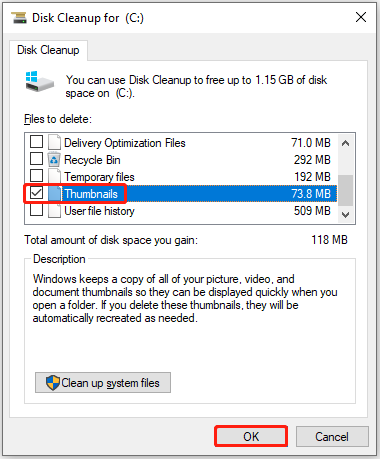
Steg 4. I uppmaningsfönstret väljer du Ja alternativ.
Topprekommendation
Om du raderade viktiga filer av misstag, få inte panik. Du kan använda MiniTool Power Data Recovery för att få tillbaka raderade filer. Det är en gratis programvara för dataåterställning som effektivt kan återställa raderade bilder , dokument, videor, ljud och så vidare.
Den stöder olika fillagringsenheter, inklusive dators interna hårddiskar, externa hårddiskar, USB-enheter, SD-kort och mer.
MiniTool Power Data Recovery gratis Klicka för att ladda ner 100 % Rent & Säkert
Fix 3. Uppdatera den grafiska drivrutinen
Grafikdrivrutiner är ansvariga för allt du ser på skärmen, inklusive mappbakgrunder. I allmänhet kommer Windows att uppdatera dykaren till den senaste versionen genom en Windows-uppdatering. Men om du inaktiverat de automatiska drivrutinsuppdateringarna måste du uppdatera grafikdrivrutinen manuellt.
Steg 1. Högerklicka på Windows logotyp knappen för att välja Enhetshanteraren .
Steg 2. Expandera Grafikkort och högerklicka på målgrafikenheten för att välja Uppdatera drivrutinen .
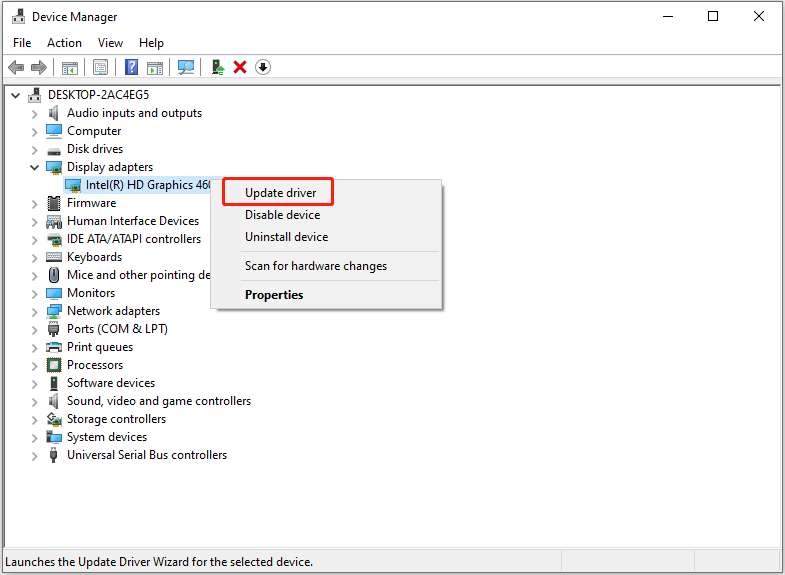
Steg 3. Följ instruktionerna på skärmen för att slutföra nödvändiga åtgärder.
Fix 4. Bygg om ikoncachen
Windows-ikoncachedatabasen används för att lagra en kopia av varje ikon så att olika typer av filikoner kan visas normalt. Men när denna ikoncache-databas blir skadad kan det finnas problem med dina mappikoner eller andra ikoner.
Därför är att bygga om ikoncachen också ett effektivt sätt att hantera den svarta bakgrunden i mappar. För de viktigaste stegen kan du hänvisa till den här artikeln: Hur man återskapar ikoncache Windows 11/10 .
Fix 5. Kör DISM och SFC Scan
Som nämnts tidigare, om det finns några skadade systemfiler, kan din dator stöta på frågan om 'svart mappbakgrund Windows 10'. Att skanna efter och reparera skadade eller saknade systemfiler , kan du utföra en DISM- och SFC-skanning.
Slår ihop saker
När du läser här bör du veta vad du ska göra när det finns en svart bakgrund bakom mappen Windows 11/10.
Om du har hittat några andra möjliga lösningar för att ta bort den svarta mappens bakgrund, välkommen att dela dem med oss genom att skicka ett e-postmeddelande till [e-postskyddad] .
![Windows Sockets-registerposter saknas i Windows 10? Fixa det! [MiniTool News]](https://gov-civil-setubal.pt/img/minitool-news-center/15/windows-sockets-registry-entries-missing-windows-10.png)




![Windows kunde inte reparera enheten - Snabbkorrigering [MiniTool-tips]](https://gov-civil-setubal.pt/img/data-recovery-tips/72/windows-was-unable-repair-drive-quick-fix.png)
![Vad gör en dator snabb? Här är de 8 viktigaste aspekterna [MiniTool Tips]](https://gov-civil-setubal.pt/img/backup-tips/50/what-makes-computer-fast.png)
![5 åtgärder du kan vidta när din PS4 går långsamt [MiniTool Tips]](https://gov-civil-setubal.pt/img/disk-partition-tips/32/5-actions-you-can-take-when-your-ps4-is-running-slow.png)






![System Image VS Backup - Vilken passar dig? [MiniTool-tips]](https://gov-civil-setubal.pt/img/backup-tips/30/system-image-vs-backup-which-one-is-suitable.png)

![Vad är skillnaderna mellan SD-kort och USB-flashminne? [MiniTool News]](https://gov-civil-setubal.pt/img/minitool-news-center/68/what-are-differences-between-sd-card-vs-usb-flash-drive.png)

![Åtgärda Word som inte svarar Windows 10 / Mac och återställa filer [10 sätt] [MiniTool Tips]](https://gov-civil-setubal.pt/img/data-recovery-tips/75/fix-word-not-responding-windows-10-mac-recover-files.jpg)
![Hur åtgärdar du Msvbvm50.dll-fel? 11 metoder för dig [MiniTool Tips]](https://gov-civil-setubal.pt/img/backup-tips/13/how-fix-msvbvm50.png)